WordPress でブログを始めてはみたけれど、よくわからない問題が発生してなかなか記事を書くところまでたどり着かないことありませんか。
- 参考にしているサイトや動画と同じ画面にならない
- 検索しても解決方法が見付からない
- 見付かった解説サイトが何を言っているか全然わからない
実はWordPressには初心者さんが必ずつまずくポイントがいくつかあります。
本記事では、WordPressの環境構築について1年以上初心者さんの相談にお答えしている筆者が、頻繁に目にする問題を厳選し解決方法を解説していきます。
環境構築でつまずいてしまい、ブログの本来の目的である記事作成までたどり着けない。
せっかくブログを始めたのに、なんとももったいないことですね。
 りょうこ
りょうこ設定の問題は本記事で解決し、ブログで一番大切な記事作成に注力していきましょう~
- 管理画面へのログインに関するお悩み解決法
- ConoHaWINGのお悩み解決法
- 初期設定のお悩み解決法
\オシャレで簡単なWordPressテーマはSWELL♪/
管理画面へのログインに関するお悩みTOP3
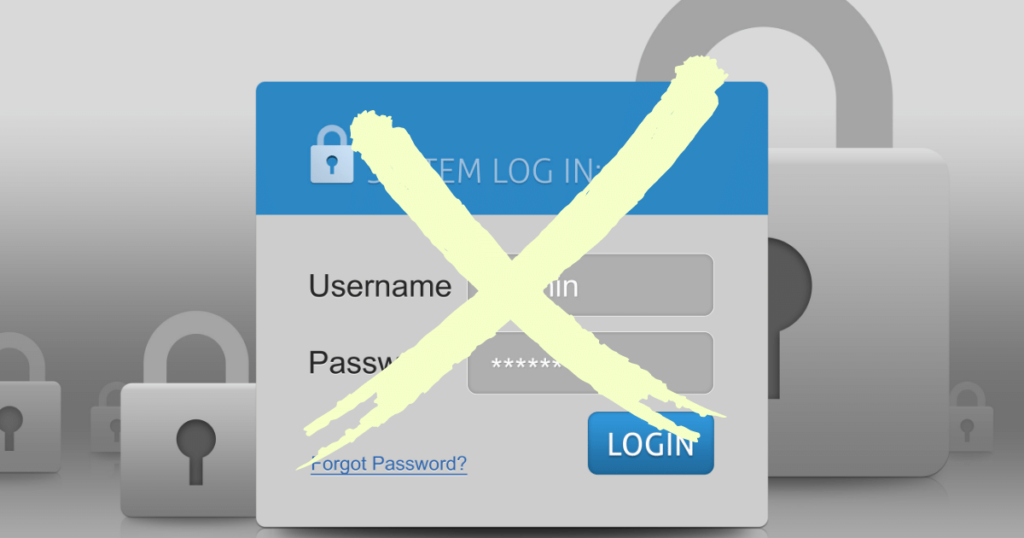
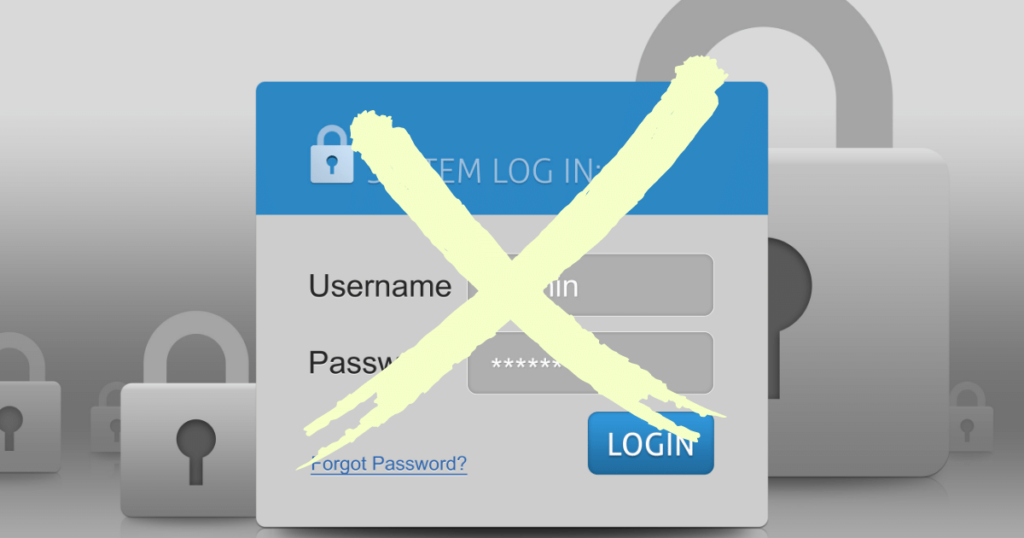
サーバーの契約とWordPressのインストールを終えて、さあ記事を書こうと次の日PCを立ち上げると管理画面が見付からなかったりログインできなかったり。
昨日の苦労は水の泡、全部消して再インストールしないといけないのかと途方に暮れますよね。
大丈夫です。1つ1つ解決していきましょう。
ブログの管理画面が開かない



管理画面の URL をクリックしてもブログのトップページに飛んでしまいます



管理画面にアクセスしようとすると404エラーが表示されます
毎日のように問い合わせがある、最もよくあるお悩みです。
ブログの管理画面に行こうとしても行かれない問題は、SiteGuard WP プラグインの影響であることがほとんどです。
(同じ機能を持つ WPS Hide Login プラグインが原因であるケースもありました。)
プラグインのセキュリティ機能により、管理画面のURLが変更になっていることが直接の原因です。
下記4ステップで対処できます。
- ブックマーク(お気に入り)を探す
- メールを探す
- .htaccessを調べる
- プラグインを外から強制的に停止する
まずは、管理画面に入るためのURLをできる手段を使って探します(ステップ1~3)。どうしても見付からなければ、原因となっているプラグインを停止します(ステップ4)。
管理画面に無事入れたら、改めてセキュリティ機能を持つプラグイン(SiteGuard WP Pluginがオススメ)をインストールし変更後のURLを今度はしっかり確認します。セキュリティ機能を持つプラグインは使い続けるようにして下さい。
対処方法の具体的な手順は下記の記事で詳しく解説していますので参考にしてください。
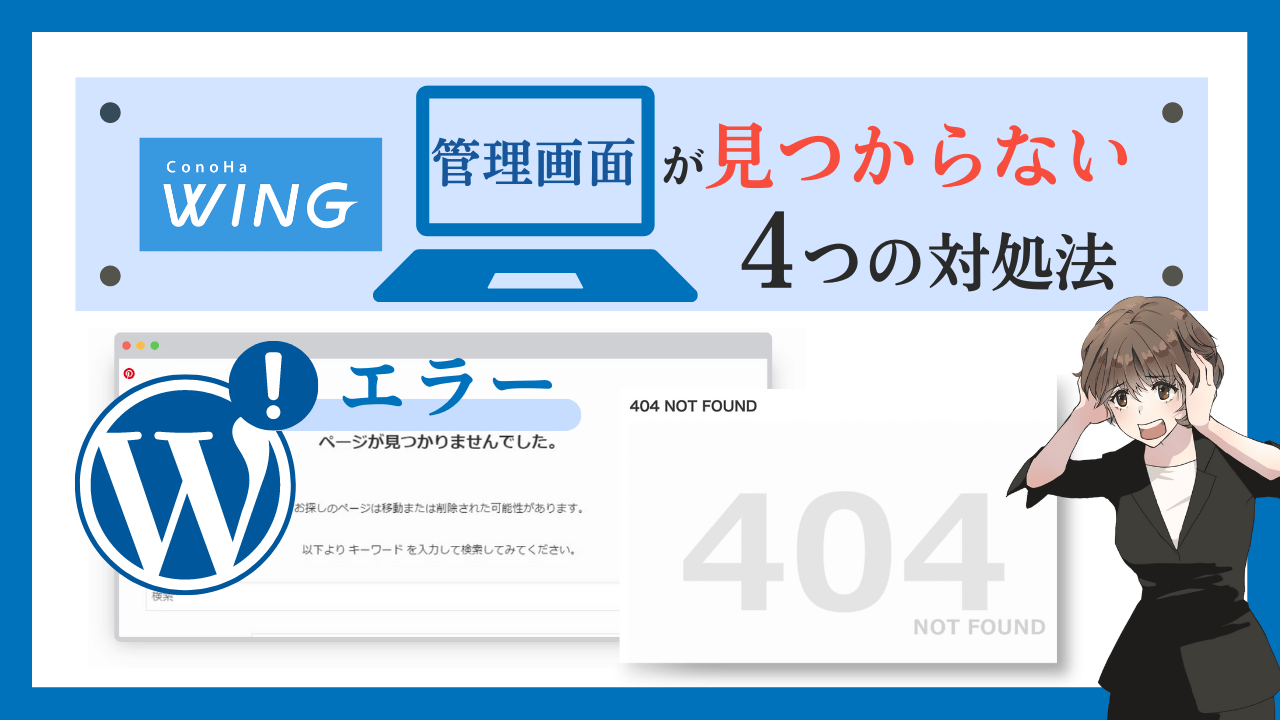
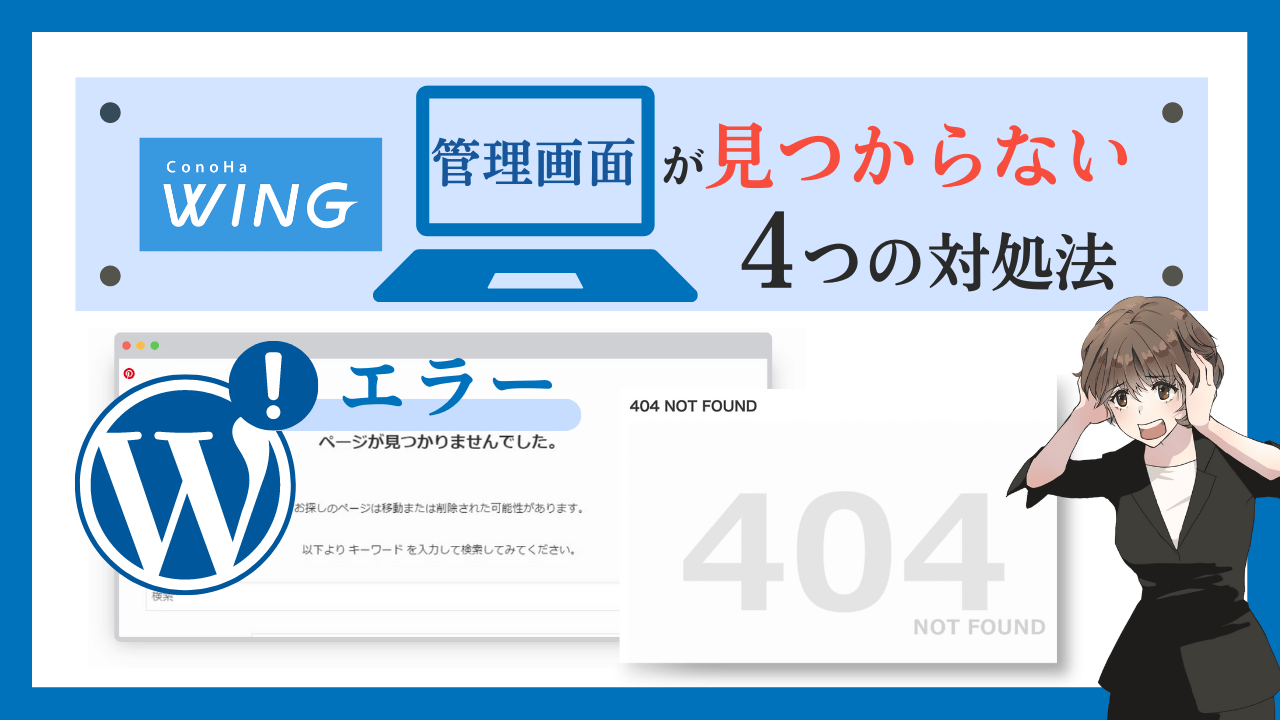
WordPressのセキュリティ対策が必要な理由がピンと来ない方は、ぜひ下記の記事をお読み下さい。個人ブログでもセキュリティ対策が甘いと乗っ取りにあい、記事が全部消えてしまったり、大切なサイトが加害者になってしまったりします。
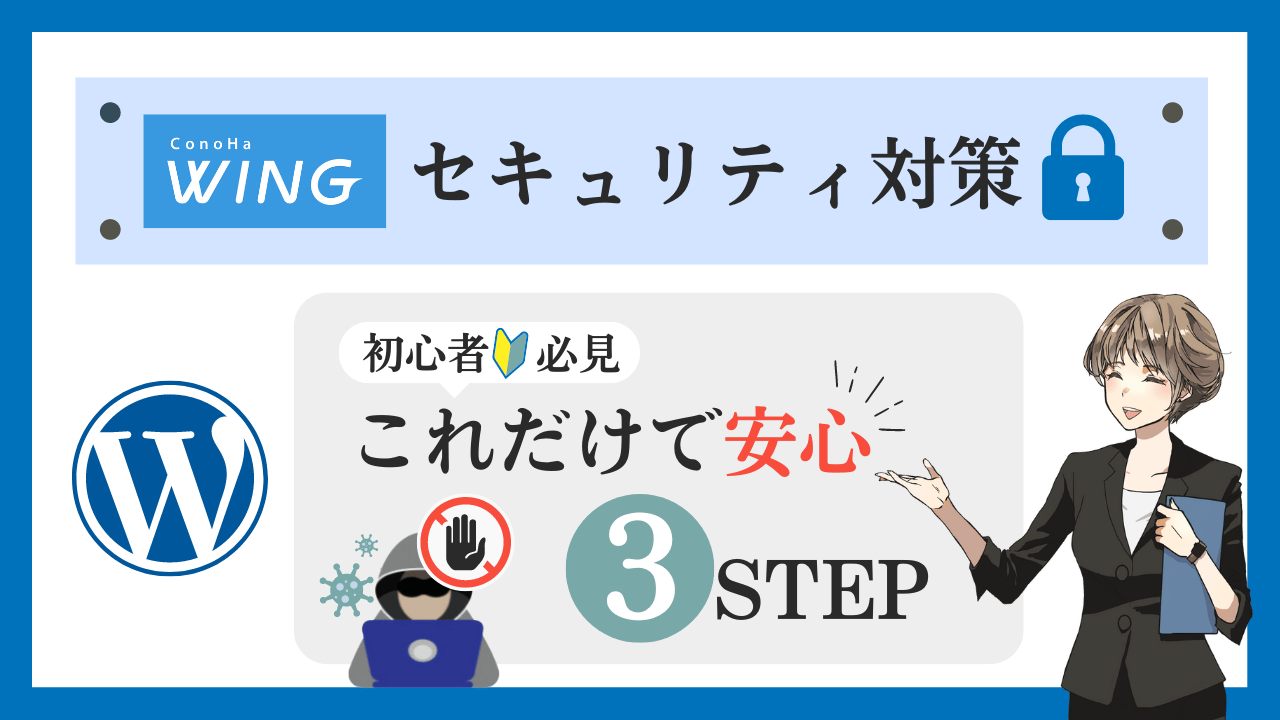
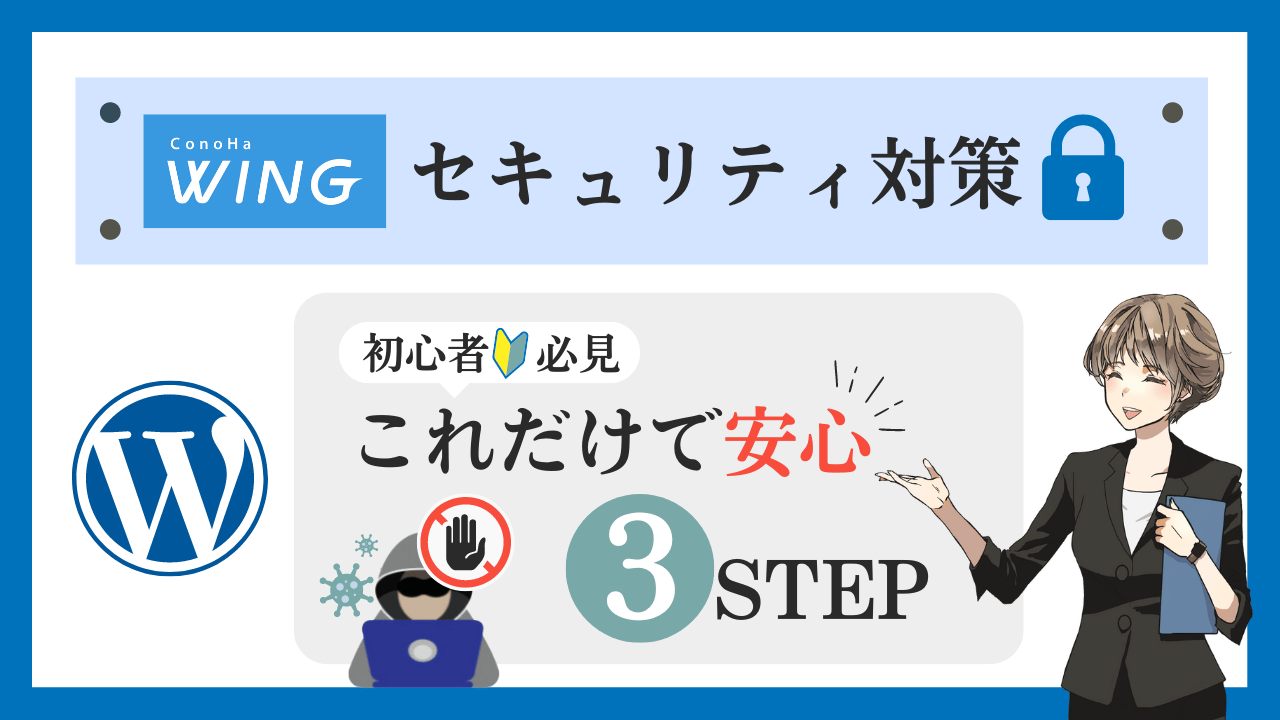
正しいユーザー名・パスワードを入力しているのに入れない



ブログの管理画面にログインしようとしています。登録したはずの ID とパスワードを入れてもログインできませんどうしてでしょう
正しい(と思っている)ユーザー名・パスワードを入力しているのにログインできない問題の、代表的な原因は2つです。
ユーザー名 またはパスワードが誤っている
単純な原因として、入力うしているユーザー名またはパスワードが誤っていることがあります。まずは下記をよく確認してください。
- 入力した文字がすべて大文字になってしまう「Caps Lock」設定になっていないか
→ メモ帳などに文字を打ち込んでみると確認することができます - 間違いなく、登録したユーザー名・パスワードであるか
インストールしてすぐのWordPressでしたら、下記URLにアクセスすることでユーザー名を調べることができます。
https://[あなたのサイトのドメイン]/?author=1
まれにWordPressインストール時に表示されたデータベースのユーザー名、パスワードを入力されている方がいらっしゃいます。データベースのユーザ名、パスワードは管理画面のログインには使いません。
パスワードがどうしてもわからない場合は、「パスワードをお忘れですか」リンクからパスワードの再発行手続きをしてください。
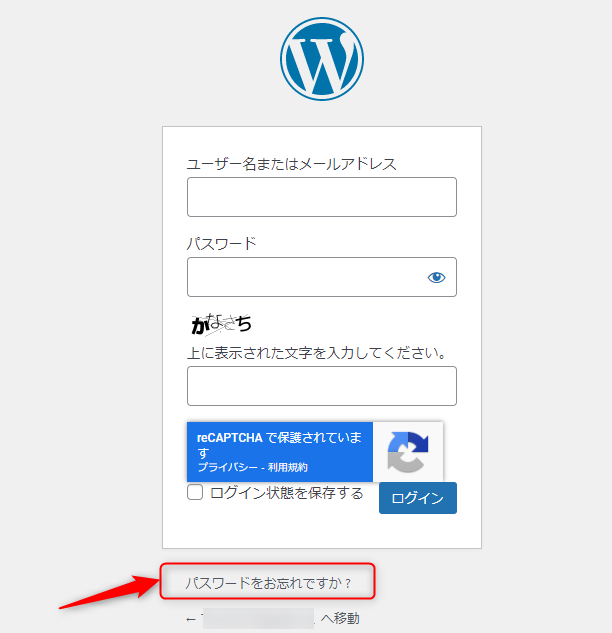
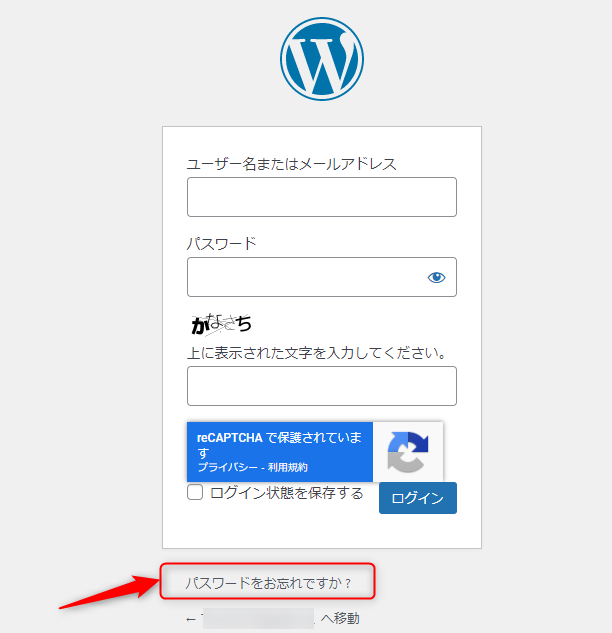
※上記画面はSiteGuard WP プラグインとInvisible reCAPTCHAプラグインを使用しています
上記でパスワード再発行のためのメールが届かない場合。
まずは、迷惑メールフォルダを探して下さい。gmailを使っている場合は特に迷惑メールフィルに入るケースが多く見られます。
それでもパスワード再発行のメールが見付からなければ、登録したメールアドレスも誤っているかもしれません。
その場合はWordPressのデータベースを修正するしかありません。
しかしWordPressをインストールしたばかりの初心者さんならば、WordPressを一旦削除して再インストールしたほうが早くて簡単です。
ログインしようとしているURLが誤っている
正しいユーザー名とパスワードを入れているのに、下記のエラーが表示されるケース。
- ユーザーが存在しません。新規アカウントを作成しますか?
- 入力したパスワードが正しくないようです。もう一度お試しください。
表示されている画面は下記の画面ですか?
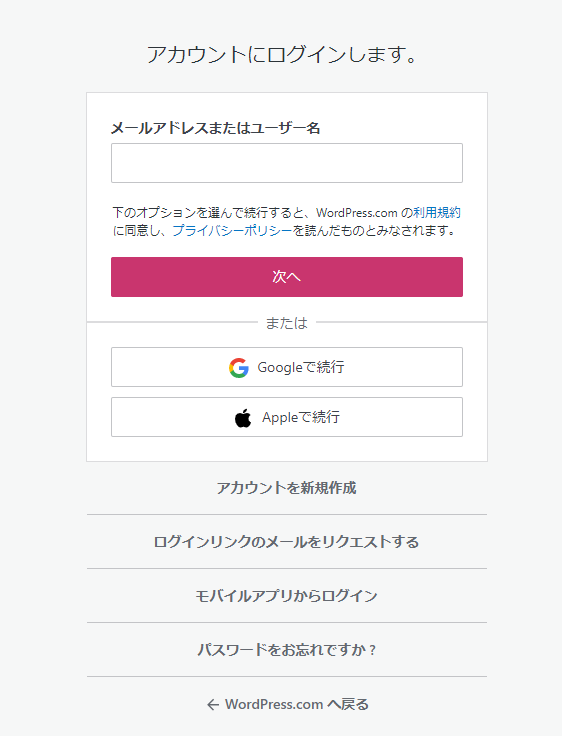
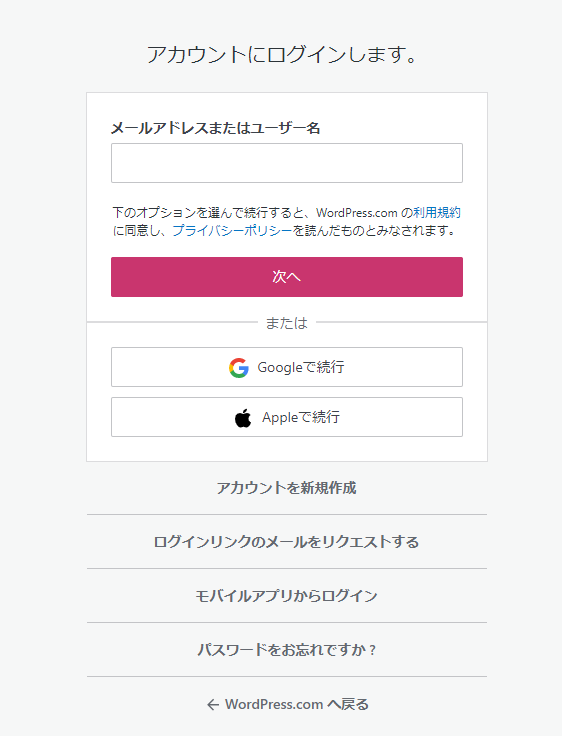



残念ながら上記の画面はあなたのサイトの管理画面に入るためのログイン画面ではありません
管理画面のURLがわからず「WordPress ログイン画面」と検索して探した方がおちいりやすい問題です。
上記画面はWordPress.comの画面です。私たちが今使おうとしているのはWordPress.org。この記事では2つの違いは割愛します。間違ったURLにアクセスしているということだけご理解ください。
WordPressの初期状態での管理画面のURLは下記です。[あなたのサイトのドメイン]の部分を変更して、アクセスしてみてください。
https://[あなたのサイトのドメイン]/wp-admin/
または
https://[あなたのサイトのドメイン]/wp-login.php
既にSiteGuard WP プラグインをインストールしていると、上記のURLが変更になっており404エラーになったり、サイトのトップページが表示されてしまうことがあります。
初期状態の管理画面URLで管理画面のログイン画面が表示されない場合は、本記事の「ブログの管理画面が開かない」の章を参照してください。
サイト所有者のエラー:サイトキーのドメインが無効です というエラーで入れない



WordPressの管理画面に入ろうとしたら「サイト所有者のエラー:サイトキーのドメインが無効です」というエラーが出ていてログインできません
「サイト所有者のエラー:サイトキーのドメインが無効です」のエラーが出てログインできないというお悩みも、よく目にする問題の1つです。
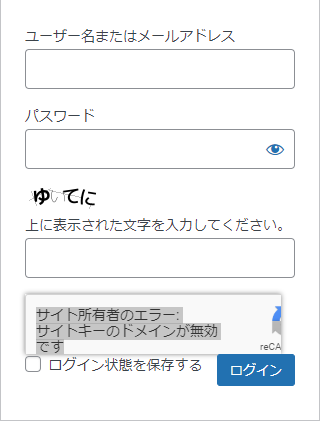
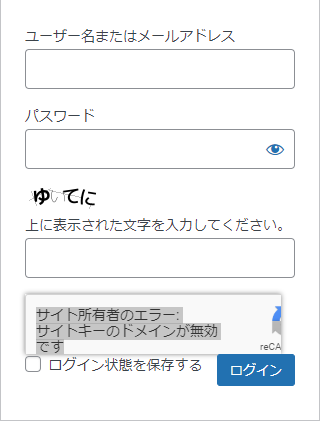
原因は、WordPressのプラグイン「Invisible reCaptcha」の設定が正しく完了していないことにあります。
下記3ステップで対処できます。
- Google reCAPTCHAでサイトキーとシークレットキーを確認する
- Invisible reCaptchaプラグインを無効化する
→ログインできるようになる - 改めてInvisible reCaptchaプラグインを有効化し、サイト鍵と秘密鍵を正しく設定する
対処方法の手順は下記の記事で詳しく解説していますので参考にしてください。
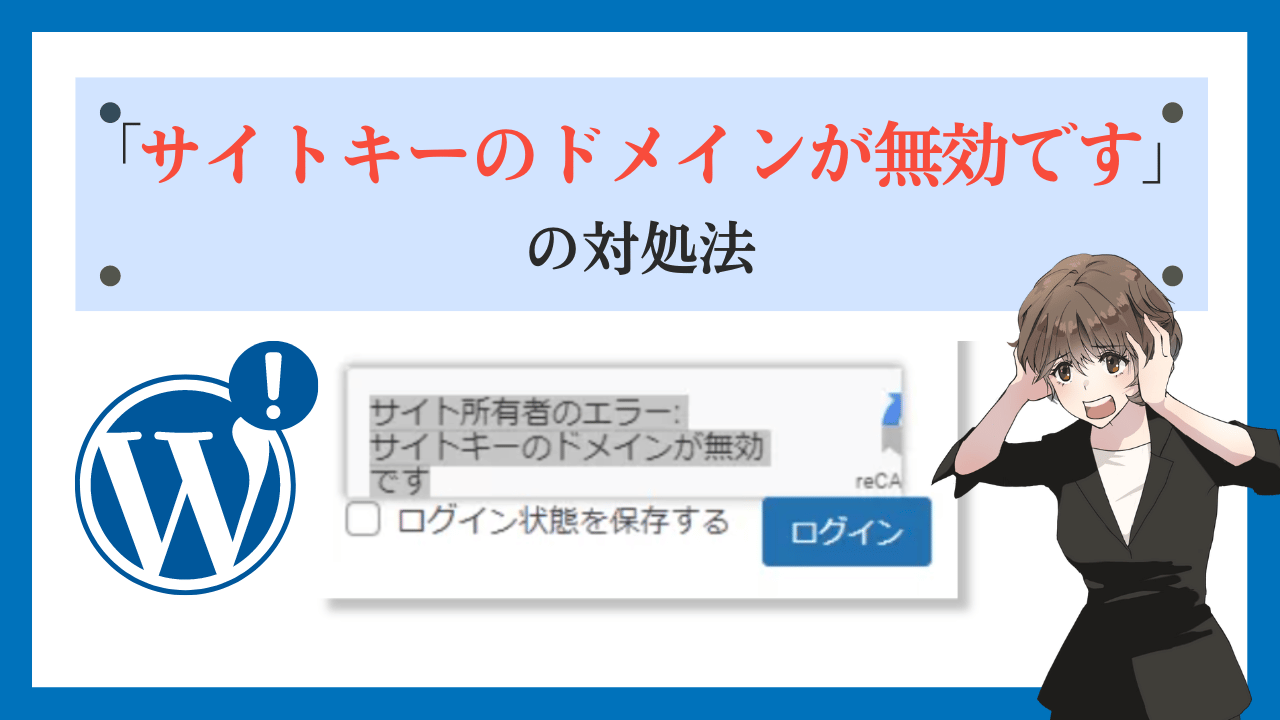
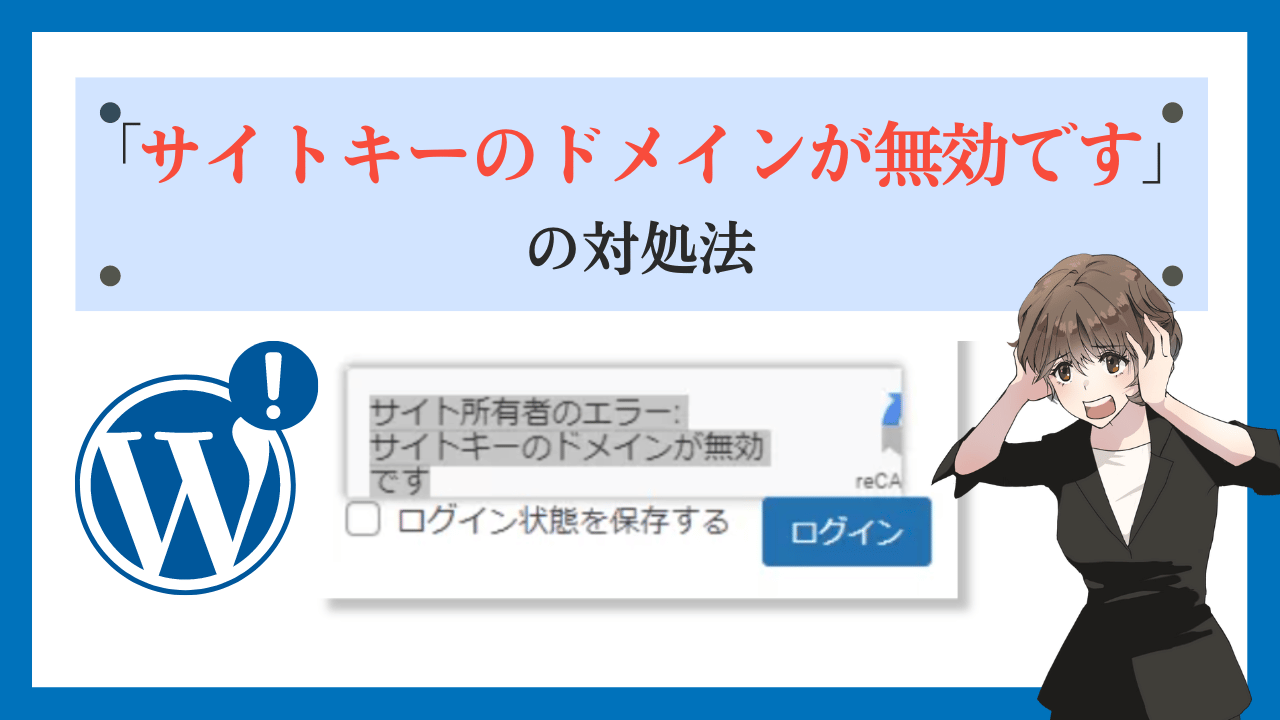
ConoHaWINGのお悩みTOP3
ドメイン認証のメールが来ない



動画を見ながらConoHaWINGの設定しているのですが、ドメイン認証のメールが届きません
その動画は少し古い情報を元に作られているためです。届かなくても大丈夫。
ConoHaのシステムアップデートにより、ドメインのメールアドレス有効性確認の操作は不要です。
ドメイン認証メールも現在は届きません。ご安心ください。
謎のドメイン.conohawing.com



ConoHaWINGの設定をを見たら、「xxx.conohawing.com」という謎のドメインあります。消した方がいいですか?
ConoHaWINGではサーバー作成時に必ず初期ドメインとして「xxx.conohawing.com」という形式のドメインが取得されます。xxx部分は各契約者独自の文字列ですが、conohawing.comは共通です。
初期ドメイン特徴は下記です。
- 削除できない
- Webサイトやメールの運用は可能
- ConoHaWINGの「無料で取得できる2つのドメイン」にはカウントされない
- サブドメイン形式なのでGoogleアドセンスの申請はできない
ConoHaWINGにはせっかく独自ドメインが2つ無料でついてきますので、利用する理由はあまりありません。
あまり気にせず、そのまま放置で大丈夫です。
ConoHaWINGで2つ目のドメインを取得したい



ConoHaWINGで2つ目のドメインは無料って聞いたんですけど、どうすればいいんでしょう
ConoHaWINGでは2つまでドメインが無料で付いてきます。
雑記ブログで慣れてきてから次の特化ブログを作るもよし、知人・親戚のためにブログを立ち上げてあげるもよし、せっかく使える2つ目のドメインを有効に使いたいですね。
1つ目のドメインは契約の流れであまり意識することなく取れましたが、ドメイン追加の方法はわかりにくい部分があります。
取るべき手順は下記の3ステップ。
- 「ドメイン」メニューで追加のドメインを取得
- 「サーバー管理」メニューでサーバーにドメインを設定しSSL化
- 「サイト管理」メニューでWordPressのインストール
2つ目の無料ドメインを取得する際には注意点が2つあります。
- メジャーな「.com」は使用できない
- 「サーバー管理」から「+ドメイン」をやったらダメ
「.com」は使えませんが、個人ブログなら特に気にする必要はありません。
2つ目以降のドメインを取得するための具体的な手順は記事で詳しく解説していますので参考にしてください。
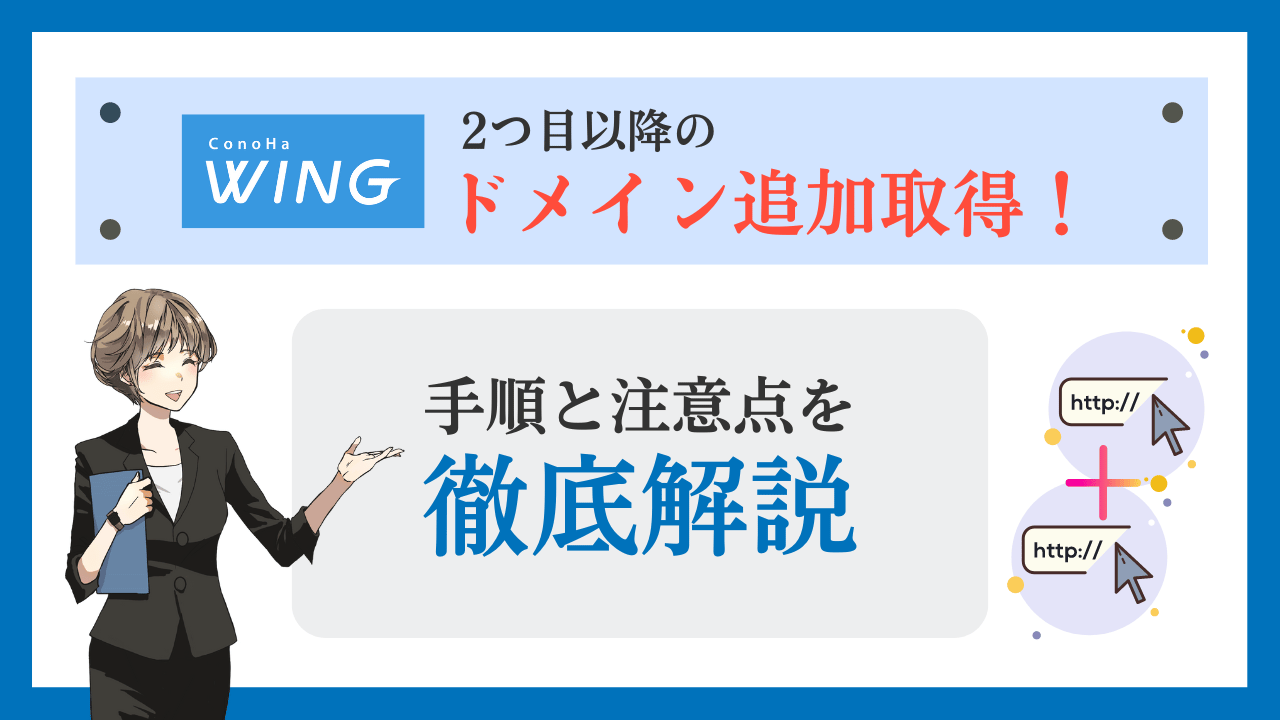
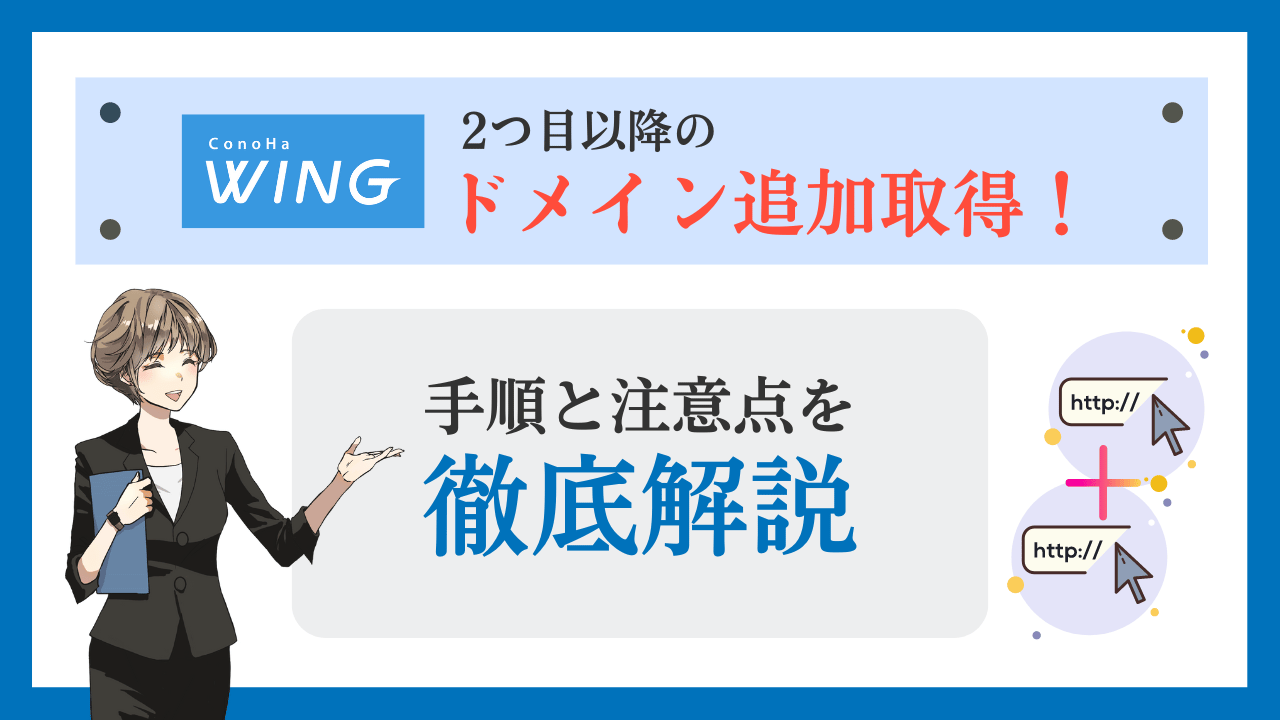
初期設定のお悩み
有料テーマを使うべきか



無料のCocoonで始めましたが、有料テーマにすべきでしょうか
本サイトは有料テーマSWELLを使用していますが、私が運用しているもう1つのサイトはCocoonです。
SWELLは記事の作成が圧倒的に楽ですし簡単に見た目がオシャレになりますが、私はCocoonも大好きです。
両方を使用しているからこそ言えること。それは「有料テーマに変えるならば絶対に早い段階にすべし」です。
- SWELLを使ったサイトの見た目が好き
- 少しでも楽に記事を書きたい
- 成果が上がらないことを無料テーマのせいにしてしまいがち
- Cocoonで現状特に困っていない
- 既に記事数が多い(目安:30記事以上)
- 移行後に見た目を整えるためのまとまった時間が取れない
- 成果が上がらなくても無料テーマのせいにしない
CocoonとSWELLのメリット・デメリットについて、詳しくは下記記事で解説していますのでぜひ参考にしてください。
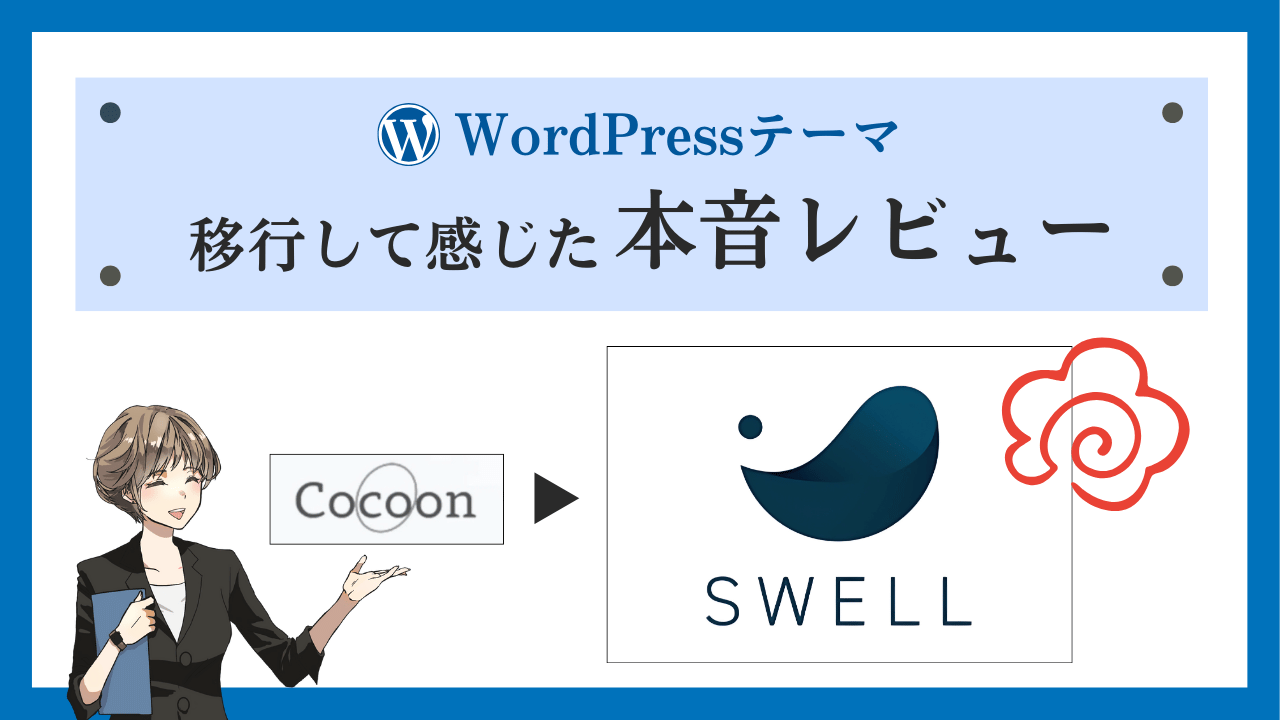
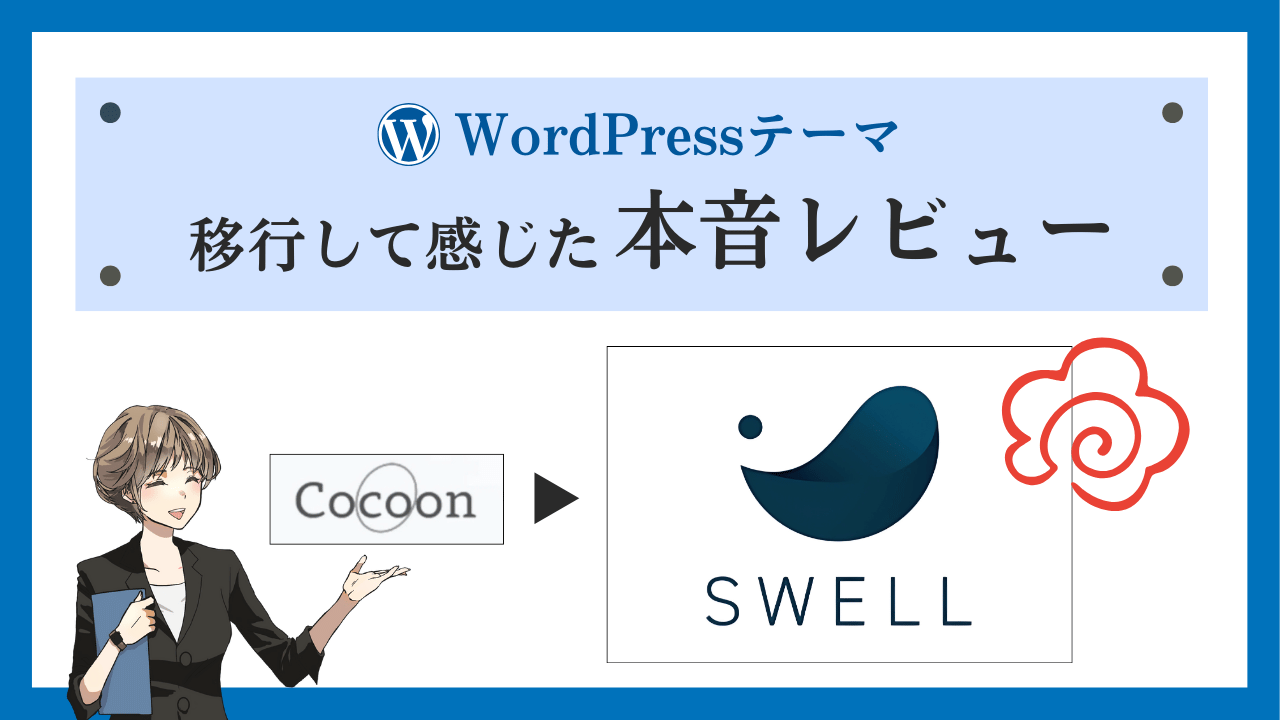
ファビコン(サイトアイコン)が設定されていない



僕のサイトを見た人からファビコンが設定されていないと言われたのですが、ファビコンってなんですか?
ブログを始めて間もない方のサイトを拝見すると、ファビコンが設定されていないケースがほとんどです。
ファビコンとはブラウザやお気に入り登録に表示される、あなたのサイトのシンボルマークです。


サイトが 動かなくなってしまう類いの設定ではありませんが、ファビコン設定をしないと初期設定の味気ないアイコンとなってしまいます。お気に入りやブラウザのタブでの見分けもつきません。
魅力的なファビコンを設定して、あなたのサイトらしさをアップしましょう。
ファビコンの設定方法は難しくありません。下記の記事で詳細手順を解説していますので、ぜひチャレンジしてください。
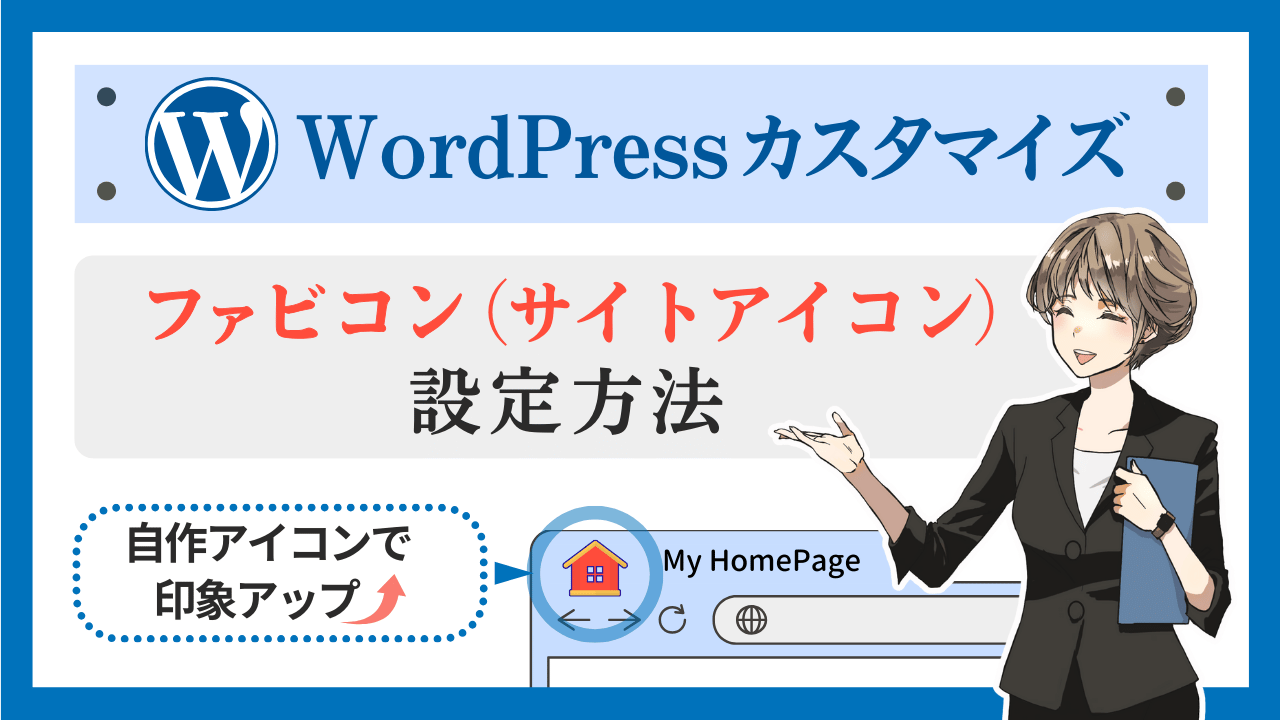
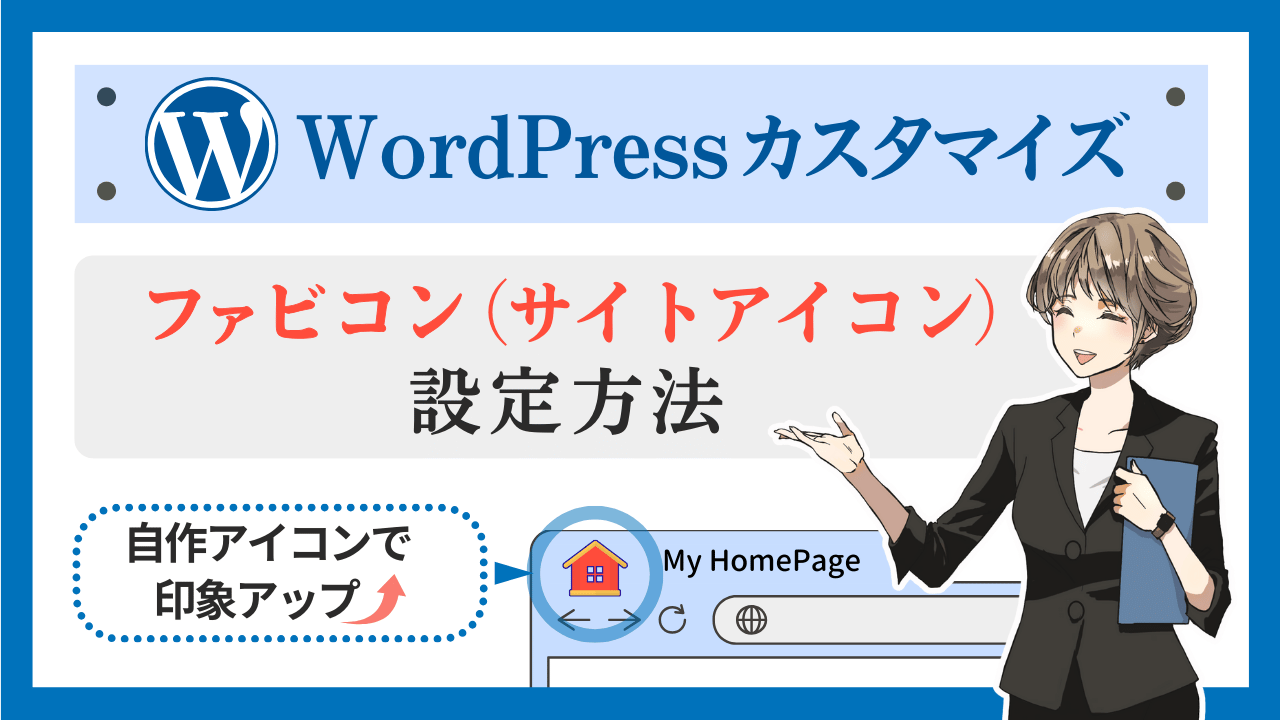
セキュリティ対策は必要?



セキュリティ対策が大切だと言われるのですが、僕のサイトみたいな個人ブログはそんなに気にしなくていいですよね?
始めたての個人ブログなんて誰も狙わない、そう思ってしまいますよね。
実は悪い人にとってはあなたのサイトが個人運営であるとかPVの数がどうとか、そんなことは全く関係ありません。ノックしてドアが開いていれば入ります。穴があったら忍び込みます。
セキュリティ対策をしておかないと、記事が全部消えてしまったり、大切なサイトが加害者になってしまったりします。
WordPressのサイトをインターネット上に公開したからには、下記の3つの対策は必ず実施する必要があります。
- セキュリティ対策1:管理画面から悪い人にログインされないようにする
- セキュリティ対策2:WordPressやプラグインの穴を悪い人に利用されないようにする
- セキュリティ対策3:悪い人に乗っ取られてしまった場合に備える
セキュリティ対策が必要な理由と具体的な対策の手順は下記の記事で詳しく解説しています。セキュリティ対策の必要性がピンとこない方はごぜひ一読ください。
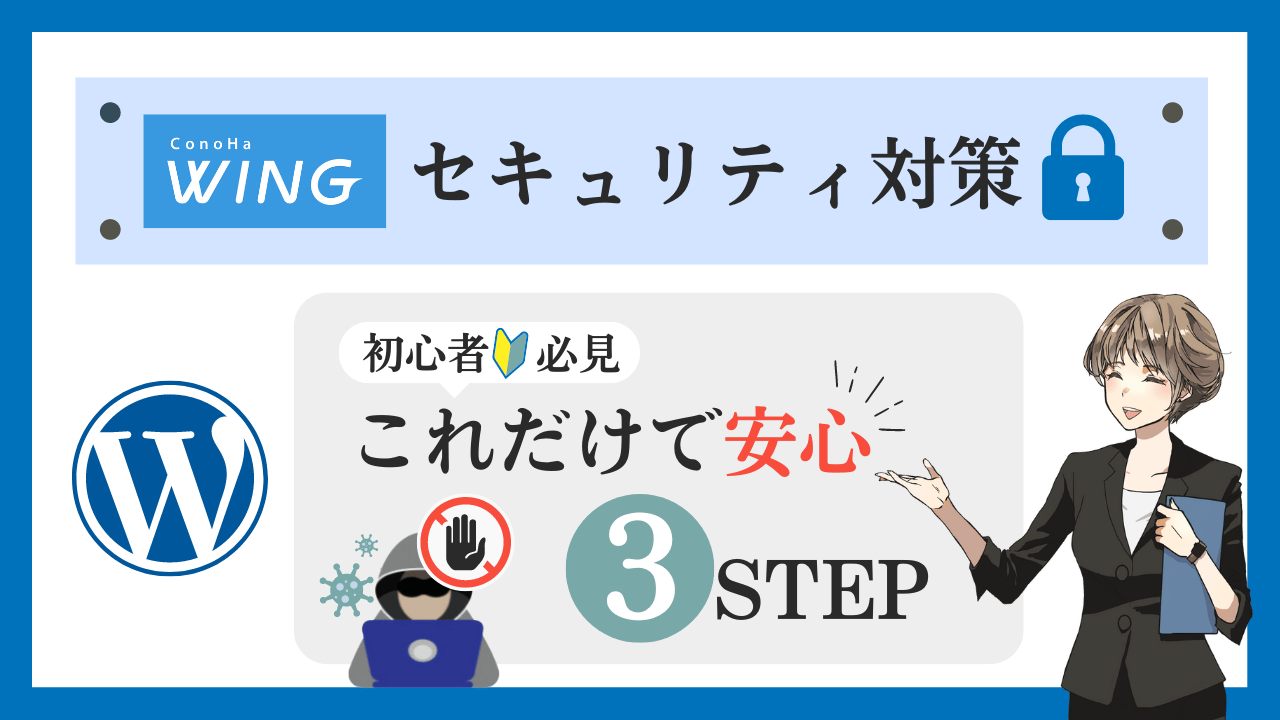
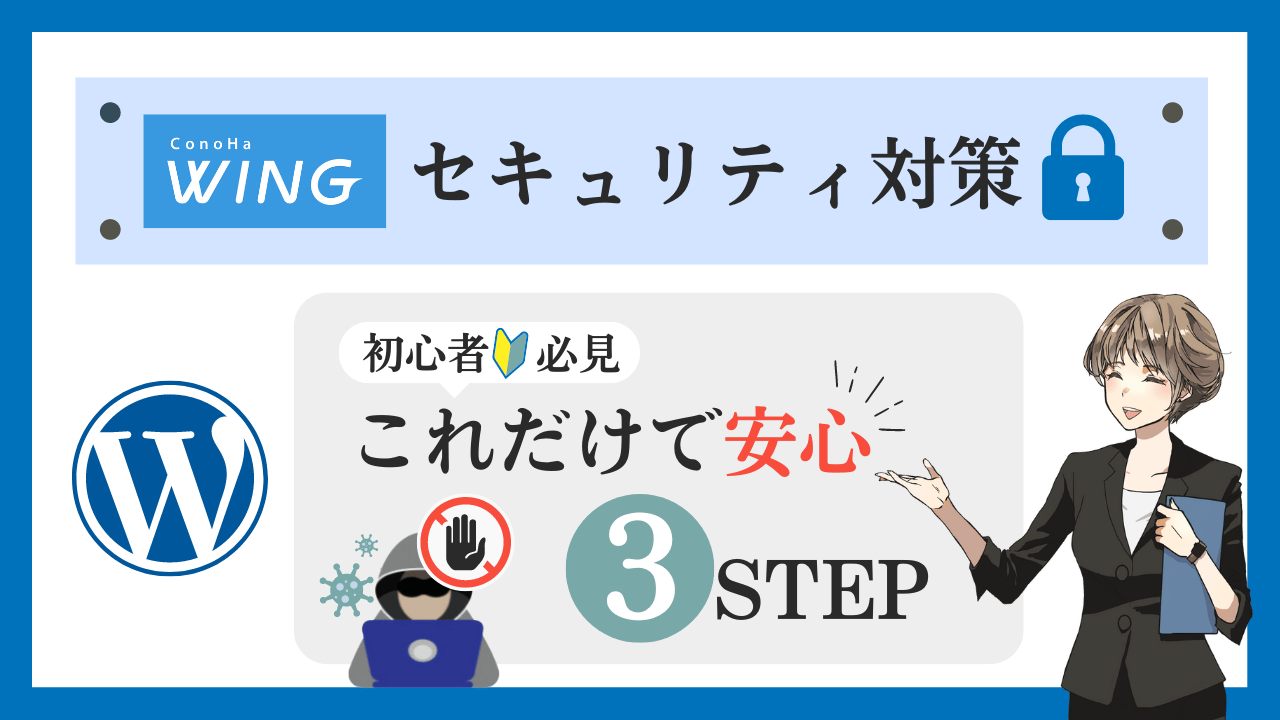
まとめ:ブログで一番大切なのは記事を書くこと
この記事ではWordPressを始めてすぐの人がつまずきやすい下記のポイントを解説しました。
- 管理画面へのログインに関するお悩みTOP3
ブログの管理画面が開かない
正しいユーザー名パスワードを入力しても入れない
サイト所有者のエラー - ConoHaWINGのお悩みTOP3
ドメイン認証のメールがこない
謎のドメイン.conohawing.com
2つ目のドメインを取得したい - 初期設定のお悩み
有料テーマを使うべきか
ファビコンの設定方法
セキュリティ対策は必要?
せっかく始めたブログです。記事を書き始める前の設定段階で心折れてしまうのはもったいないです。
本記事でつまずきポイントを乗り越え、記事執筆に取りかかれる方が一人でも増えることを心から願っています。
ブログを始めたばかりで収益化の具体的な方法がわからない方向けに、ブログの収益化の3つの軸であるGoogleアドセンス・物販アフィリエイト・ASPの個別広告のメリット・デメリット・オススメの人について下記記事で詳しく解説しています。



収益化の考え方と始め方についての基礎知識はブログを運営していくうえで早めに知っておくことが重要です。
収益化を目指すのであればぜひ参考にしてください。

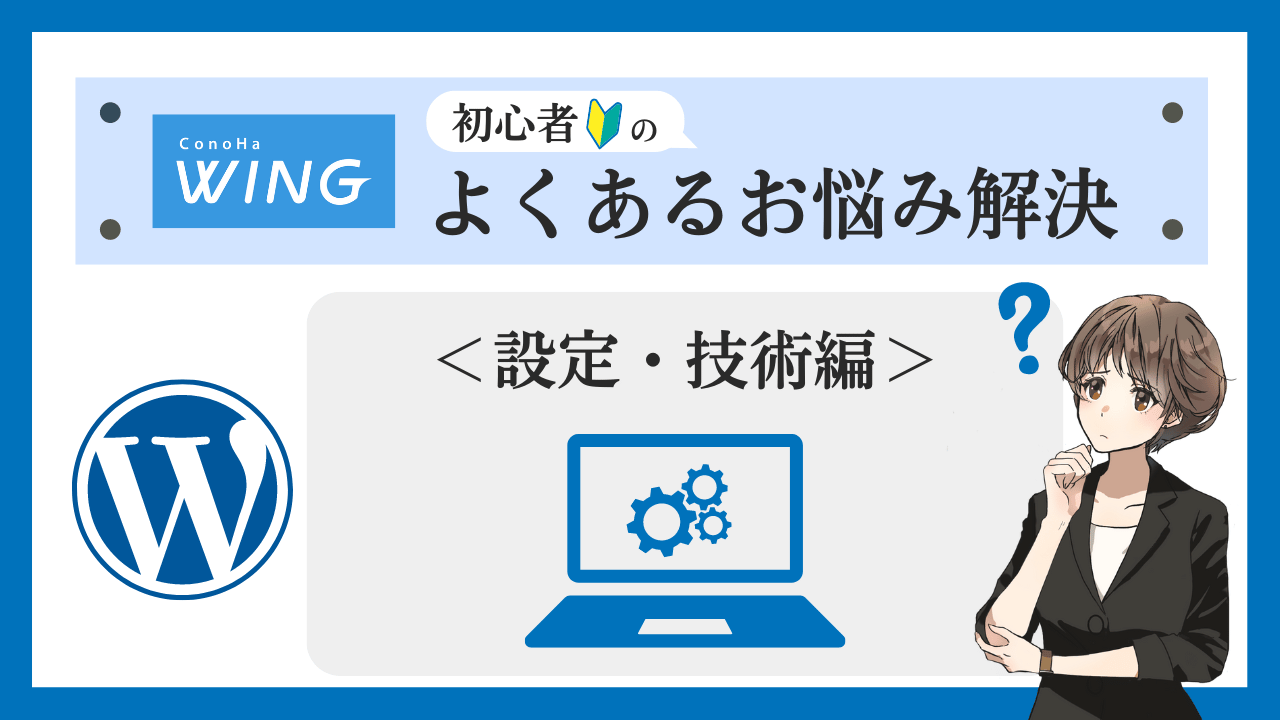
コメント