 ConoHaWingユーザ
ConoHaWingユーザConoHaWingのサイト管理画面で「管理画面URL」をクリックしたのに、サイトのトップページにアクセスしてしまうんです。
前回使ったときは大丈夫だったのに、どうしたんでしょう。



WordPressの管理画面に入ろうとしたら「404エラー」「ページが見つかりません」と言われてしまいました。
頑張って作ったサイトにもう二度とログインできないんでしょうか。
WordPressでブログを始めたばかりの方が必ず通ると言ってもよい問題。それは「管理画面に急にアクセスできなくなった」「管理画面が表示されなくなった」という恐怖の現象です。
1つ確認させてください。



SiteGuard WP Plugin入れましたか?
SiteGuard WP Pluginを入れた覚えのある方は、ぜひこの記事を読み進めて下さい。下記4つのステップを踏めば、必ずどこかでお悩みが解決します。
- ブックマーク(お気に入り)を探す
- メールを探す
- .htaccessを調べる
- SiteGuard WP Pluginを停止する
- 管理画面URLをクリックしてもサイトトップに移動してしまう現象の対処方法
- WordPress 管理画面:404エラー「ページが見つかりません」の対処方法
- SiteGuard WP Pluginが変更した管理画面URLの調べ方
- サイトの管理画面にログインできなくてもPluginを無効化する方法
\オシャレで簡単なWordPressテーマはSWELL♪/
SiteGuard WP Pluginを入れたらログインできないときの対処法
「WordPressの管理画面に入ろうとしたらサイトのトップページが表示されてしまう」というお悩みは、かなり頻繁に目にする相談のひとつです。
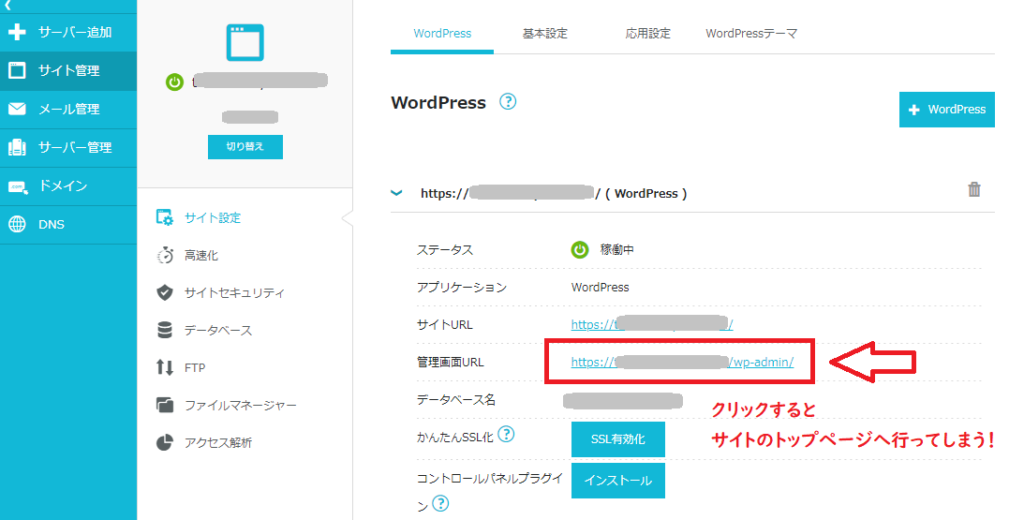
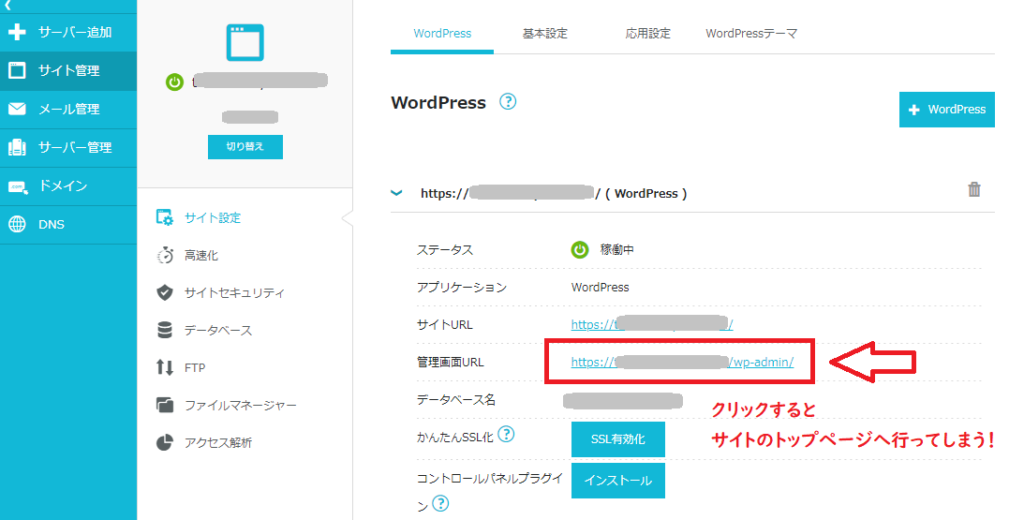
「WordPressの管理画面に入ろうとしたら【404:ページが見つかりませんでした】という表示になった」というお悩みも同じです。
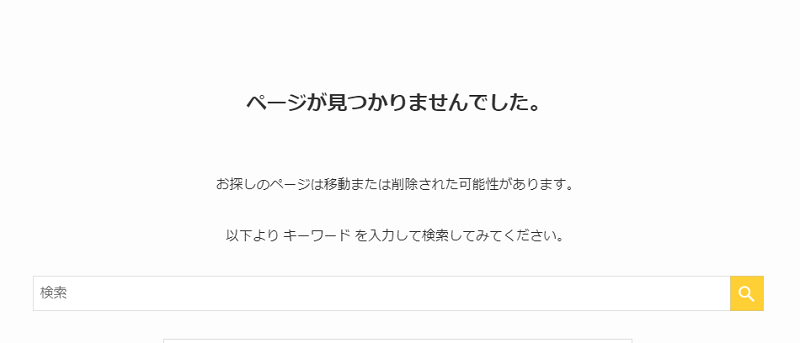
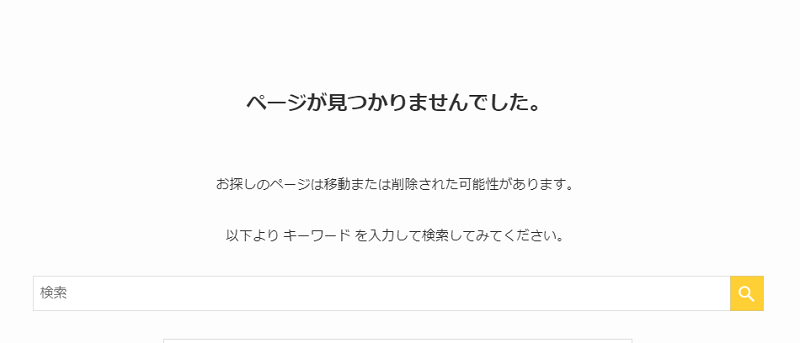
この2つのお悩みは異なる現象に見えますが、発生した理由はどちらも【SiteGuard WP Plugin】の機能にあります。
対処方法を1つずつ見ていきましょう。
理由:SiteGuard WP Pluginを入れたので管理画面のURLが変更された
管理画面にアクセスできなくなった原因の1つは、SiteGuard WP Pluginをインストールして有効化すると自動的にログインページのURLが変更になることです。
ご理解いただきたいのは、この現象は
SiteGuard WP Pluginが正しくあなたのサイトを守ってくれているために起こったことです。
強固な鍵を付けたら自分も入れなくなっちゃった、ということなのです。
SiteGuard WP Pluginを入れるとトラブルが起きやすいと勘違いして使用を辞めることは、決してしないでください。
SiteGuard WP Pluginはインストールするだけでサイトへの不正ログインリスクを軽減してくれる、使用必須の優秀なPluginです。



効能を正しく理解して、あなたの大切なサイトを守りましょう。
SiteGuard WP Pluginの機能について詳しく知りたい方は、下記の記事を参考にしてください。
対処1:ブックマーク(お気に入り)を探す
SiteGuard WP Pluginをインストールして有効化した際、下記のメッセージが表示されています。
ログインページURLが変更されました。新しいログインページURLをブックマークしてください。
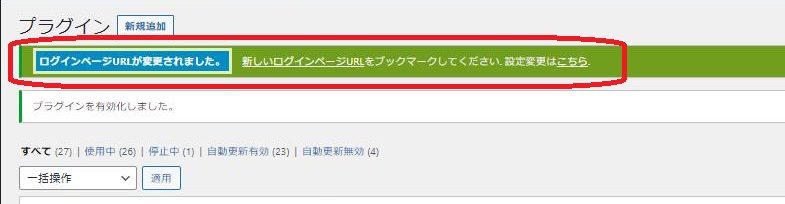
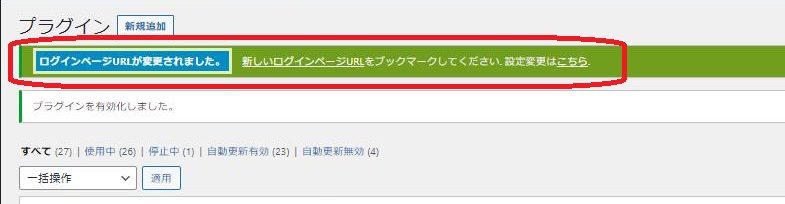
このメッセージにしたがって、ブックマークをしていないでしょうか。
まずは、ブックマーク(Microsoft Edgeの場合は「お気に入り」)を探してください。
ブックマークされている場合は「ログイン ‹ (ご自身のサイト名) — WordPress」 という名称で登録されています。
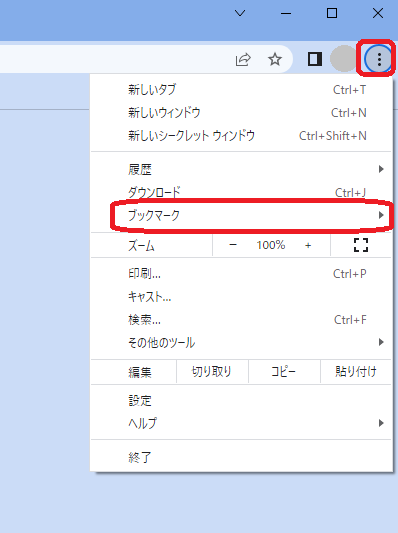
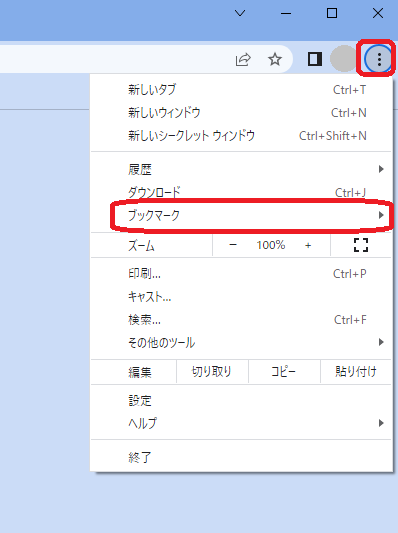
ブックマークが見つかれば、ブックマークから管理画面にアクセスできます。
対処2:メールを探す
対処1のブックマークが見つからなかったら、次はメールを探します。
SiteGuard WP Pluginをインストールして有効化すると、ご自身のサイトに登録したメールアドレスに下記のメールが送信されます。
件名:WordPress: ログインページURLが変更されました
本文:
以下の新しいログインページURLを、ブックマークしてください。
https://(ご自身のサイトのURL)/login_xxxxx
—
SiteGuard WP Plugin
※)赤字部分は5桁の乱数です。サイトによって異なります。
迷惑メールフォルダも含め、SiteGuard WP Pluginをインストールした日のメールを探してください。
メールが見つかれば、メールの本文に書かれたURLから管理画面にアクセスできます。
ブラウザの、URLが表示されている部分の右端の☆印をクリックするとブックマークに登録できます。
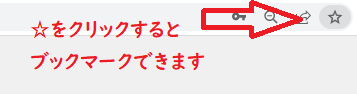
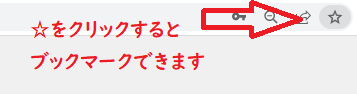
対処3:.htaccessを調べる
ブックマークもメールも見つからなかったら、次は設定ファイル.htaccessのなかを直接覗きます。
ここではConoHaWINGでの手順をご紹介します。その他のレンタルサーバーであっても「.htaccess」という名称のファイルを確認すればOKです。
- ConoHaの管理画面にログイン
- 「サイト管理」を選択
- 調べたいサイトの「サイト設定」をクリック
- 「応用設定」をクリック
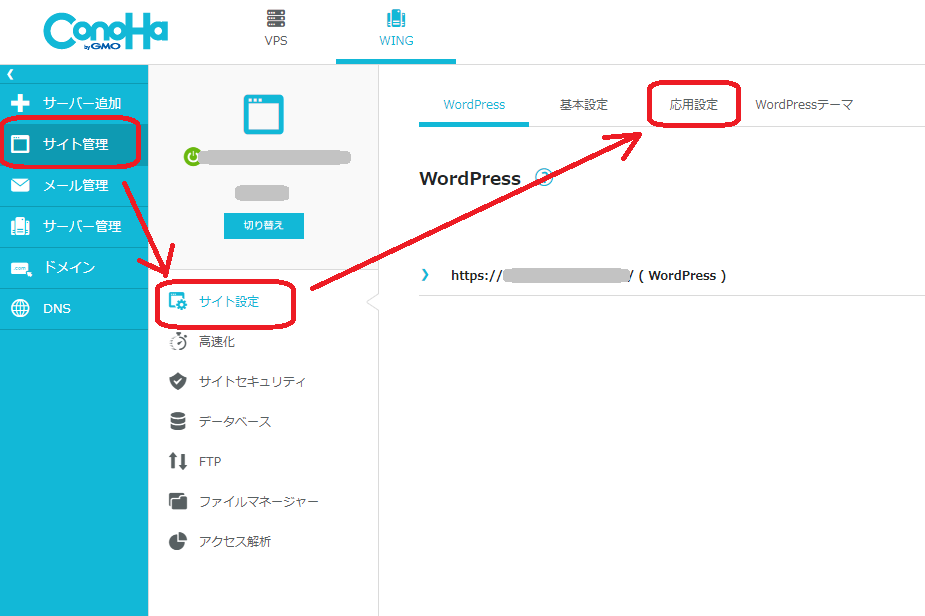
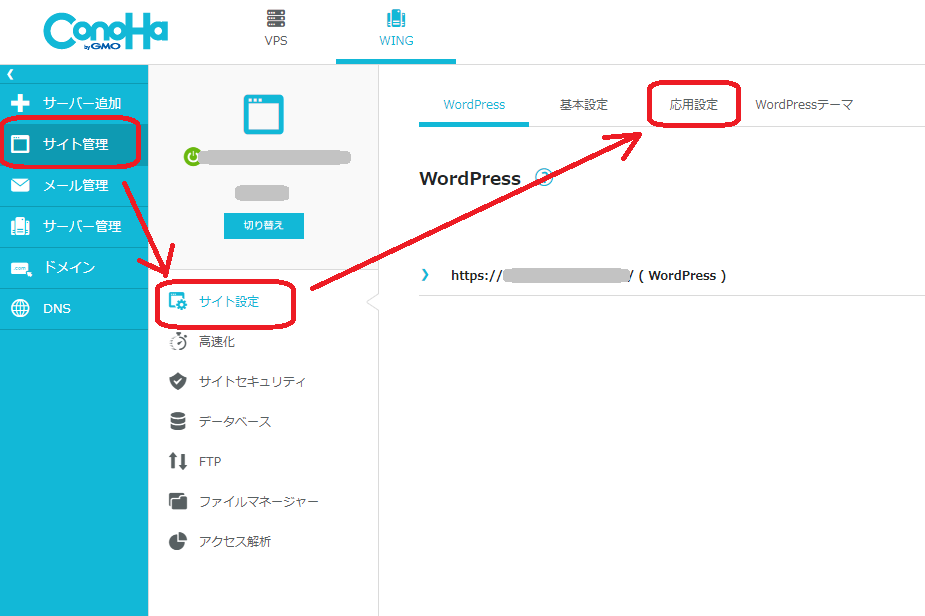
- 「.htaccdss設定」を開く
- 「ReWriteRule ^login_xxxxx(.*) $ wp-login.php$1」の記述を探す(xxxxxは5桁の数値)
login_xxxx 部分が変更後の管理画面のログインURLです。
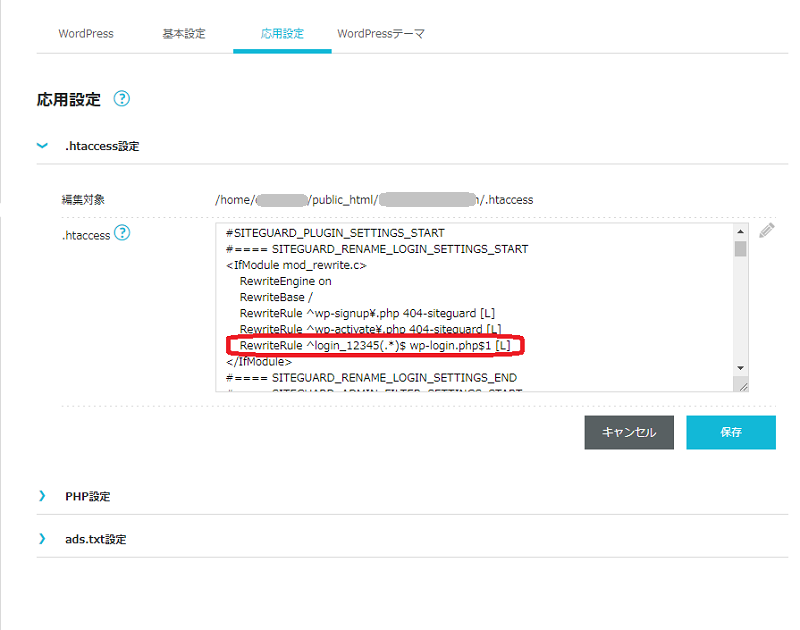
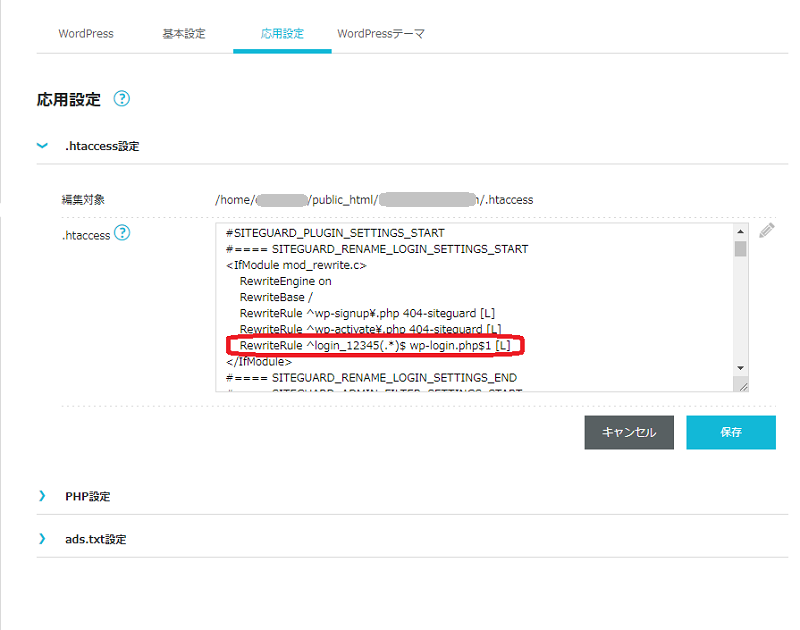



画像の例では、
https://(サイトアドレス)/login_12345
が管理画面のURLになります
アクセスできたら、ブックマークを忘れずに!
ブラウザの、URLが表示されている部分の右端の☆印をクリックするとブックマークに登録できますよ。
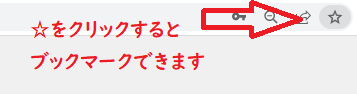
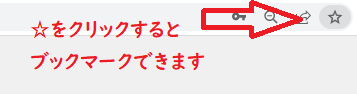
対処4:SiteGuard WP Pluginを無効化する
通常は対処3までで管理画面にアクセスできるようになっているはずです。
どうしてもわからない場合の裏技として、WordPressの管理画面にログインせずにプラグインを強制的に無効化する方法を最後にお伝えします。
ここではConoHaWINGでの手順をご紹介します。
- ConoHaの管理画面にログイン
- 「サイト管理」を選択
- 調べたいサイトの「ファイルマネージャー」をクリック
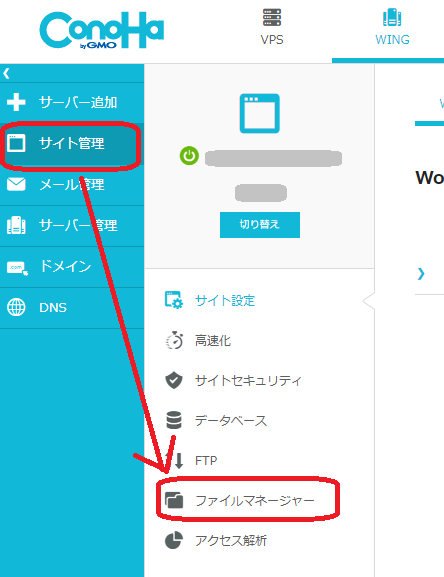
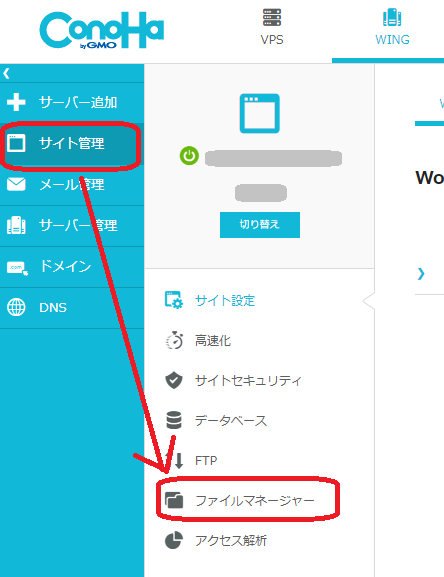
- [public_html] > [ご自身のサイトアドレス] > [wp-content] > [plugin] > [siteguard]を選択
- リネームで[siteguard_bk] 等わかりやすい名前に変更
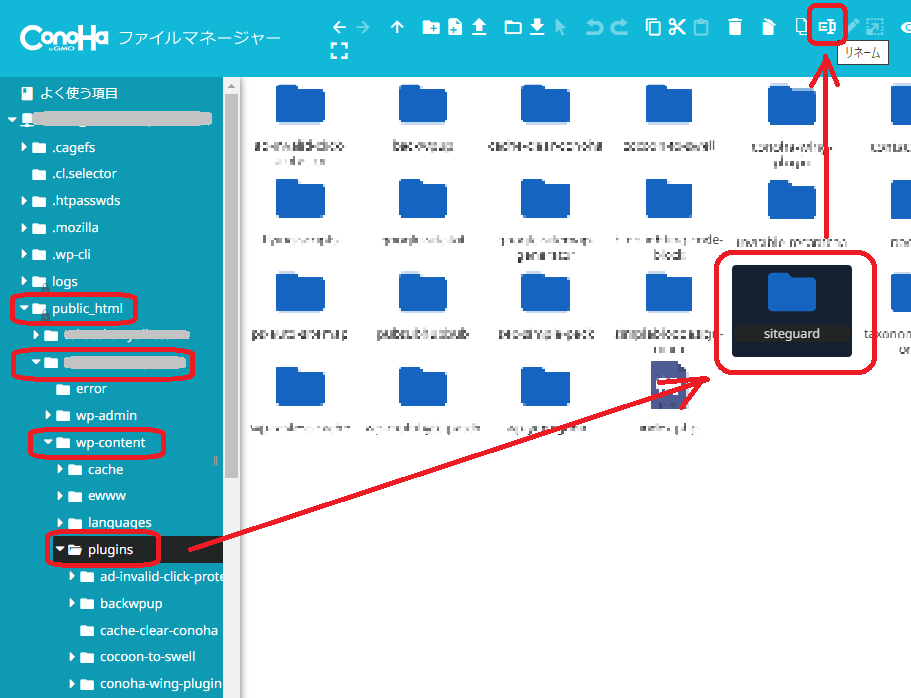
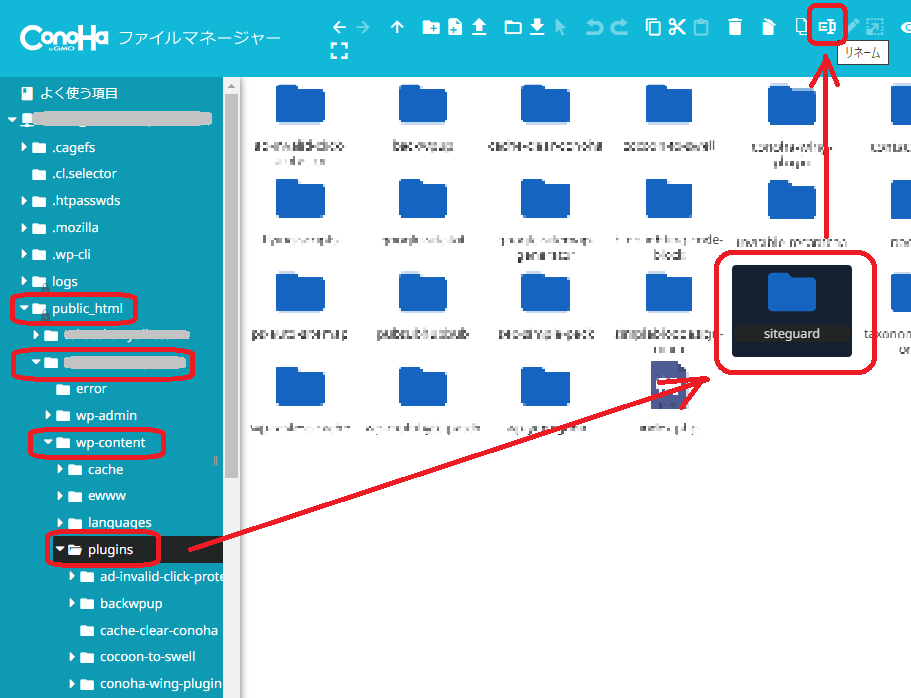
↓↓↓
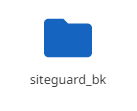
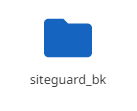
- SiteGuard WP Pluginが停止され、管理画面の初期のURLが使用できるようになります。
⇒ https://(サイトアドレス)/wp-admin/ - サイトの管理画面にログインできたら「プラグイン」画面へ行きます。
- フォルダ名を変更したことにより「SiteGuard WP Plugin」が無効化されているので、「削除」をクリックします。
- 「新規追加」ボタンから、改めて「SiteGuard WP Plugin」をインストールします。
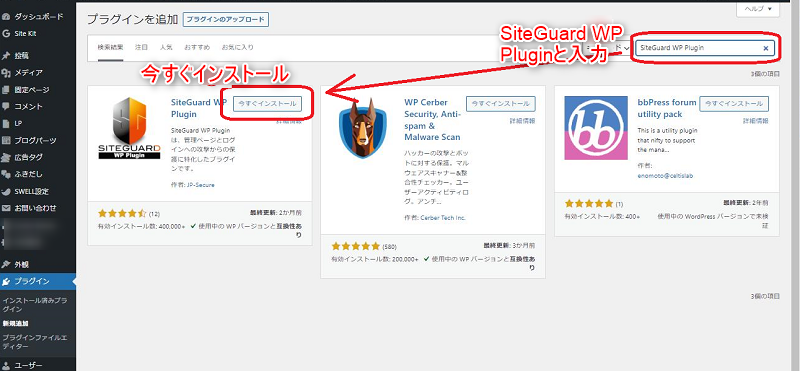
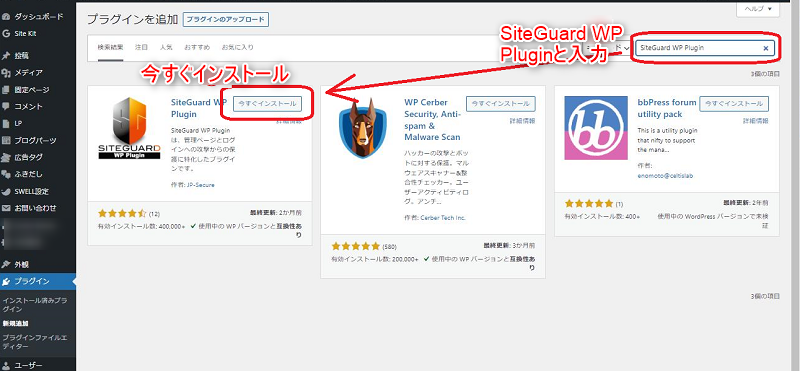
- 「有効化」をクリックします。
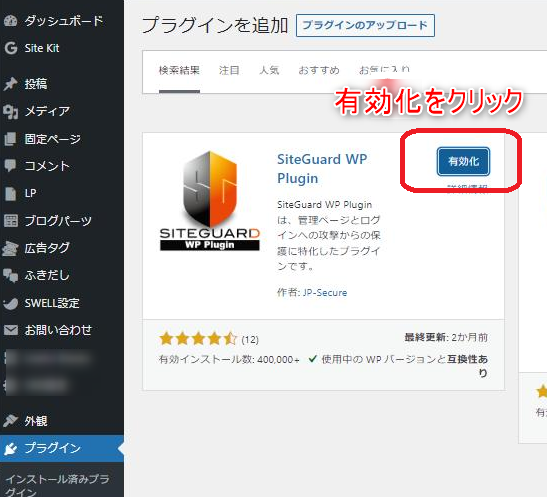
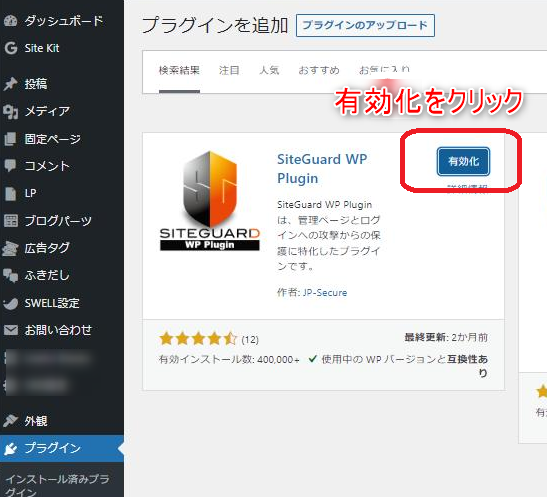
- 変更後の新しいログインURLをクリックしてアクセスし、ブックブックマークに登録します。
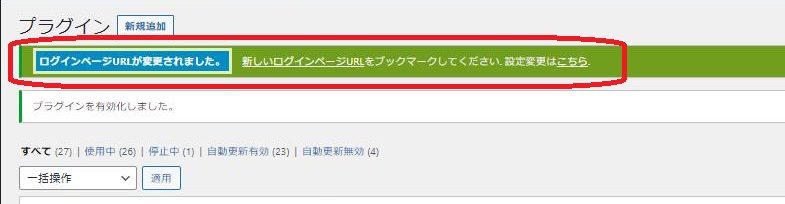
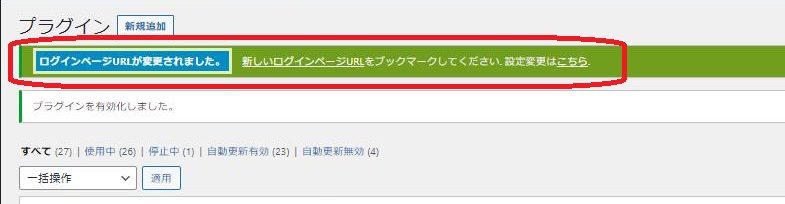
ブラウザのURLが表示されている部分の右端の☆印をクリックするとブックマークに登録できます。
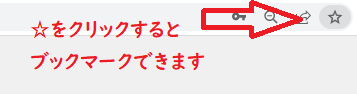
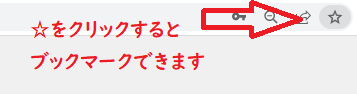
ConoHa以外のレンタルサーバーであっても、サーバ内のファイルに直接アクセスするツールやFTPアクセスがあれば同じ方法で実現可能です。
まとめ:SiteGuard WP Pluginを入れたらログインできないときの4つの対処方法
本記事では、SiteGuard WP Pluginを導入したら管理画面にアクセスできなくなったときの対象方法を4つ紹介しました。
- ブックマーク(お気に入り)を探す
- メールを探す
- .htaccessを調べる
- SiteGuard WP Pluginを停止する
SiteGuard WP Pluginが原因の場合は、上記対処方法を上から試していただければ、どこかで確実に管理画面にアクセスできるようになります。
なお、SiteGuard WP Pluginを導入して管理画面にアクセスできなくなったのは「トラブル」ではありません。
Pluginが正しくあなたのサイトを守ってくれている証拠です。
あなたの大切なサイトを守るため、管理画面のURLをブックマークに登録しSiteGuard WP Pluginを正しく使い続けて下さいね。
本記事の対処後、「サイト所有者のエラー:サイトキーのドメインが無効です」のエラーが出てログインできない場合の対処方法はこちらの記事へ。
WordPressブログの運営を始めると「WordPressのテーマ、有料にしたのほうがいいのかな?」というお悩みがかならずやってきます。テーマの変更は早いほうが圧倒的に楽です。
本サイトで使用している有料テーマSWELLと無料テーマCOCOONを比較し、それぞれのメリットデメリットについて以下の記事で詳しく解説しました。ブログ運営において最初のWordPressテーマ選びは重要なので、テーマを変えたほうがよいか迷っていたら参考にしてくださいね。
\オシャレで簡単なWordPressテーマはSWELL♪/

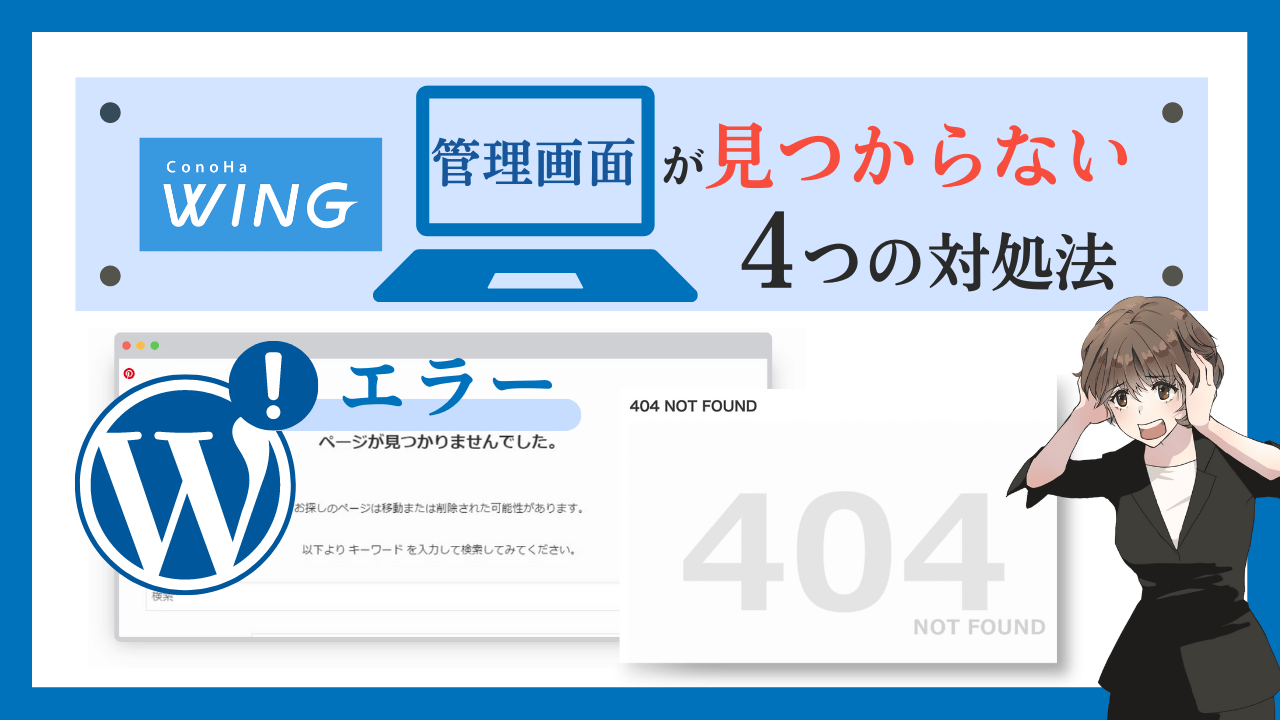
コメント
コメント一覧 (8件)
初めまして。
急にワードプレス管理画面へ入れなくなってしまい、途方に暮れておりました。
様々調べても分からず匙を投げかけながらダメ元でツイッターを見ていた所、このサイトに巡り会うことが出来ました。
結果、私は④の方法で管理画面まで漕ぎ着けることが出来ました。
8時間くらい右往左往してもどうにもならず、詳しい知識もまるで無い為今回こそはついにダメかと思いました。
本当に救われました!ありがとうございます!ありがとうございます!
私の場合、ログインを妨げていたソフトはAll in One Wp Security & Firewall という、やはりセキリュティソフトでした。
私のような超初心者が見てもとても分かりやすく説明されており、本当にありがたかったです!ありがとうございます!ありがとうございました!!!!
おにぎり様
嬉しいコメントありがとうございます。ツイッターで見ていただいたのですね。
この記事の必要性が再認識できてとても嬉しいです。
ワードプレスは慣れないと大変なこともありますが、お互いブログ頑張りましょう。
りょうこさん、はじめまして。ブログ初心者の「ふも」と申します。
昨日からずっとワードプレスの設定の方に行かず、自分のホームページにばかり飛んでしまって・・・。身動き取れずで「はあーーー😭」ってなっていました。
こちらをと紹介してくださって、りょうこさんの教え通りにしましたら、先程やっとワードプレスにログインできまして、ワードプレスの設定の方にたどり着きました!!
嬉しすぎてコメントしました。とてもわかりやすかったです。
お礼申し上げます。本当にありがとうございました🙏
ふも様
嬉しいコメントありがとうございます。わかりやすかったと言って下さりとても嬉しいです。
これからもブログ運営につまずいた方に役立つ記事を書いて行きますので、よかったらまた見に来て下さいね。
ブログ頑張って行きましょう!
りょうこ様
はじめまして。
ブログ初心者のかにざと申します。
まさに、今日この現象になってしまいました。
色々調べても解決できず、途方に暮れておりましたところ、
こちらのサイトに辿り着き
【対処3:.htaccessを調べる】
を実施したところ、無事管理画面にアクセスすることが出来ました!
解説の通りに設定したら、スムーズに解決したので
とても助かりました!
すごく分かりやすいです!
本当にありがとうございました!
他の記事も読ませていただきます^^
はじめまして。 数日前からブログを立ち上げて色々設定していたのですが、キャッシュとクッキーの削除を行ったらこの記事のような症状になってしまいました。(404error)
そしてりょうこさんのこの記事を参考に1つずつ試したのですが症状は改善しませんでした・・・。
対処1:ブックマーク(お気に入り)を探す →ログイン ‹ (ご自身のサイト名) — WordPress これはお気に入りに入れていたのですが、ここから開いても404errorの表示がorz
対処2:メールを探す→ SiteGuard WP Pluginは恐らく使っていたのですがメールは来ていませんでした。
対処3:.htaccessを調べる →ReWriteRule ^login_xxxxx(.*) $ wp-login.php$1」 こちらの記載も表示されなかったです。
対処4:SiteGuard WP Pluginを無効化する→⑤リネームで[siteguard_bk] 等わかりやすい名前に変更する
この手順まで行ったのですが、⑥⇒ https://(サイトアドレス)/wp-admin/を入れても404errorの画面になってしまいます。
解決法として対処4の部分でsiteguardのプラグインを削除したらマズイでしょうか?
御指南よろしくお願いいたしますm(_ _)m
はじめまして。
ご質問内容からの推測なので外しているかもしれませんが、
SiteGuard WP Pluginの管理ページアクセス制限機能がONになっているのではないでしょうか。
24時間以内にログインしていない接続元から、管理ページ(/wp-admin/以降)へアクセスしようとすると 404 Not Found を返す機能です。
https://(サイトアドレス)/wp-login.php
にアクセスするとログイン画面が出ませんか?
りょうこさん
ご回答を頂いたのに、返信が大変遅くなり申し訳ございません。
症状が改善しましたのでご報告させて頂きます。
結論から言うと僕の勘違いで、「SiteGuard WP Plugin」ではなく、「XO Security」のプラグインを使っていました・・・。
対処4のやり方で「XO Security」を無効化→有効化までの手順を行なうことで無事復旧できました!
今でも管理画面に行けなくなることがあるので、この記事を参考にさせて頂いております!
本当に助かりました。ありがとうございました!!