 ブロガーさん
ブロガーさんConoHaWINGでは2つ目の独自ドメインも無料らしいし、もう1つブログを立ち上げたい!
サイト開設の解説記事はたくさんあるけど、ドメイン追加のときはどうすればいいのかしら
ブログを開設してしばらくすると、もう1つブログを立ち上げたくなることがありませんか?
私はレンタルサーバConoHaWINGでドメインを追加取得し、3つWordPressのサイトを管理しています。
レンタルサーバConoHaのWINGパックならば2つ目の独自ドメインまで無料で取得できます。3つ目以降は有料にはなりますがサイト立ち上げ手順はほとんど同じです。
独自ドメイン取得の手順を誤ると次のエラーになります。エラーになってしまった場合の解決方法もあわせてご紹介します。
- ConoHaWINGで2つ目以降のドメインを取得する方法
- ConoHaWINGのドメイン追加時にエラーとなった場合の解決方法
\ConoHaWINGなら2つの独自ドメインが無料♪/
ConoHaWINGで追加のドメイン取得方法
ConoHaWINGでWordPressのサイトを追加する手順は次の通りです。
- 「ドメイン」メニューで追加のドメインを取得
- 「サーバー管理」メニューでサーバーにドメインを設定しSSL化
- 「サイト管理」メニューでWordPressのインストール
本記事では、(1)の「ドメイン」メニューで追加のドメインを取得する方法を見ていきます。
私が3つ目のドメイン(tekuteku-ryoiku.com)を取得したときの画面で説明しています。お好きなドメインに読み替えて下さいね。
2つ目の無料ドメインでは、選択できるドメインの種類や決済画面が異なりますが、流れはおおむね同じです。
ConoHaWING管理画面:「ドメイン」⇒「ドメイン取得」
ConoHaWINGの管理画面にログインした画面から、
(1)「ドメイン」 ⇒ (2)「ドメイン取得」を選択します
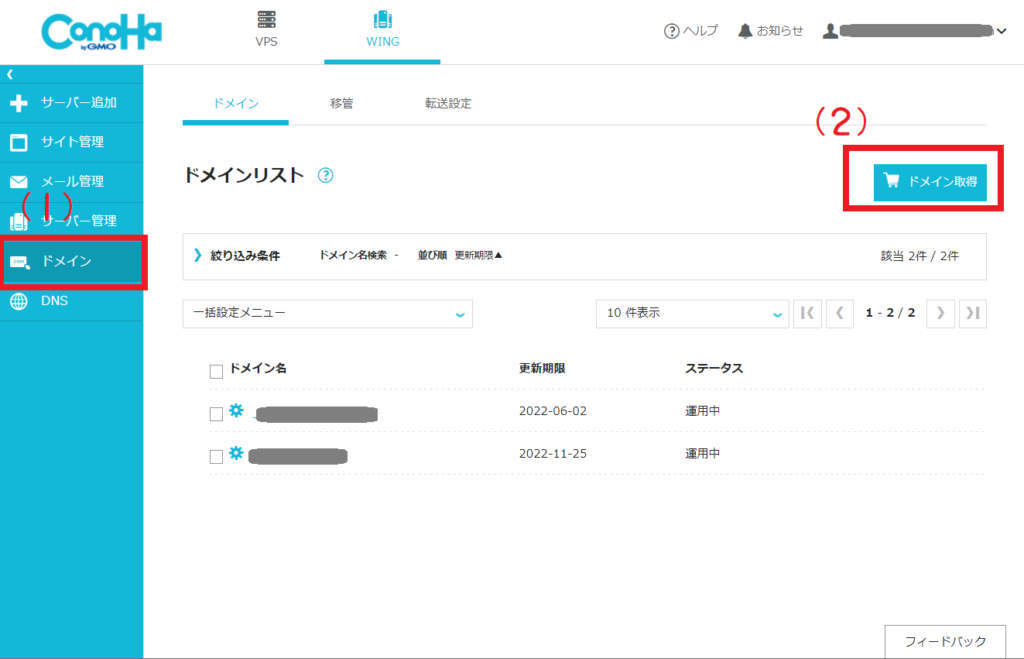
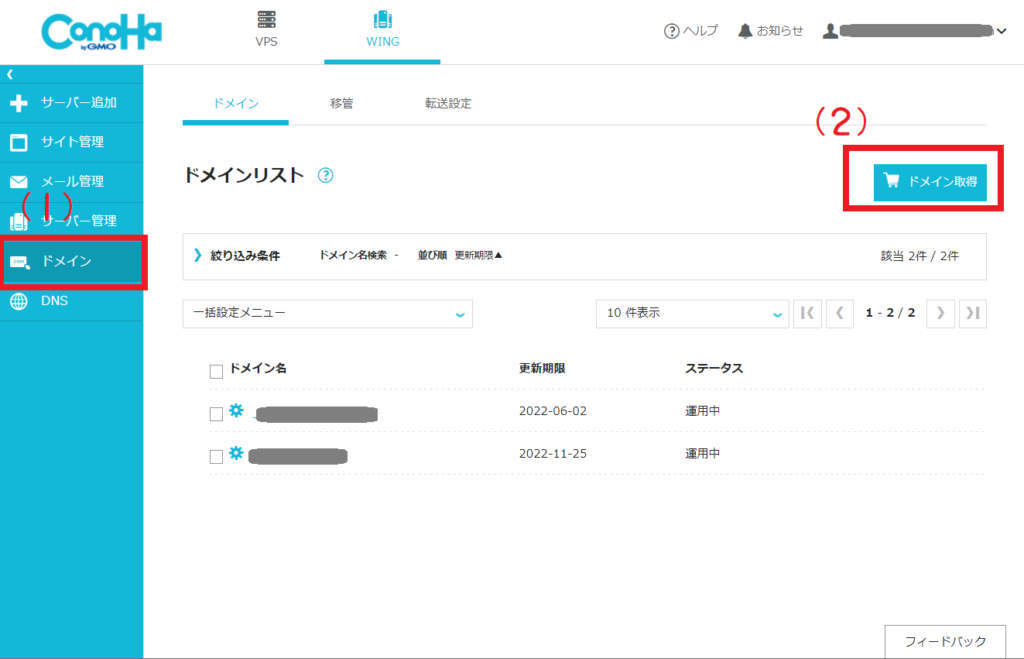
(3)ドメイン名に希望のドメイン名を入力します。ここではドット(.)以降の文字列(.com等)は入れません。
※tekuteku-ryoikuは私が取得したドメインですので、あなたのご希望の文字列を入れて下さい。
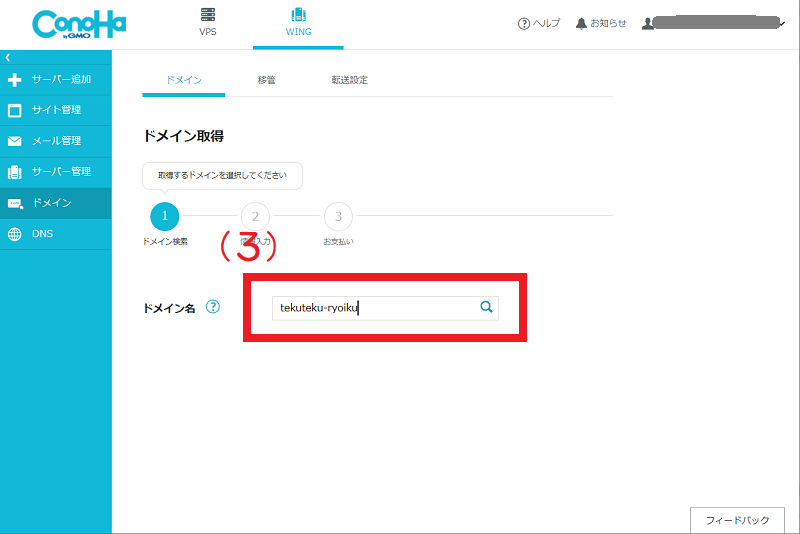
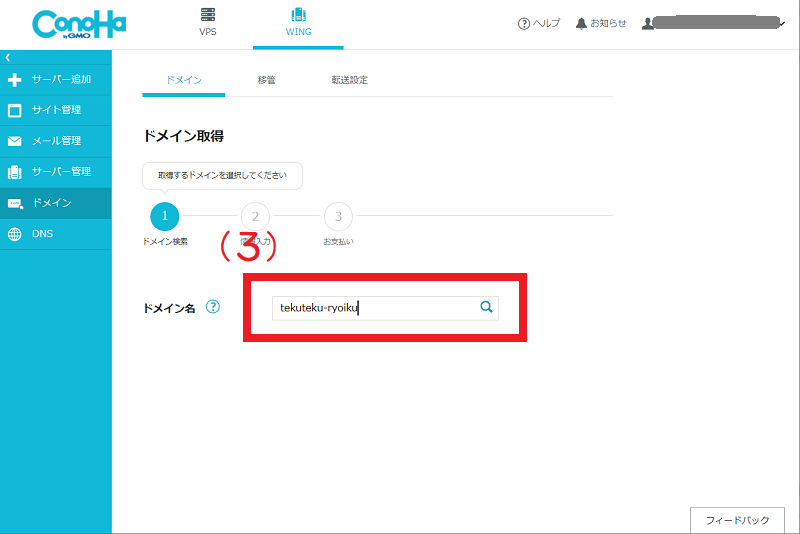
(4)選択可能なドメインが表示されますので、希望のドメイン横の「カートに追加」をクリックします。
ここでは、tekuteku-ryoiku.comを選んでいます。
無料の2つ目のドメインの場合は選択できるドメインの種類が限定されており、.comは選択できません。また値段は0円と表示されます。
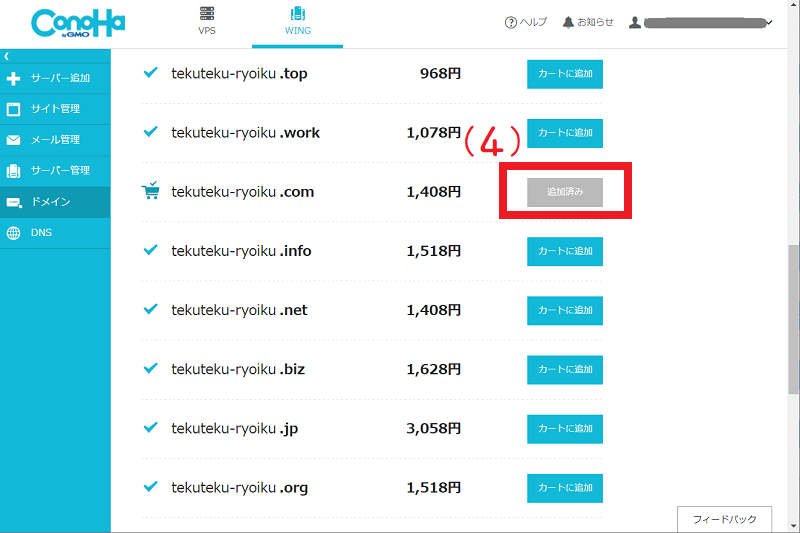
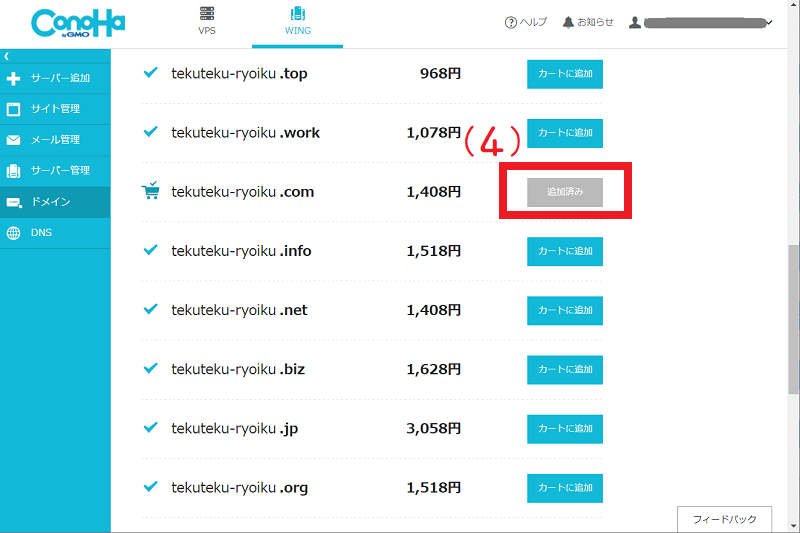
(5)値段が表示されますので確認して「次へ」をクリックします。
※2つ目の無料ドメインの場合は、本手順はありません
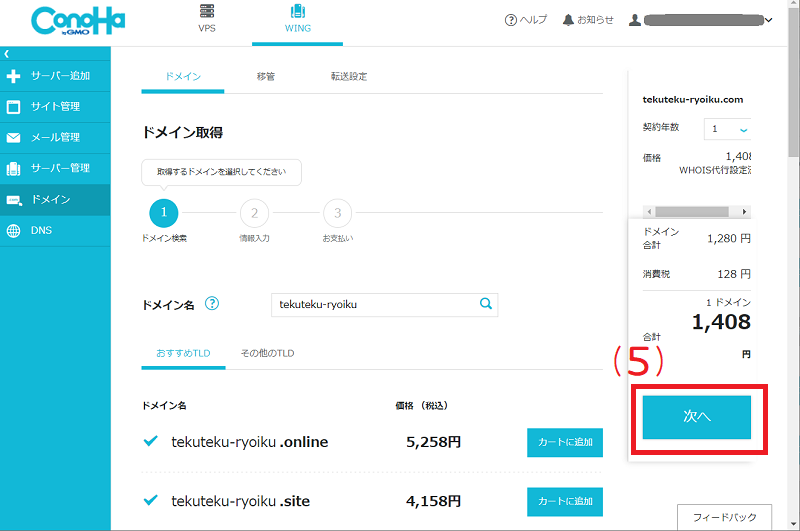
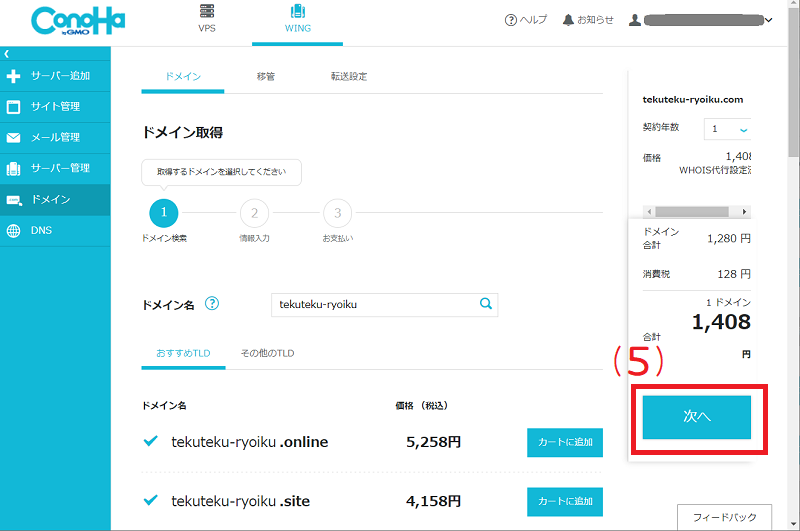
(6)支払い情報(クレジットカード)を入力し「決済」します。
※2つ目の無料ドメインの場合は、本手順はありません。
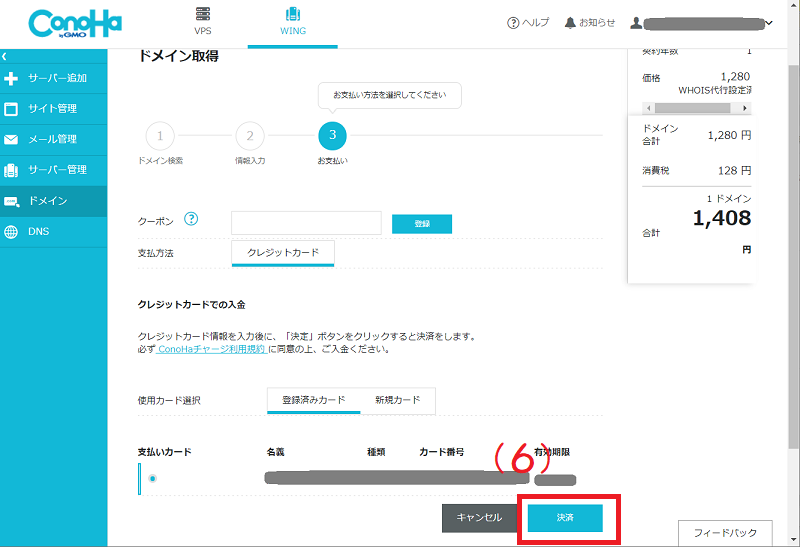
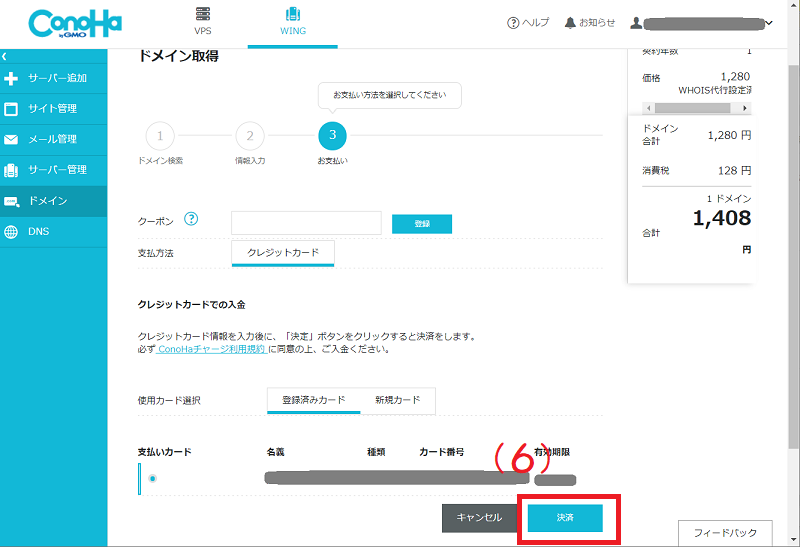
(7)正常に取得できると左下に「受付けました。」とポップアップが出たのち、ドメイン一覧に表示されます。
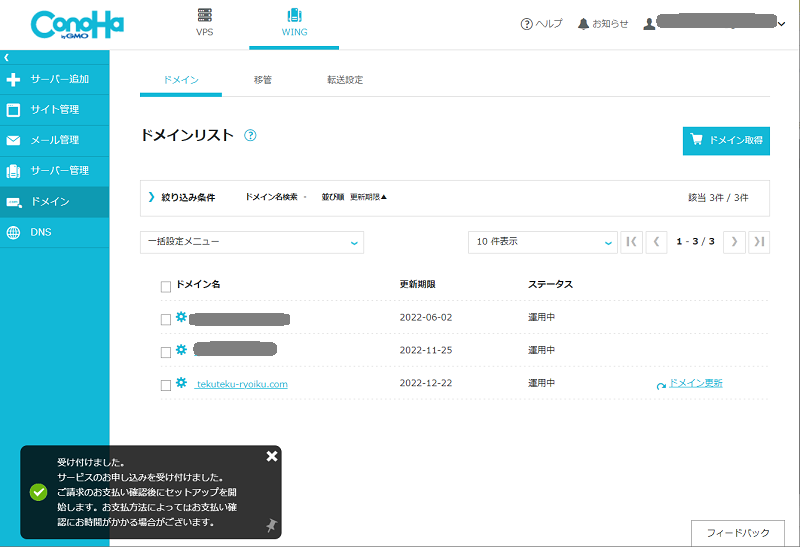
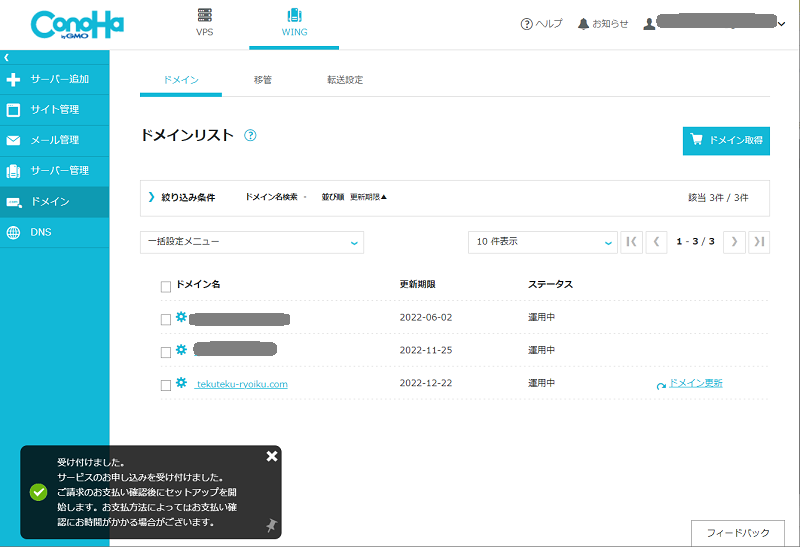
2つ目に設定可能な独自ドメイン
ConoHaWINGで2つ目に設定可能な無料ドメインは以下の8種類です。
メジャーな「.com」は使用できないのでご注意下さい。
- .online
- .space
- .website
- .tech
- .site
- .fun
- .tokyo
- .shop
(日本語ドメイン含む)
参考:ConoHaWINGヘルプ WINGパック無料独自ドメインLITEについて



個人のブログの場合は、上記から好きなものを選んで特に問題ありません
注意点:「サーバー管理」から「+ドメイン」を最初にやったらダメ
ConoHaWINGで2つ目移行のドメインを取得する場合、ConoHaWING管理画面に間違えやすいメニューがあります。
ここを間違えて悩まれている方を何人も知っています。お気をつけ下さい。
「サーバー管理」画面の「+ドメイン」は押したらダメ
2つ目のドメインを取得しようとConoHaWINGの管理画面を探していると、「サーバー管理」画面の「ドメイン」⇒「+ドメイン」メニューが目に入ります。
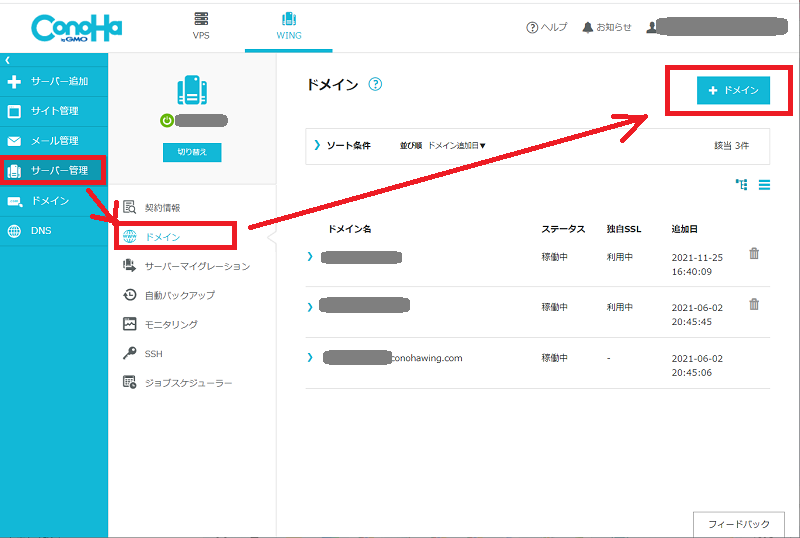
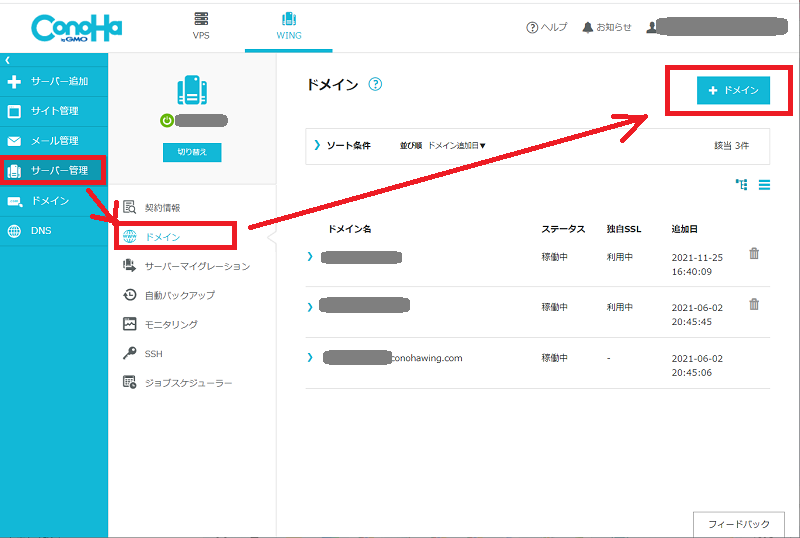
「サーバー管理」⇒「ドメイン」の「+ドメイン」という名称のボタンは、今回の目的であるドメインの新規取得には使えませんのでご注意下さい。
新規ドメインが取得できると勘違いしそうな名称ですが、このボタンは「既に取得しているドメインをサーバに設定する」というボタンです。
ConoHaWING以外で取得したドメインを扱うときなどに使用します。
ConoHaWING管理の2つ目の独自ドメインを取得するためのボタンではありません。
「+ドメイン」ボタンを押すと新規ドメイン名を入力する画面になり、希望のドメイン名を入力すると一見登録が成功したように見えるため、勘違いしやすいのです。
ドメイン取得せずに「+ドメイン」すると「サイトにアクセス出来ません」エラーに
「+ドメイン」ボタンから適当なドメイン名(test.site)を設定してみるとどうなるか見てみましょう。
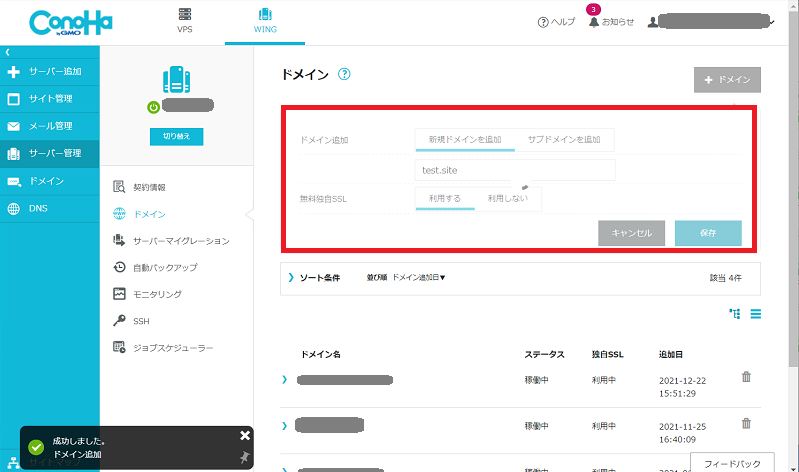
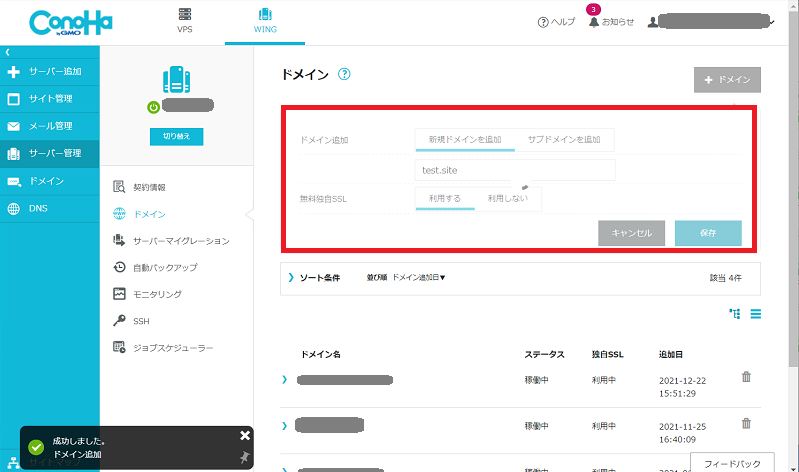
適当なドメイン名にもかかわらず左下に「成功しました」と出てきます。
しかしその後次のエラーが左下に表示されます。
失敗しました。
無料独自SSL設定変更
サイトにアクセス出来ません。Aレコード(wwwあり・なし)やネームサーバーにConoHaのものを設定してください。
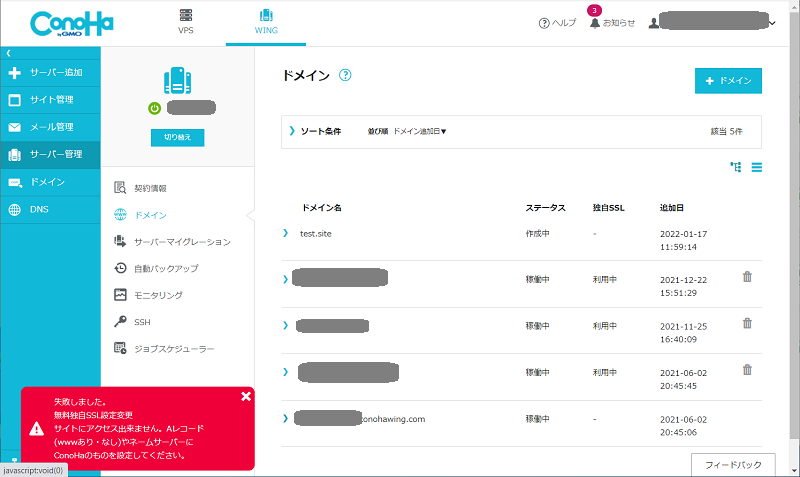
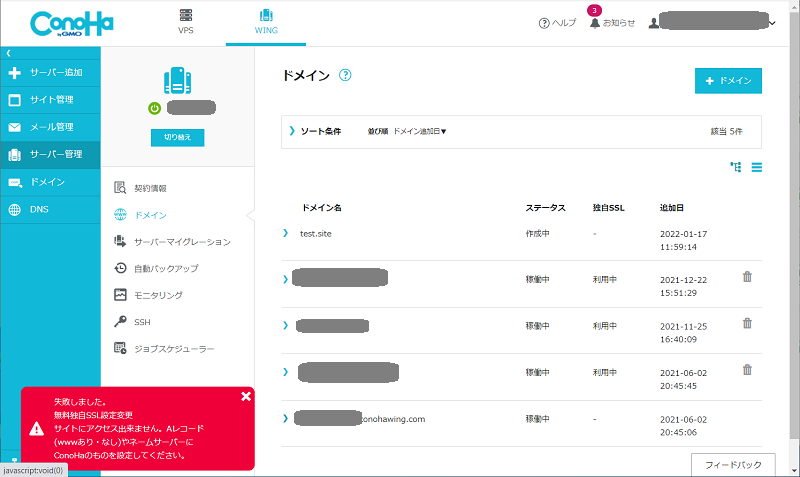
取得していないドメインを使おうとしているので、エラーになっています。
この状況になった場合は、落ち着いて設定したドメイン名を削除しましょう。
削除方法:
ステータスが「作成中」から「稼働中」に変わると、右側に「ゴミ箱」アイコンが表示され削除出来るようになります。
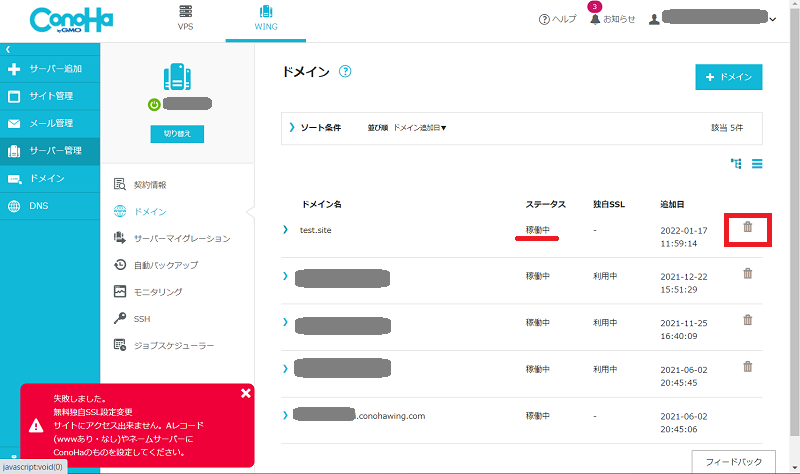
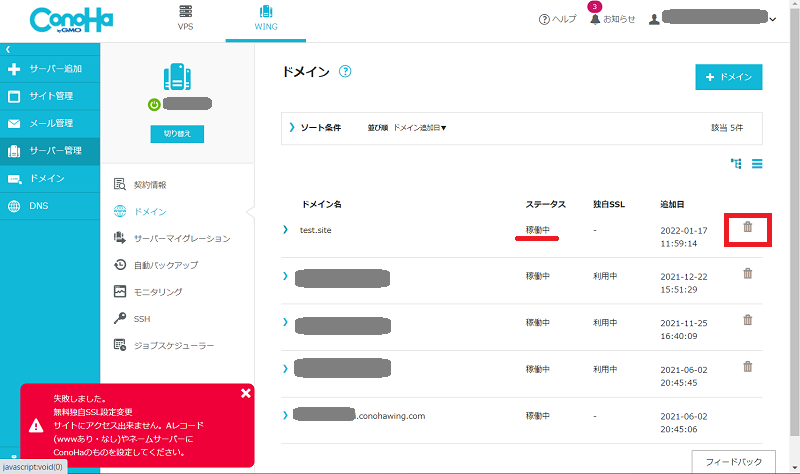
「ゴミ箱」マークをクリックすると、削除確認のダイアログが出ますのでドメインをよく確認して「はい」をクリックして下さい。
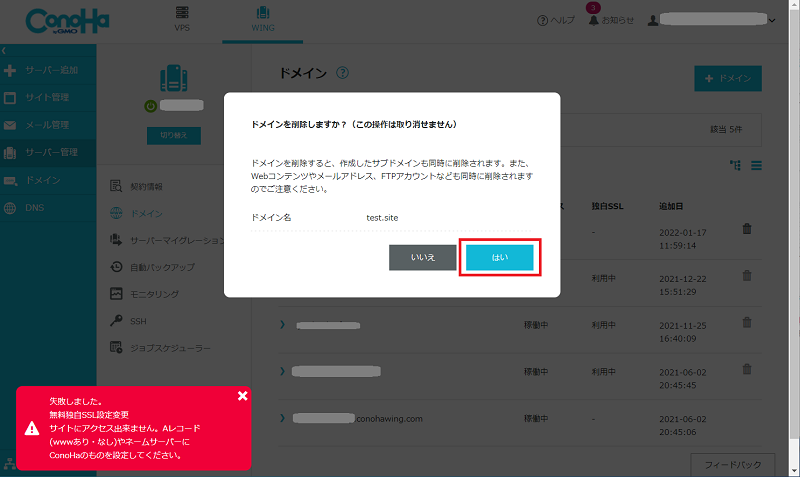
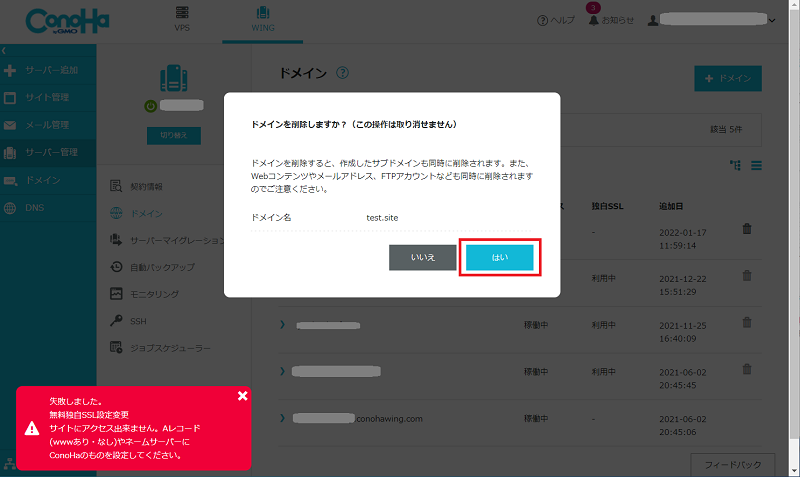
その後は前半で説明した正しい手順でドメイン取得すればOKです!
まとめ:ConoHaWINGで2つ目以降のドメインを取得する方法と注意点
ConoHaのWINGパックでは、2つ目の独自ドメインは無料になります(ただし、選べるドメインに制限があります)。
ドメインの取得はConoHaWINGの管理画面の「ドメイン」メニューから実施します。「サーバー管理」メニューの「+ドメイン」ではできませんのでご注意下さい。
慎重に操作すれば手続き自体は難しくありません。せっかく独自ドメインが2つまで無料ですので、有効に活用していきましょう。



2つ目のドメインを取得したら、WordPressテーマを決めていきましょう
WordPressのテーマは途中で変えようとすると、記事が増えるほど移行に手間がかかります。
今まで無料テーマを使っていたならば、新しくサイトを立ち上げた今は気になる有料テーマへ変更する格好のチャンスです。
ブログ歴1年半の筆者がオススメする有料テーマはSWELLです。見た目がオシャレなサイトが簡単にできますし、何より記事編集が楽になる機能が充実していて、記事作成が楽しくなります。
2つ目サイトはSWELLで運営しませんか?
\記事作成がぐんと楽しくなるのはSWELL!/
次の記事でCocoonとSWELLを実際に使用した感想、メリット・デメリットの解説をしています。SWELLってどんなテーマ?Cocoonとどう違うの?と気になる方はぜひ参考にしてください。
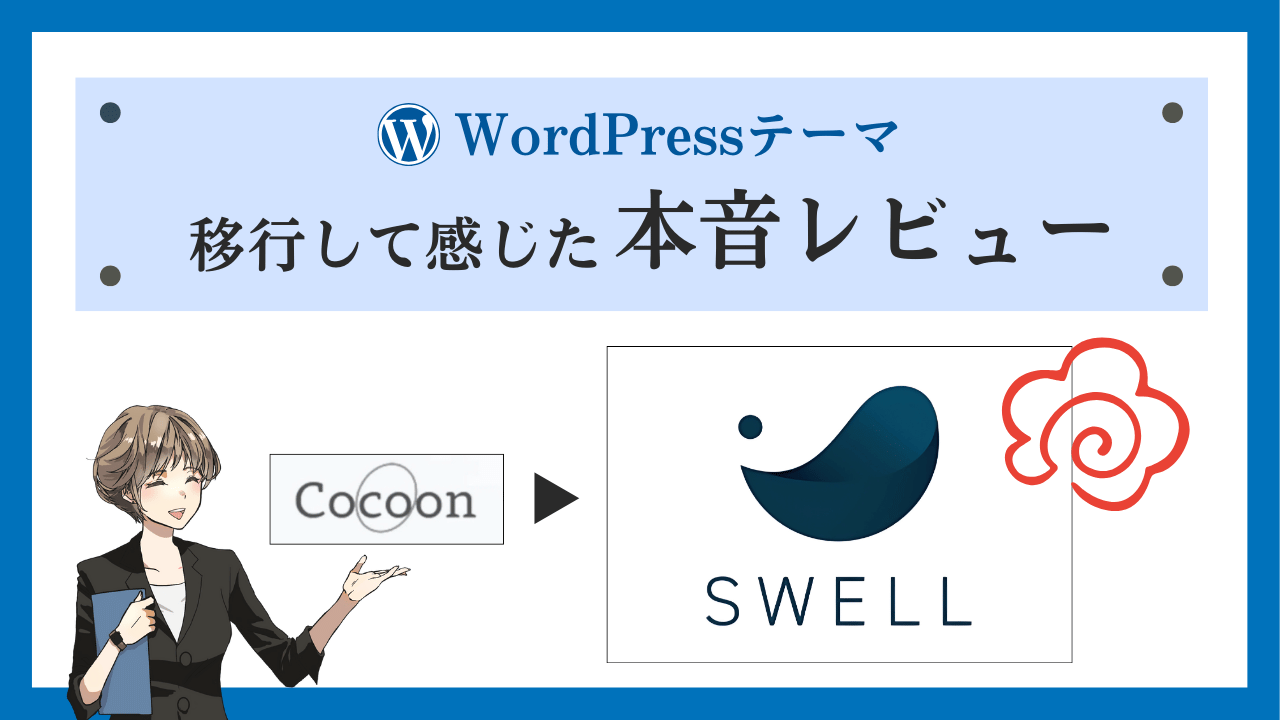
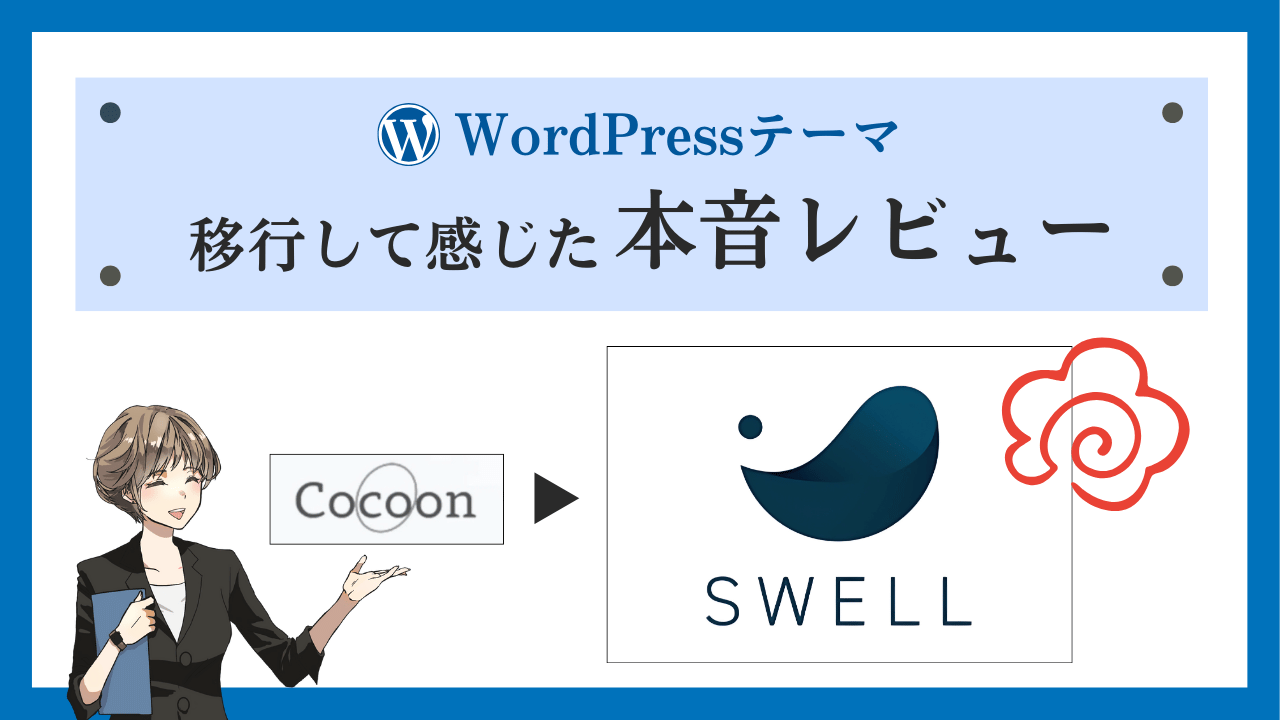

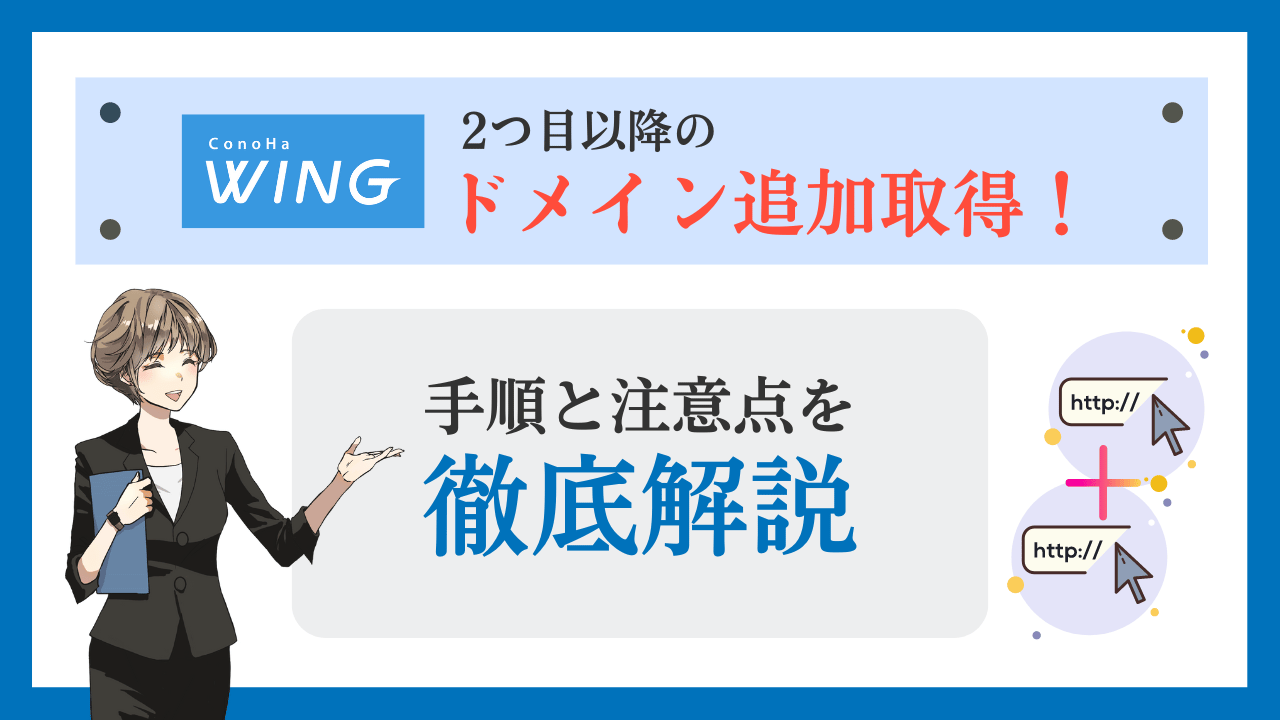

コメント