国内主要レンタルサーバーサービスのなかでWebサーバー応答速度No.1をほこるConoHaWING。
応答速度だけでなく月々の支払が1,000円以下(※)のお手軽さや、WordPressブログの作りやすさで人気のレンタルサーバーです。(※契約期間12ヶ月以上の場合)
本記事ではConoHaWINGでのWordPress開設の最新手順(※)を画像付きでわかりやすく解説しています。
※2024年10月現在
お手元にクレジットカードを用意して進めて下さいね。
 りょうこ
りょうこConoHaWINGでWordPressのサイトを開設したい方は、本記事で開設方法がまるっとわかりますよ
- ConoHaWINGのアカウント作成
- 「WordPressかんたんセットアップ」でWordPressのインストール
- 個人情報の入力
- 支払方法の入力
- SSLの有効化
\サービス詳細を公式サイトでチェック/
STEP1:ConoHaWINGのアカウント作成
ConoHaWINGのアカウントを作成していきましょう。
「お申し込み」をクリックする
ConoHaWING公式サイト
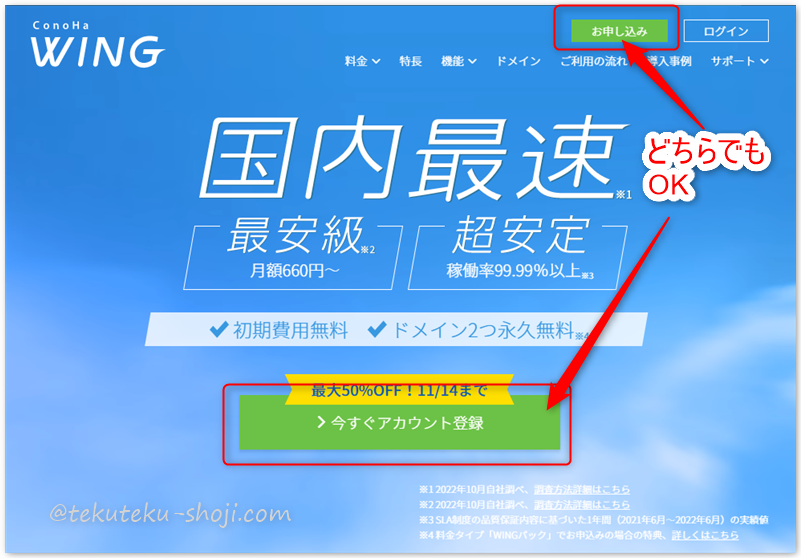
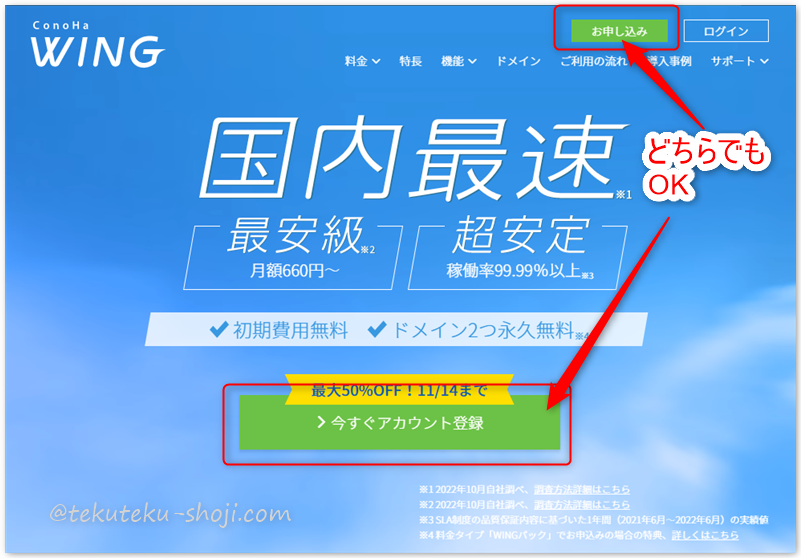
メールアドレスとパスワード入力
「初めてご利用の方」画面で、登録したいメールアドレスを2回とパスワードを入力します。
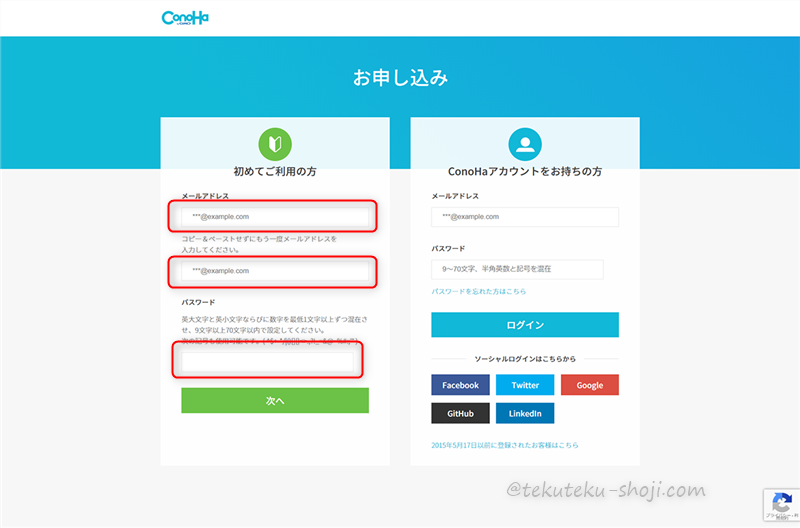
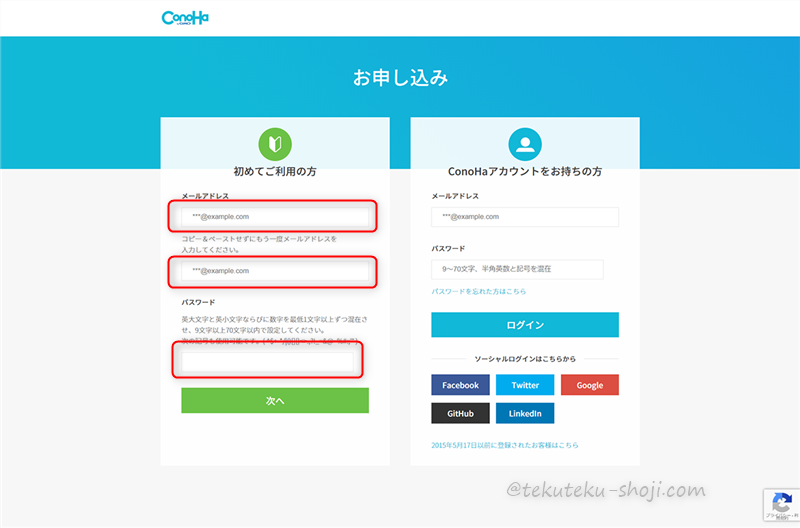
| 項目名 | 入力内容 |
|---|---|
| メールアドレス | ConoHaWINGログイン時に使用するメールアドレス |
| パスワード | 英大文字・英小文字・数字を最低1文字以上ずつ混在させた9文字以上70文字以内のパスワード 次の記号も使用可能 ( ^$+-*/|()[]{}<>.,?!_=&@~%#:;’” ) |
普段使用しているメールアドレスでもかまいませんが、ブログ管理用にgmailのアドレスを1つ作っておき、ConoHaWINGの登録にも使用すると後々便利です。
パスワードは他のサイトで使用していないものにしてください。



メールアドレス、パスワードはConoHa WINGログイン時に利用するので忘れないようにしてくださいね
入力が終わったら、「次へ」ボタンをクリックします。
使用プランの設定
プラン選択画面が開いたら設定していきます。
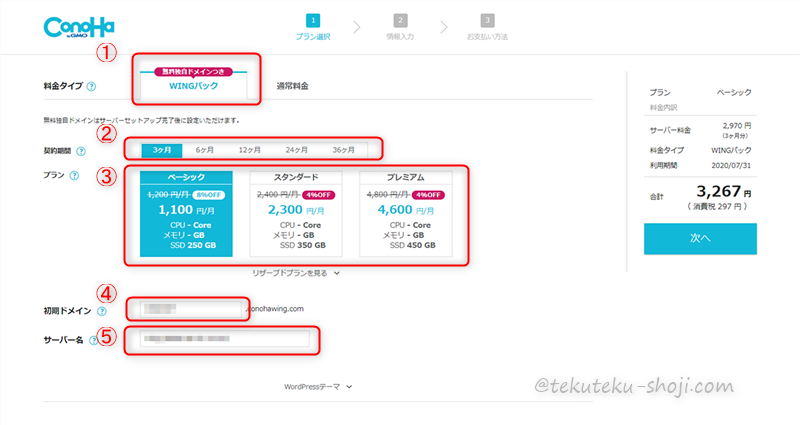
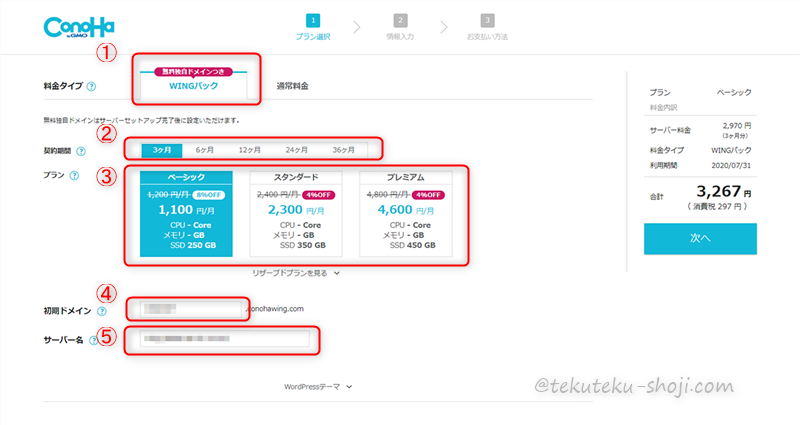
| 項目名 | 説明 | 推奨値 |
|---|---|---|
| ①料金タイプ | WINGパック・通常料金を選択します | 無料ドメインが2つ付いてくるWINGパック |
| ②契約期間 | 3ヶ月・6ヶ月・12ヶ月・24ヶ月・46ヶ月から契約期間を選びます 契約期間が長いほど、1ヶ月当たりの金額が割安になります | ブログで収益化を目指すならば最低でも12ヶ月以上契約しましょう |
| ③プラン | ベーシック・スタンダード・プレミアムを選択します | 初めてブログにチャレンジするならばベーシックで十分 |
| ④初期ドメイン | 初期ドメイン名(2~63文字)を入力します 無料で付いてくる独自ドメインとは別のものです | あまり使用することもないので、自由に決めて下さい |
| ⑤サーバー名 | サーバー名を入力します | 特に理由がなければ初期値のままでOK |
ベーシック・スタンダード・プレミアムプランの違いは、プラン欄に表示されているとおりvCPU・メモリ・SSDです。
多ければ多いほど、大規模なサイトを作成できます。1つ目のブログの場合は、ベーシックで十分です。
プランの違いの詳細は、こちらからご確認ください。
STEP2:「WordPressかんたんセットアップ」でWordPressのインストール
プラン選択画面を下にスクロールすると「WordPressかんたんセットアップ」ができます。
WordPressを一緒にインストールする場合は「利用する」を選択して、WordPressの初期設定を行いましょう。
- 既に他のレンタルサーバで稼働しているWordPressを移行したい
- 別でWordPressサイトの構築サービスを受ける予定がある
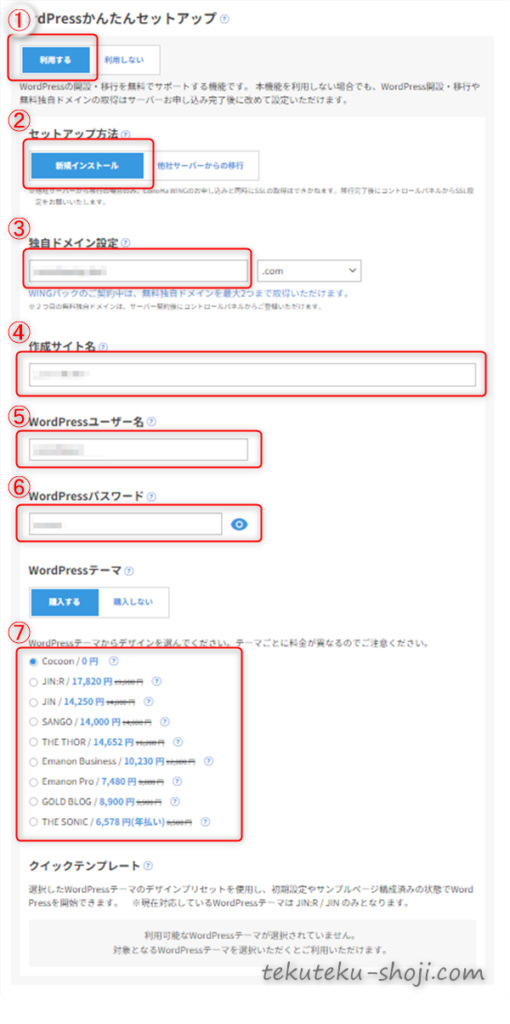
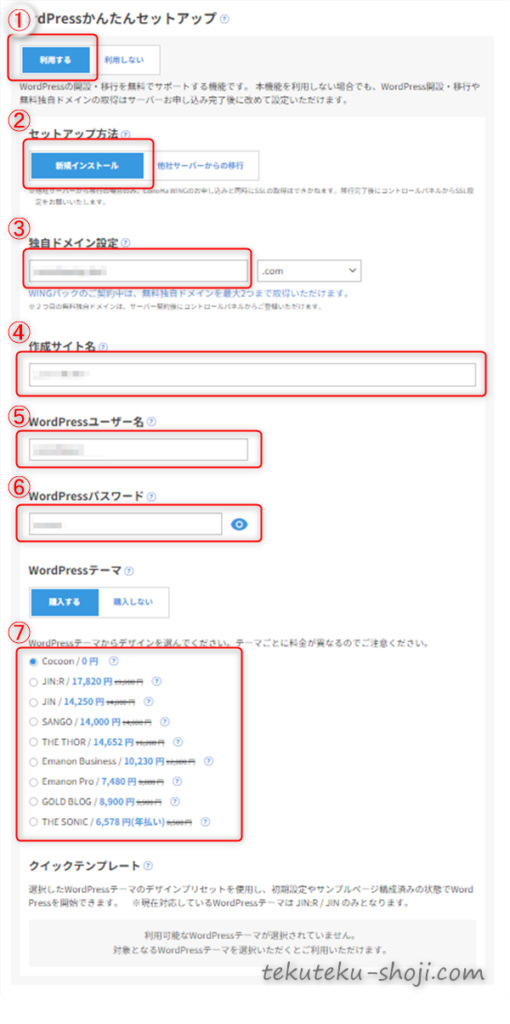
各項目の説明と1つ目のブログ作成時の推奨値は以下になります。
| 項目 | 説明 | 推奨値 |
|---|---|---|
| ①WordPressかんたんセットアップ | 「利用する」・「利用しない」 から選択します | 利用する |
| ②セットアップ方法 | 「新規インストール」・「他社サーバーからの移行」から選択します | 新規インストール |
| ③独自ドメイン設定 | 独自ドメインを入力します 半角英数字3文字以上、記号は「-」(半角ハイフン)のみ | お好みのドメイン名 右側は「.com」がオススメ 下で詳しく解説します |
| ④作成サイト名 | サイトのタイトル 全角もしくは半角255文字以内 | お好みのサイトタイトル 下で詳しく解説します |
| ⑤WordPressユーザー名 | WordPress管理画面にログインする際のユーザーID 1~255文字、半角英数字小文字と_-.@ | – |
| ⑥WordPressパスワード | WordPress管理画面にログインする際のパスワード 8~70文字、半角英数字記号の組み合わせ | – |
| ⑦WordPressテーマ | WordPressのデザイン・操作性・機能を決めるもの JIN:RまたはJINを購入すると、初期設定やサンプルページが構成済みのクイックテンプレートを選択できます | 下で詳しく解説します |
WordPressユーザー名とWordPressパスワードはサイトの設定や記事作成時に頻繁に使いますので、忘れずに控えておいて下さい。



「③独自ドメイン」「④作成サイト名」「⑦WordPressテーマ」について詳しく解説していきます。
独自ドメイン設定
ブログの住所となる重要な設定です。ドメインは後から変更ができません。
変更する場合は、一旦削除して新しいドメインを取ることになります。
ConoHaWINGでは2つまで独自ドメインが無料で取得できますが、2つ目は人気の.comは使えないという制約があります。
最初に取得できる「.com」ドメインは重要かつ貴重ですので、慎重に決めましょう。
ドメイン名を決める際の注意点は以下の通り。
- 日本語は使わない
- 数字やアルファベットに全角文字を使わない
- ハイフン(-)は1つまで



日本語や全角文字、複数のハイフンは設定できてしまいますが、文字化けしたようになってしまったり、怪しいサイトと間違えられたりするため避けてください。
ドメインは他の人が使用中のものは設定できません。
入力後「検索」をクリックし右下に以下の表示が出ればOKです。
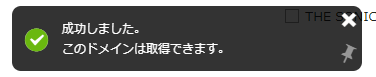
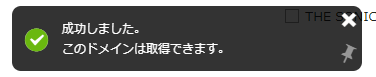
成功しました。
このドメインは取得できます。
他の人が使っているドメインを入力すると、以下のエラーが出ますので別のドメイン名を再度考えましょう。


失敗しました。
このWordPressサイト作成用ドメインはすでに使用されています。他のドメイン名を入力してください。



WordPressのセットアップは後からもできます。
ドメイン名をゆっくり考えたければ「WordPress簡単セットアップ」を利用せず一旦契約を進めてもOKです。
作成サイト名
WordPressブログの「ブログ名」となる部分です。
ブラウザのタブに表示されたり、ブックマーク(お気に入り)の登録名になったりします。
ドメインと異なりサイト名は後から変更可能ですので、あまり悩まずに仮のブログ名で大丈夫です。
※ドメインは後からの変更はできません。新規取り直しになります。
WordPressテーマ
WordPressテーマとは、WordPressのデザイン・操作性・機能を決める大切なものです。
世には数多くのテーマが存在しますが、ConoHaWINGのWordPressかんたんセットアップでは6つのテーマから選択できます。
有料のテーマはConoHaWINGの特別価格で購入が可能です。
- Cocoon:無料
- JIN:R: 17,820円
19,800円 - JIN:14,250円
14,800円 - SANGO:14,000円
14,800円 - THE THOR:14,960円
16280円 - Emanon Business:10,230円
12,860円 - Emanon Pro:7,480円
9,800円 - GOLD BLOG:8,900円 9,900円
- THE SONIC: 6,578円/年
8580円/年←注意!THE SONICのみ年払い
(2024年10月調べ)



9つもあってどれを選べばよいかわかりません



WordPressテーマは後からでも特別価格で購入できますし、WordPressの管理画面からも簡単に変更可能です。
迷ったら無料のCocoonを選んでおいて下さい。
記事の書きやすさや見栄えの点で私が初心者さんにオススメしているWordPressテーマは次の通り。
- 無料ならCocoon
- 有料ならSWELL
- ConoHaWING経由で買える範囲ならSANGO
WordPressテーマはこのあとWordPressの管理画面から簡単に変えられます。ConoHaWINGの選択肢になくても心配ありません。
SWELLの場合はSWELL公式サイトから購入し、zipファイルをダウンロードしてきてインストール作業をすればOKです。
ここで気をつけていただきたいのは「JIN」です。JINは昔からある人気のテーマですが、最近「JIN:R」にリニューアルされました。今から始めるならばJINよりもJIN:Rが圧倒的にオススメです。



JIN:Rと間違えて、JINを購入しないように気をつけてください。
有料テーマを始めから使うべきかは、誰もが迷うところ。有料テーマは1万円以上がほとんどですので、初期投資の少なさに魅かれてブログにチャレンジした方がためらうのは当たり前です。
ブログを続けられるか不安がある方は、契約の時点では無料のCocoonを選ぶと良いです。数記事書いてブログ運営がご自身にあっているのか考えてみてください。1年以上続けられそうと思ったら、有料テーマへの変更を検討しましょう。
今からブログを長く続けようと強い気持をお持ちならば、思い切って契約の時点で有料テーマにしましょう。最初から有料テーマを選んでよかったと思う日が必ず来ます。



私の初心者さんへのオススメはConoHaWINGの選択肢には入っていないSWELLです!当サイトもSWELLですよ。
SWELLは簡単にオシャレなサイトが作れる点を評価されることが多いですが、直感的な操作で装飾ができ記事作成が圧倒的に楽な点が特に気に入っています。
\有料テーマのオススメNo.1/
無料テーマCocoonからSWELLの移行、それぞれのメリット・デメリットについては以下の記事で解説しています。なかなか決められない方は、参考にしてみてくださいね。
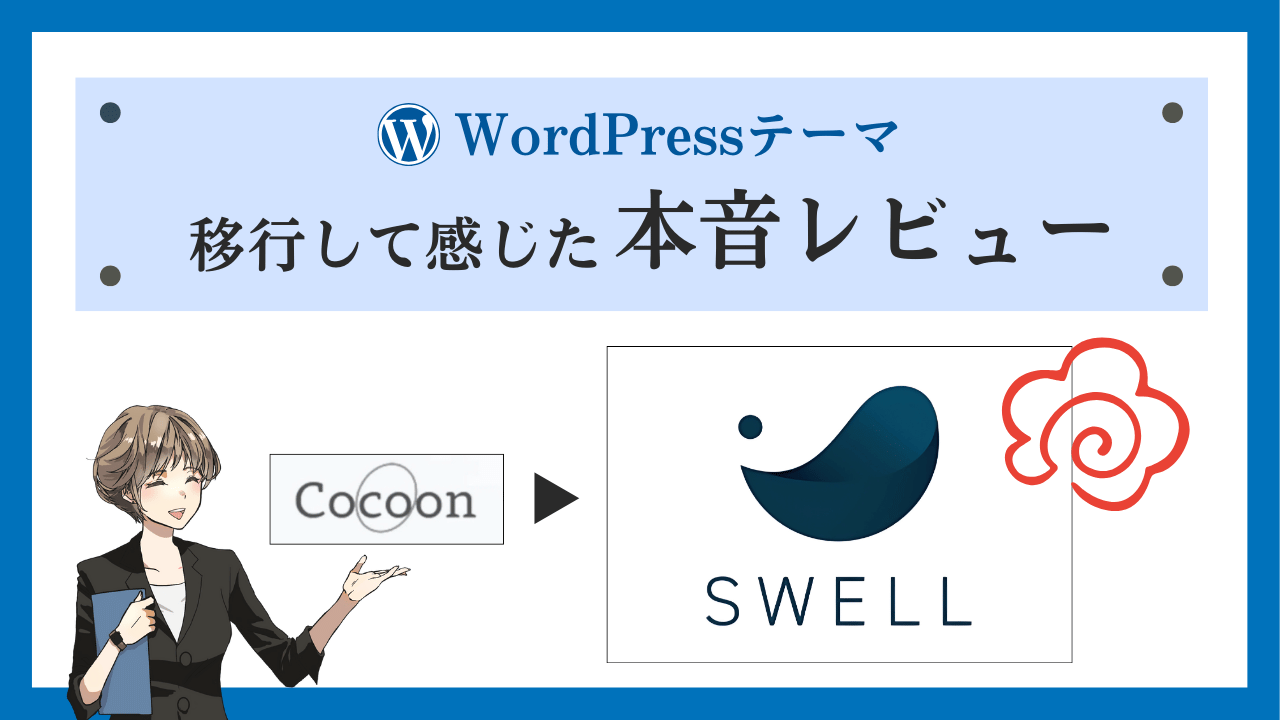
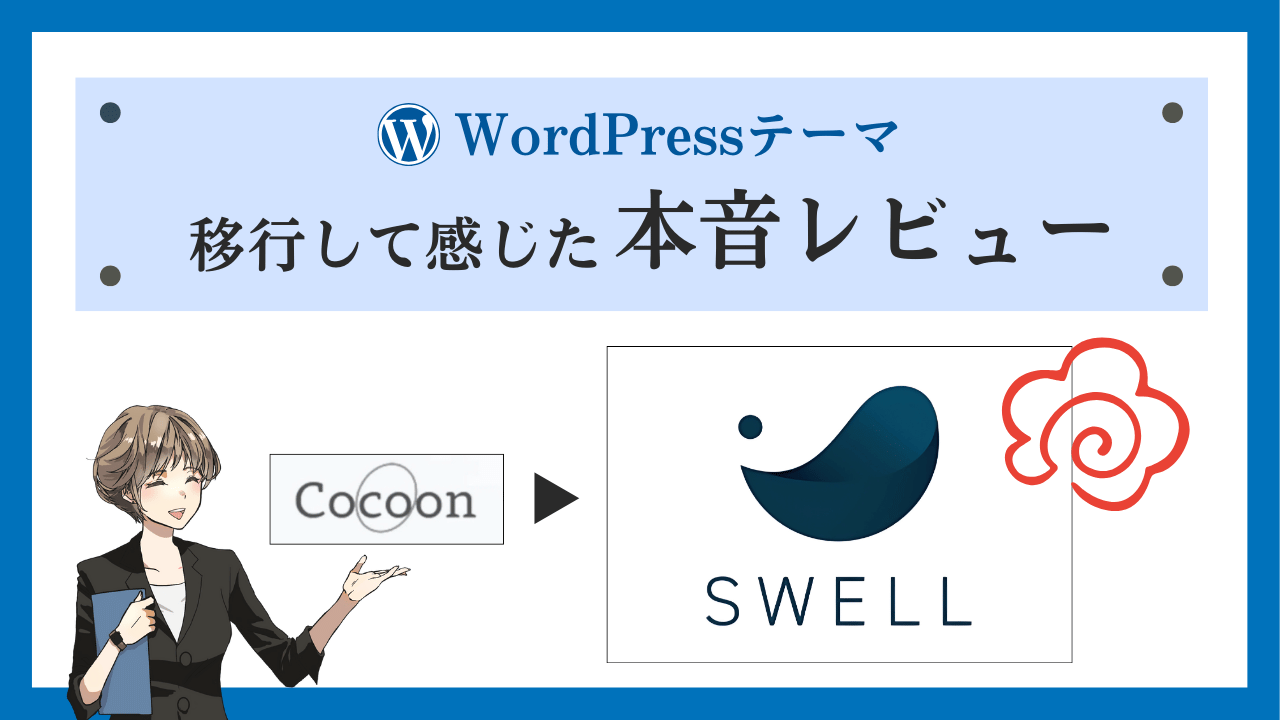
ここで紹介しなかったConoHaWING提供テーマは、ConoHaWINGのWordPress紹介ページを参考にしてください。
「次へ」ボタンをクリック
必要事項がすべて入力されると、画面右側の「次へ」ボタンをクリックできるようになります。
以下が間違いないか確認して「次へ」ボタンをクリックしましょう。
- プラン名
- サーバ料金
- 料金タイプ
- 利用期間
STEP3:AIブログ生成ツールBlog Creatorの選択
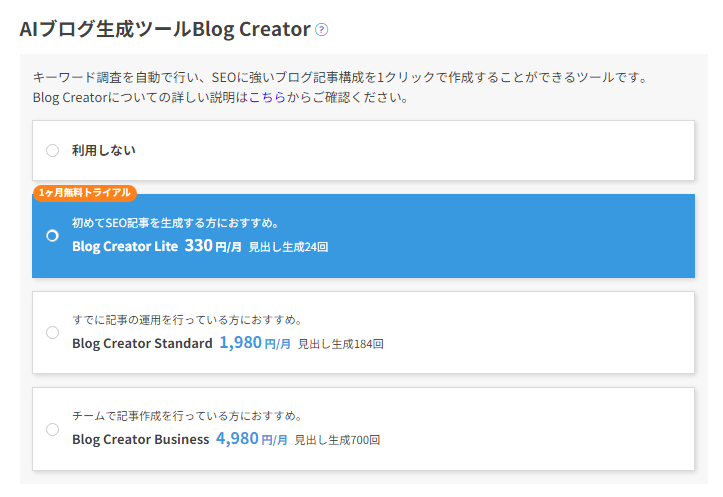
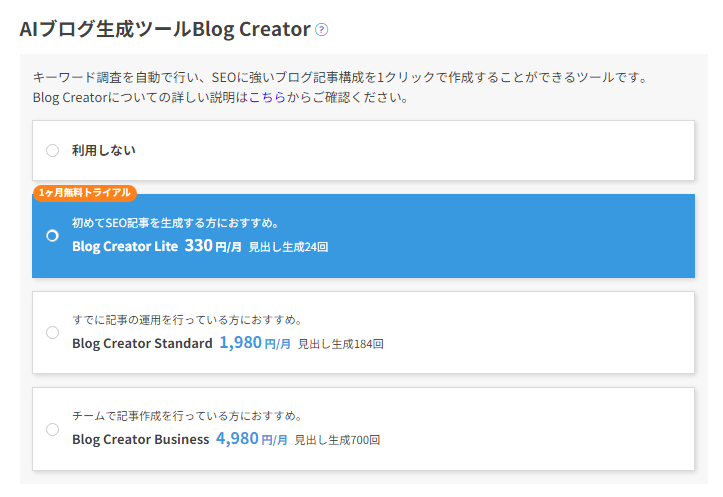
キーワード調査を自動で行い、SEOに強いブログ記事構成を1クリックで作成できるAIツール、 「Blog Creator」を使用するかどうか選択します。
完全に初めてブログサイトを立ち上げる方は、「利用しない」でよいと思います。
SEOや記事の質にこだわる前に、まずはWordPressの操作や記事作成に慣れていきましょう。
STEP4:個人情報の入力
アカウント開設・契約に必要な個人情報を入力していきます。
お客様情報入力
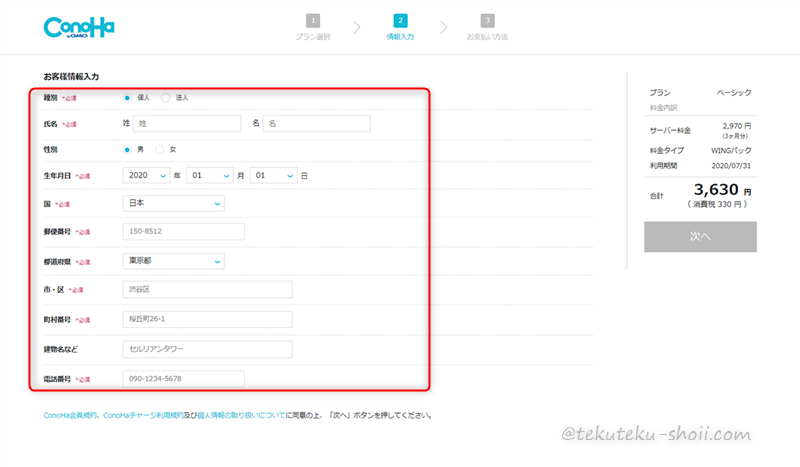
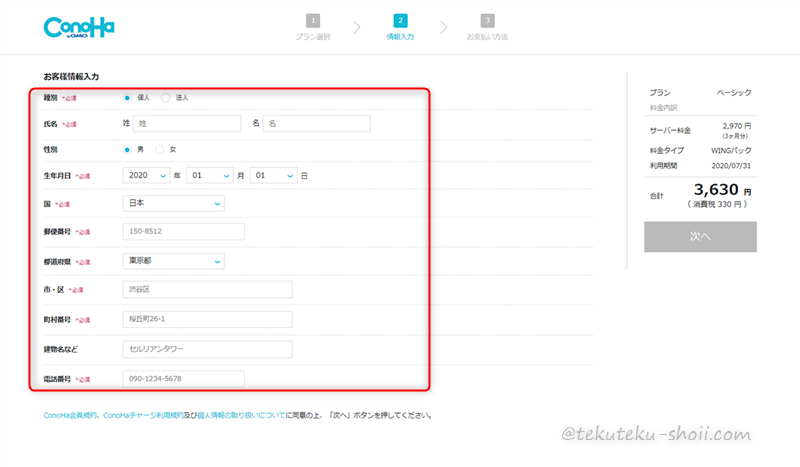
| 項目 | 説明 |
|---|---|
| 種別 | 「個人」・「法人」 から選択します |
| 氏名 | 「姓」と「名」を入力します |
| 性別 | 「男」か「女」を選択します |
| 生年月日 | 西暦年・月・日を入力します |
| 国 | プルダウン形式になっています |
| 郵便番号 | – |
| 都道府県 | プルダウン形式になっています |
| 市・区 | – |
| 町村番号 | – |
| 建物名など | – |
| 電話番号 | – |
「性別」と「建物名など」以外は入力必須です。誤りがないよう入力してください。
お客様情報入力欄を全部入力したら、右端の「次へ」ボタンをクリックします。
SMS/電話認証
電話番号を入力し「SMS認証」または「電話認証」を選択します。
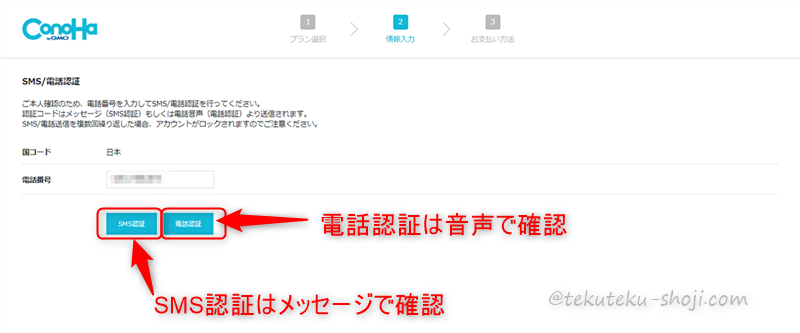
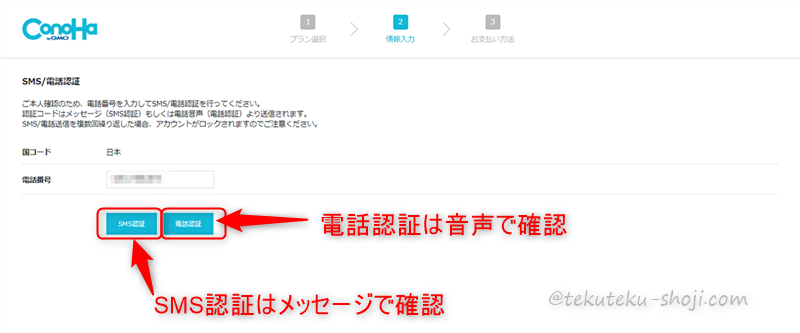
どちらを選択しても構いませんがショートメールを使った「SMS認証」のほうが簡単です。
「SMS認証」をクリックするとショートメールにメッセージで認証コードが届きますので、入力・送信しましょう。
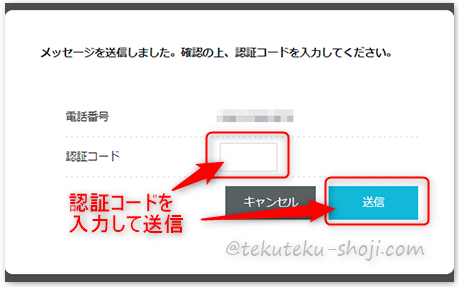
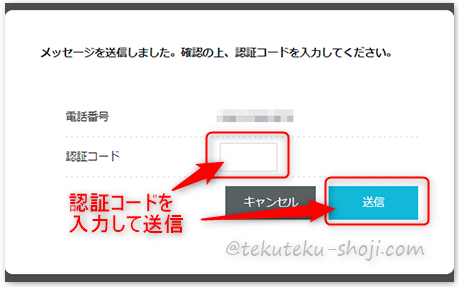
本人確認が完了すると、次の画面へ進みます。
STEP4:支払い方法の入力
料金の支払いに関する必要事項を入力してください。
ConoHaWINGで使用できる支払い方法は2通り。
- ConoHaチャージ
- クレジットカード
ConoHaチャージ
ConoHaチャージは事前に入金した分のみが利用できる前払サービスです。
ConoHaチャージを使うと次の入金方法を選択できます。
- クレジットカード
- PayPal (※PayPayではありません)
- Amazon Pay
- コンビニエンスストア
- 銀行決済(ペイジー)
- Alipay
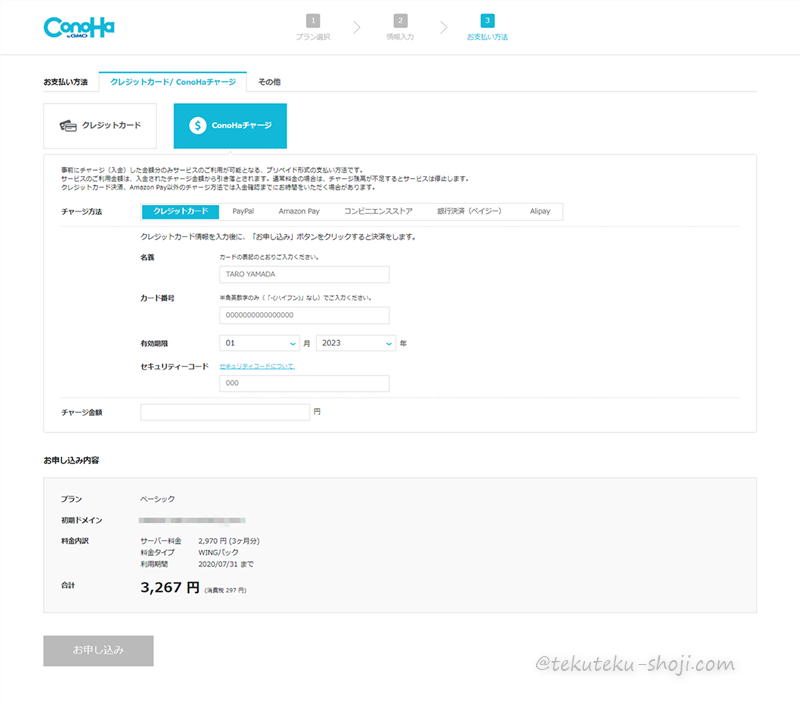
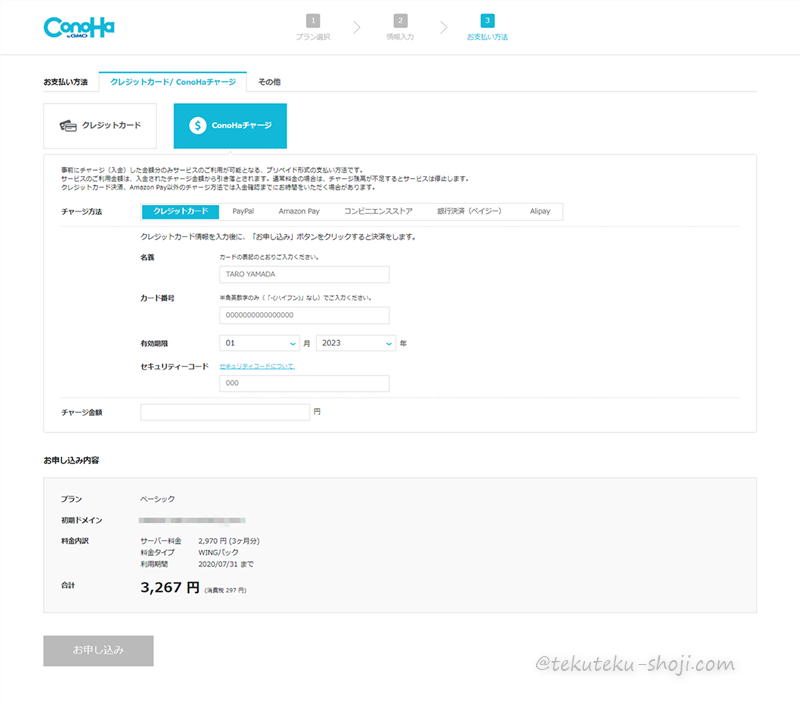



クレジットカードが使用できない場合でも、現金払いでもレンタルサーバが契約できるのは助かりますね。
一方、気づかないうちにチャージ金額不足で契約が切れサイトが削除されてしまうというトラブルもありますので、ConoHaチャージを使用する場合は十分注意してください。
クレジットカード
クレジットカードを所有しているなら、サイトを守るためにクレジットカード決済がオススメです。
クレジットカード払いの場合、以下を入力しお申し込み内容と支払金額を確認の上「お申し込み」をクリックしましょう。
- 名義
- カード番号
- 有効期限
- セキュリティコード
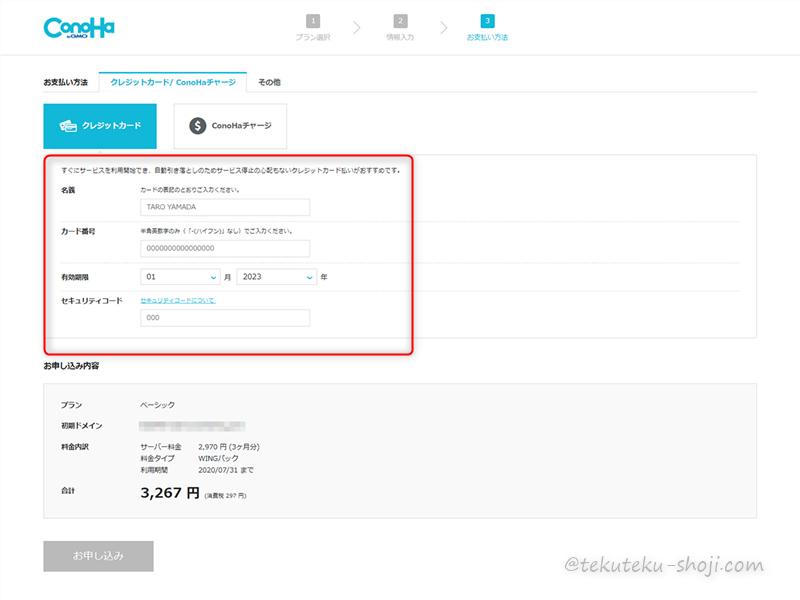
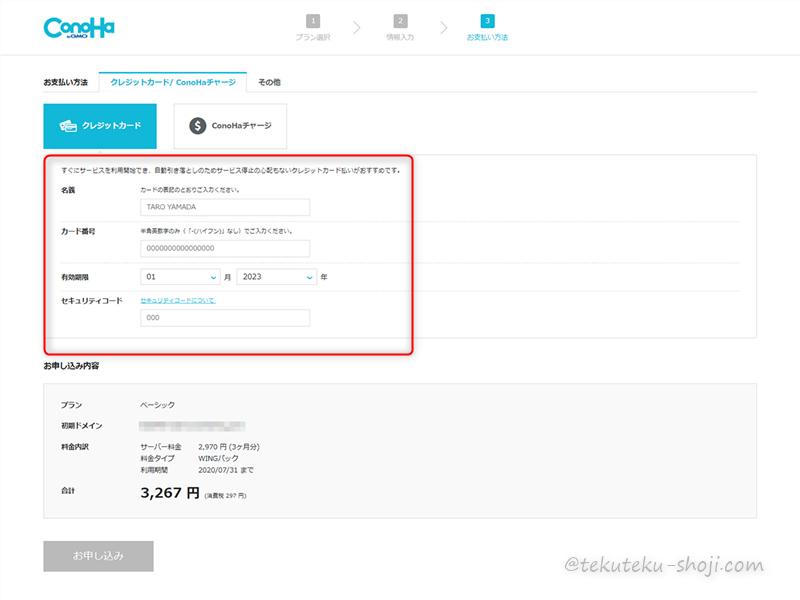
これでConoHaWING契約とWordPressの開設は完了です。
WordPressのインストールが終わるとデータベース情報が表示されます。普通に使う範囲では必要になることはない情報ですが、いざというときのためにスクリーンショットなどで保存しておきましょう。
STEP6:SSLの有効化
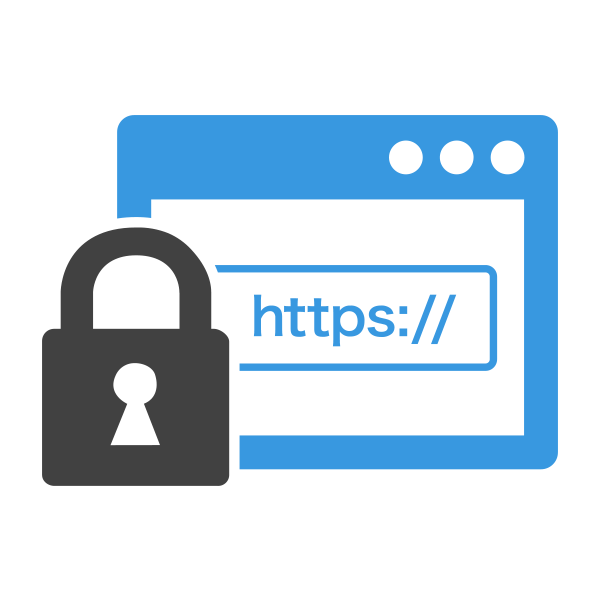
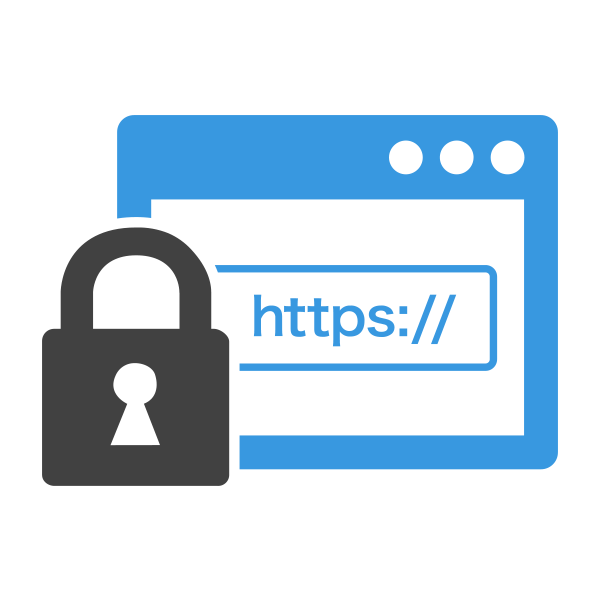
SSLとはサーバとブラウザの間の通信を暗号化する方法です。
URLの先頭が「http」ではなく「https」になっているのが、SSLが有効化されている状態です。
WordPressの管理画面を使用してサイト構築を始める前に、ConoHaWINGの管理画面でSSLの有効化を行っておきましょう。



SSLを有効にしておかないと、WordPressの管理画面のログインIDとパスワードが通信上で丸見えになってしまうのです
無料独自SSLの設定
以下の手順で「無料独自SSL」の利用設定をONにします。
- 「WING」をクリック
- 「サイト管理」をクリック
- 「サイトセキュリティ」をクリック
- 「無料独自SSL」をクリック
- 利用設定を「ON」に
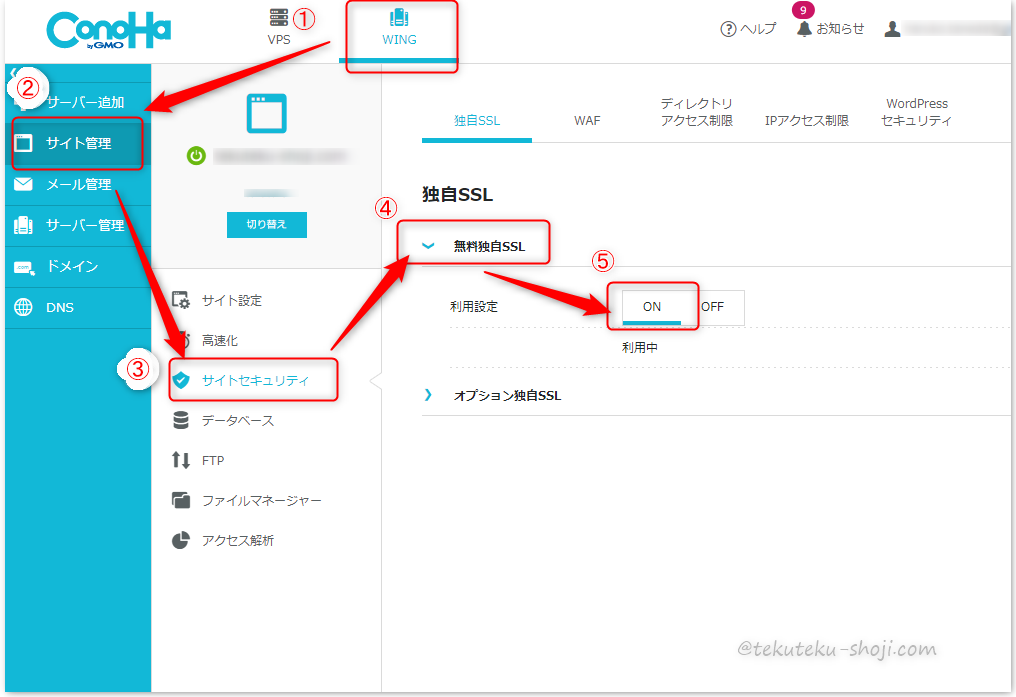
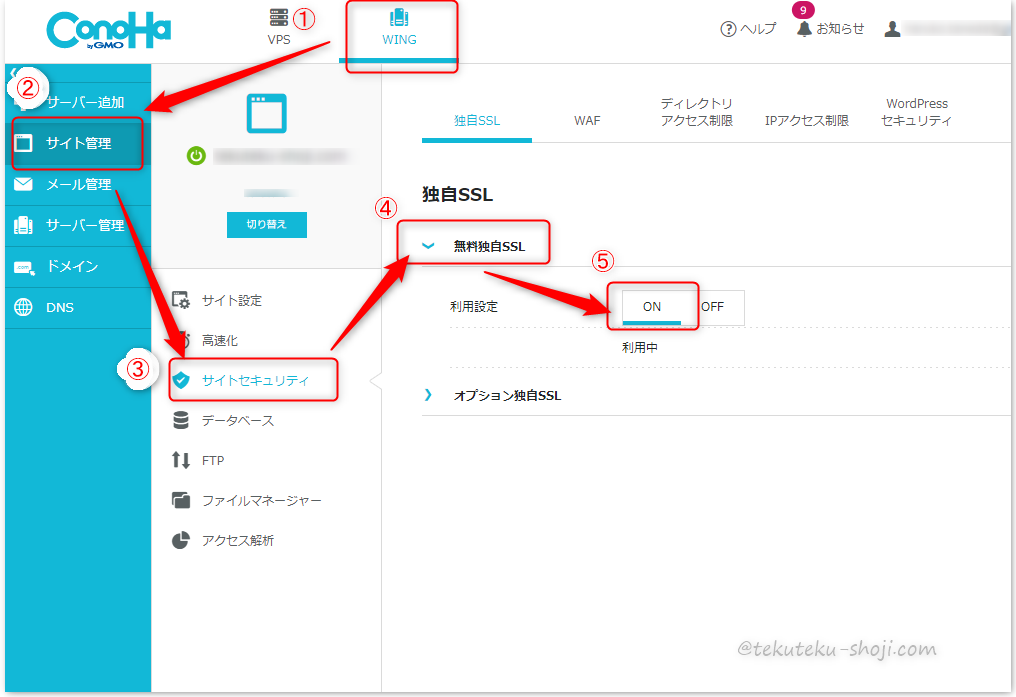
かんたんSSL有効化
以下の手順でかんたんSSLを有効化します。
- 「WING」をクリック
- 「サイト管理」をクリック
- 「サイト設定」をクリック
- ご自身のサイトのURL(http://xxxxxxx/ (WordPress))をクリック
- かんたんSSL化の「SSL有効化」をクリック
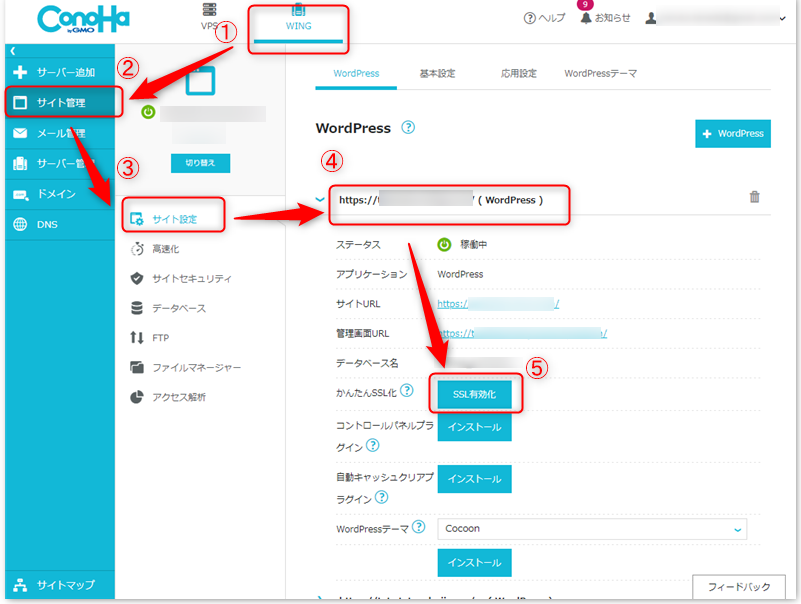
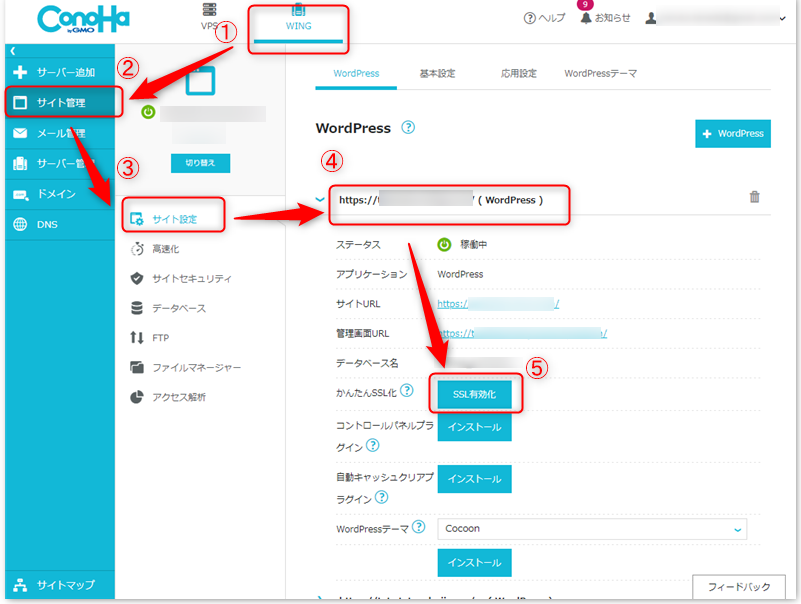


無料独自SSLの利用設定をONしたあと、かんたんSSL化の「SSL有効化」ボタンを押せるようになるには30分程度かかる場合があります。
「SSL有効化」ボタンがグレー表示でクリックできない場合は、時間をおいて再度チャレンジしてください。
SSL有効化が完了すると、画面左下に「成功しました」とポップアップが出てきます。
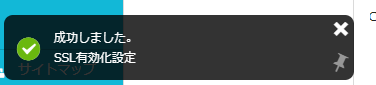
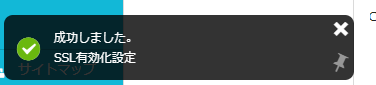
まとめ:ConoHaWINGのWordPressサイト開設方法
ConoHaWINGでWordPressサイトを開設する手順を画像付きで詳しく解説しました。
- ConoHaWINGのアカウント作成
- 「WordPressかんたんセットアップ」でWordPressのインストール
- AIブログ生成ツールBlog Creatorの選択
- 個人情報の入力
- 支払方法の入力
- SSLの有効化
この手順通り行えばだれでもConoHaWINGと契約し、WordPressサイト作成の第一歩を踏み出すことができます。
「ブログ気になるなー」「ブログやってみたいなー」と思いながら手が止まっている方は、ぜひこの手順に従ってWordPressサイトを作成してみてくださいね。
ブログ運営は大変ですが楽しいです。新しい明日への第一歩、踏み出してみましょう♪



一緒にブログがんばりましょう!やってみてねー
\ブログ「やってみたい」から一歩前へ!/



コメント