 ブロガーさん
ブロガーさんブログをもうひとつ作成したいです。
追加でお金をかけずに、手軽に2つ目を作るにはどうすればいいですか?



運営者情報を同じにしてよいなら、サブドメインを作成すると追加費用がなくお手軽ですよ!
ブログに慣れてくると、もうひとつブログを作りたくなる日が必ず来ます。
この記事では同じ運営者が運営している別ジャンルのサイトとして作成する方法として、サブドメインへWordPressをインストールする方法を紹介します。
- 記事の前半:2つ目のブログを作成する3つの方法とメリット・デメリット
- 記事の後半:ConoHaWINGの管理画面を使ったサブドメインのブログ作成方法解説
この記事を読めば、ConoHaWINGユーザーがサブドメインを利用した2つ目のブログを作成する方法がまるっとわかります。



ConoHaWING以外のレンタルサーバーを使用している場合も、メリット・デメリットの考え方は同じです。
細かい手順はそれぞれのサーバーのヘルプで確認してくださいね。
WordPressで2つ目のブログを作る3つの方法
WordPressで2つ目のブログを作成するには、次の3つの方法があります。
それぞれにメリット・デメリットがありますので、ご自身に合う方法を決めていきましょう。
- 新規ドメインを取得して作成する
- サブドメインを取得して作成する ← 本記事で解説するのはこれ!
- サブディレクトリで作成する



本記事では「2つ目」と言っていますが、3つ目以降も同じです。
ConoHaWINGは1つのサーバーアカウントのなかで作成できるブログ数の制限はありません。契約したディスク容量の範囲内で、いくつでもブログを作成できます。
新規ドメインを取得して作成する
新たにドメインを取得して、1からブログを始める方法です。
新規ドメイン取得は、1つ目のブログとは関係のない全く新しいブログを作成するときに使用します。
メリット・デメリットは次の通り。
ConoHaWINGでは2つまでドメインが無料で取得できます。2つ目のブログでは追加費用は一切発生しません。
3つ目以降は年間数千円程度のドメイン代を支払うことで作成できます。
ConoHaWINGで新規ドメインを取得してWordPressブログを新規開設する手順と注意点は、以下の記事で詳しく説明しています。間違えやすい操作があるので、新規ドメイン取得を検討されているかたは必ず一読ください。
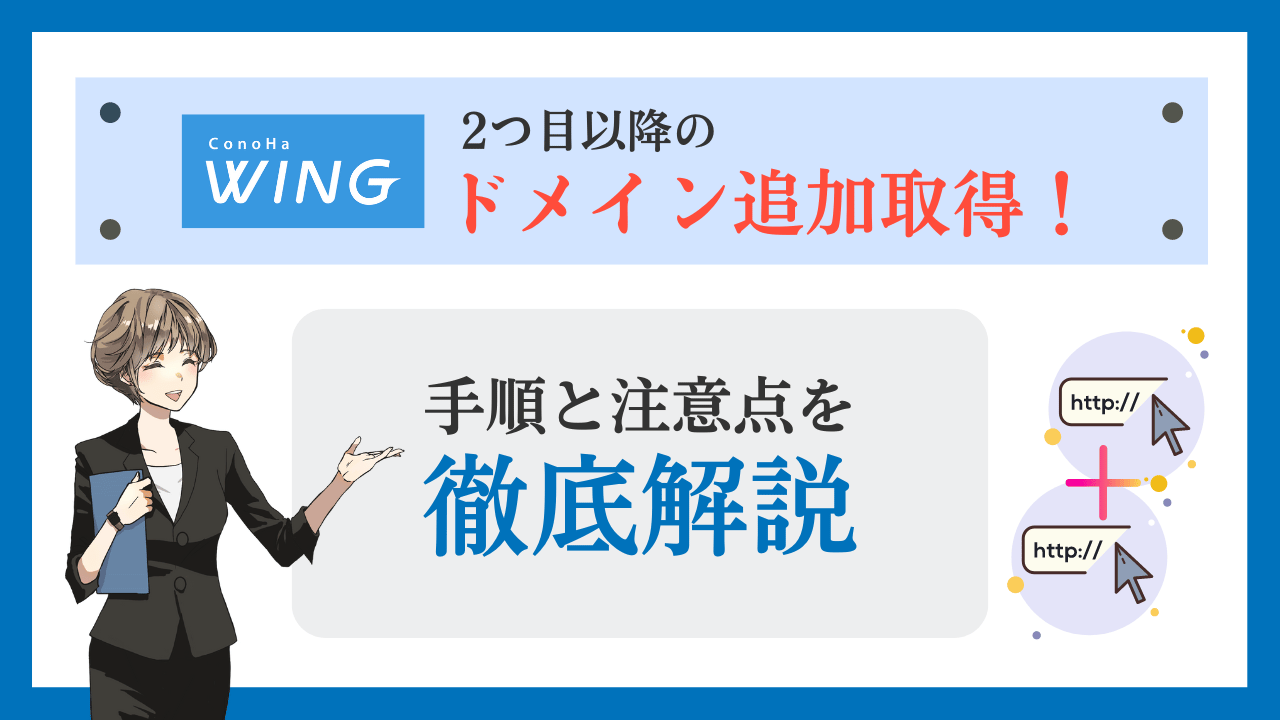
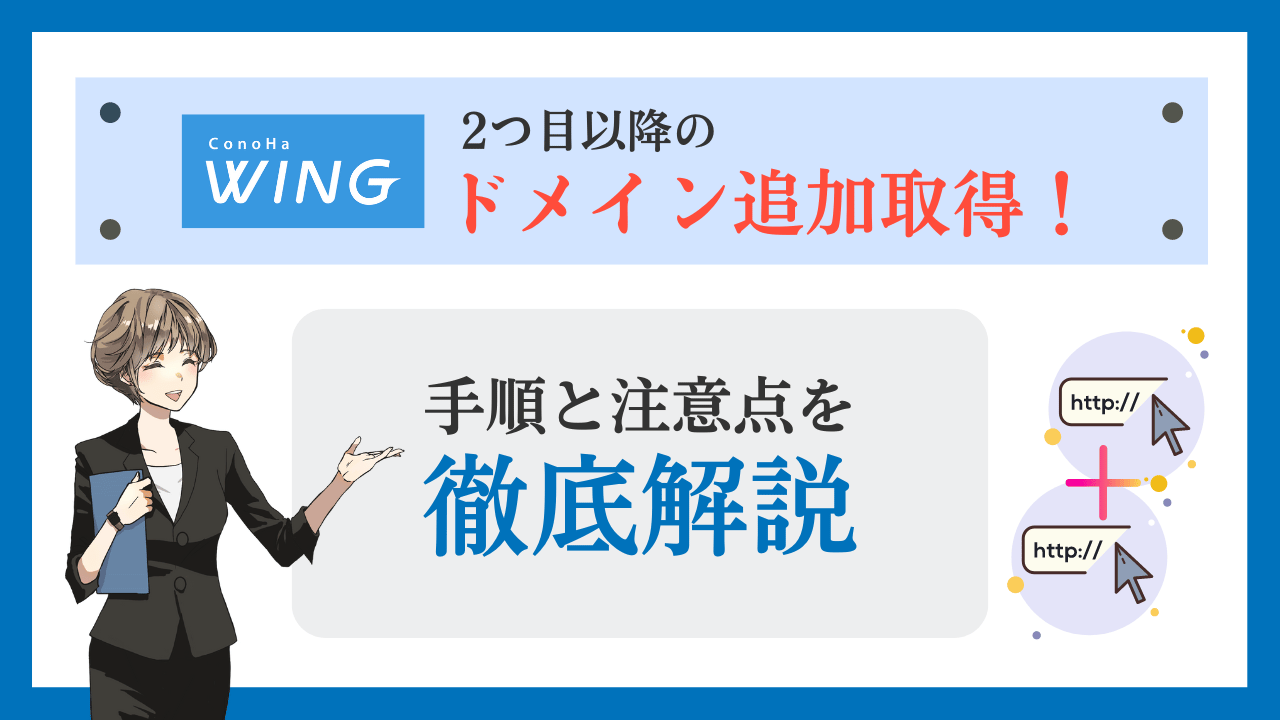
サブドメインを取得して作成する
サブドメインを取得してブログを作成する方法です。
サブドメインとは「☆☆.com」の前に文字列(△△)を挿入し、「△△.☆☆.com」としてドメインを区分けするドメインです。
メインサイトと同じ運営者が運営しているけれど、ジャンルが異なるサイトで使用します。
例えば楽天グループでは、同じ楽天ブランドのなかに多くのサブドメインのサイトが含まれます。
楽天市場(メインサイト): rakuten.co.jp
楽天ブックス:books.ranten.co.jp
楽天ROOM:room.rakuten.co.jp
楽天モバイル:network.mobile.rakuten.co.jp
追加のドメイン代はかかりません。SEO的には、ルートドメインとは別のドメインとして扱われますが多少の影響は受けます。
注意点として、Googleアドセンスはサブドメインのサイトのみで申請できません。メインのサイトで先にGoogleアドセンスに合格する必要があります。メインサイトでGoogleアドセンスに合格した後ならば、サブドメインのサイトは簡単な審査で承認されます。
サブドメインのメリット・デメリットは次の通り。



本記事の後半で設定の詳細手順を紹介します
サブディレクトリで作成する
サブディレクトリにブログを作成する方法です。
サブディレクトリとは、ルートドメインの下層に作られたディレクトリのことです。メインサイトで使用しているドメイン「☆☆.com」の後に「☆☆.com/○○/」のように階層を追加します。
メインサイトの範囲でジャンル・カテゴリ分けする際に使用します。
例えば価格.comでは比較する商品ごとにサブディレクトリで分類されています。
価格.com(メインサイト): kakaku.com
価格,com パソコン:kakaku.com/pc/
価格,com スマートフォン・携帯電話:kakaku.com/keitai/
価格,com 家電:kakaku.com/kaden/
ルートドメインのサイト内でカテゴリなどでサブディレクトリを作成することもありますが、ここで言うサブディレクトリにブログを作成するとは、サブディレクトリに新たにWordPressをインストールすることとご理解ください。
新たにWordPressをインストールすることでWordPressの管理は別となり、簡単に以下が実現できます。
- 異なるWordPressテーマが使用できる
- デザインを一新することができる
外から見ると同じサイトですので、SEO的にはルートドメインと同一のドメインとして扱われドメインパワーもそのまま。
Googleアドセンスはメインサイトで合格していれば申請せずに使えます
メリット・デメリットは次の通りです。
2つ目のブログを作る3つの方法:それぞれのメリット・デメリット
2つ目のブログを作成する3つの方法を見てきました。
改めて3つの方法のメリット・デメリットをまとめます。
| 新規ドメイン | サブドメイン | サブディレクトリ | |
|---|---|---|---|
| 特徴 | 元のサイトと全く関係なく 自由に作成可能 | 元のサイトと異なるテーマにできる | 外かは元のサイトと同じサイトに見えるため 関連のあるテーマにする必要がある |
| 費用 | ドメイン代が必要 (ConoHaWINGは2つ目は無料) | 不要 | 不要 |
| 元ドメインのSEO評価の影響 | 受けない | 影響は受けるが限定的 | 元のドメインの評価を引き継ぐ |
| Googleアドセンス | 再申請が必要 | サイトに追加登録すると簡単な審査のみでOK | 申請無しでそのまま使用可能 |
それぞれ特徴があるので、目的に合わせて使い分けていきましょう。
複数サイトを運営する際にGoogleアドセンス広告に注意すべきポイントがあります。
1つのサイトでプログラムポリシー違反をすると、同じGoogleアカウントで登録しているサイトがすべて広告停止となってしまいます。登録サイトが増えていくと影響が大きくなりますので、違反のないようくれぐれもご注意ください。



私は不正クリックの疑いで、3サイト同時にアドセンス広告が3週間ほど停止してしまいました。
その間は完全にアドセンス収益がなくなりました。
2つ目ブログをサブドメインで作成する方法
サブドメインのサイトは元のサイトと運営者が同じことを意味しますので、別運営者として心機一転新しいサイトを作りたい方には向きません。
一方で追加のドメイン代がかからないためコスト面ではお手軽な方法です。
ConoHaWINGでサブドメインのブログ作成時に必要な情報は次の通りです。
- サブドメイン名
- WordPressのユーザー名
- WordPressのパスワード
- DBのパスワード
それでは詳細の手順を見ていきましょう。
ConoHaWINGのコントロールパネルにログイン
ConoHaWINGのログイン画面で、登録したメールアドレスとパスワードを入力し、「ログイン」ボタンをクリックします。
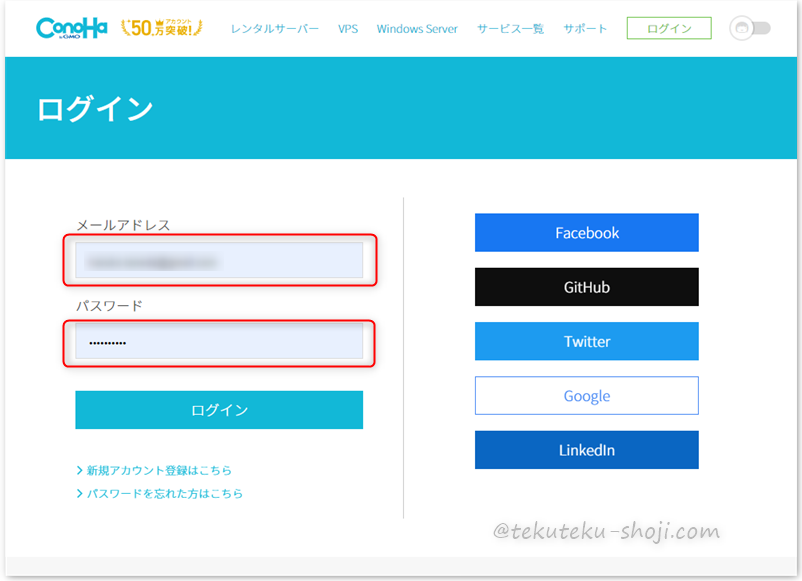
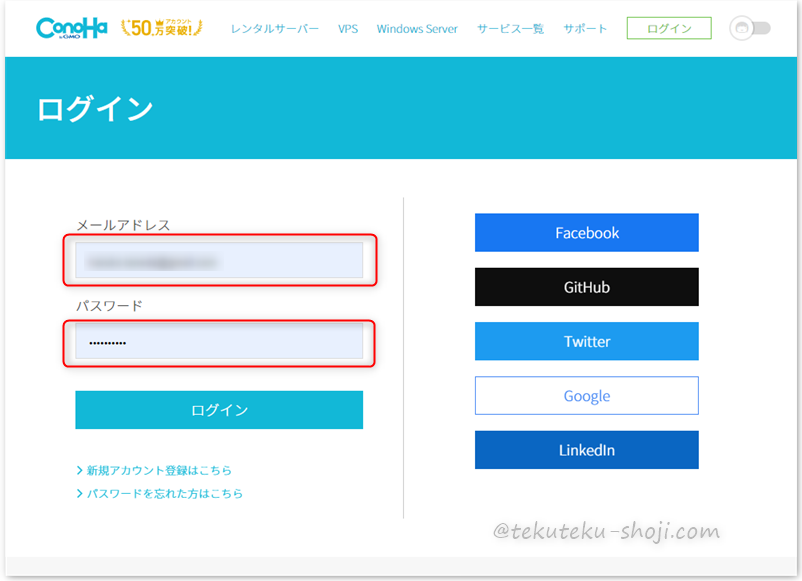
「サーバー管理」→「ドメイン」
「サーバー管理」⇒「ドメイン」を選択します。
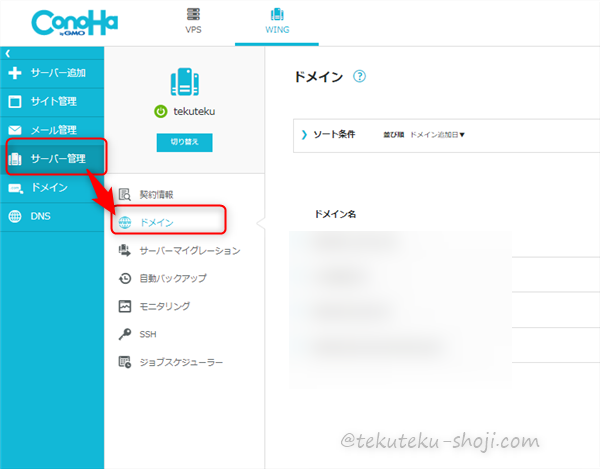
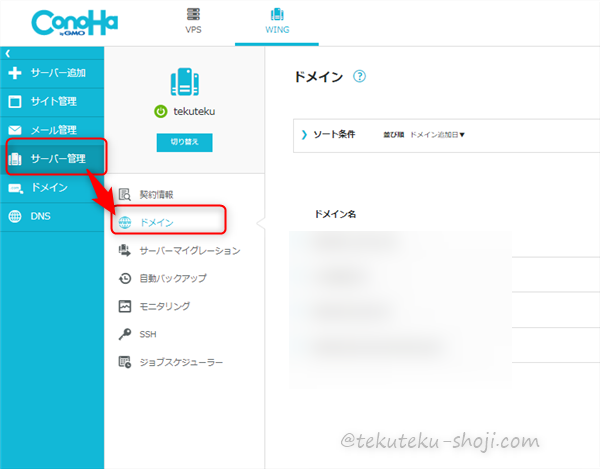
「+ドメイン」ボタンをクリック
「+ドメイン」ボタンをクリックし「サブドメインを追加」を選択します。
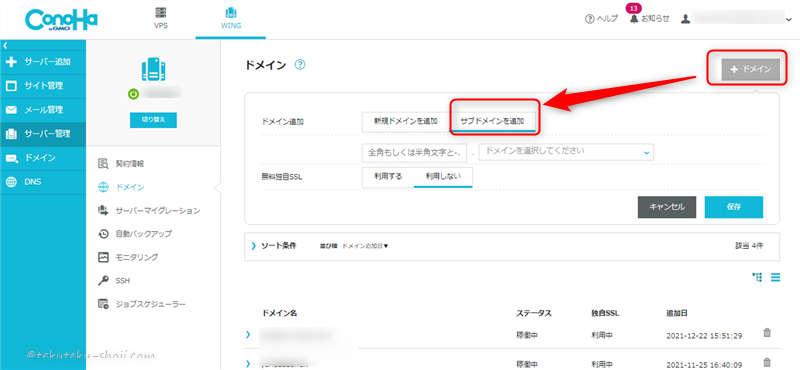
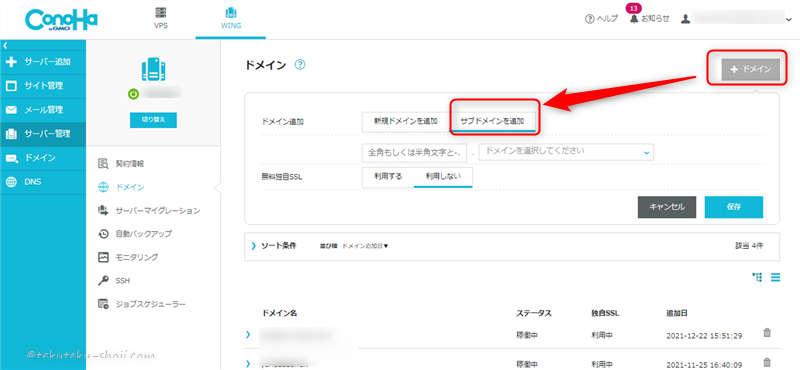
必要項目を埋めて「保存」
必要項目を埋めたら「保存」ボタンをクリックします。
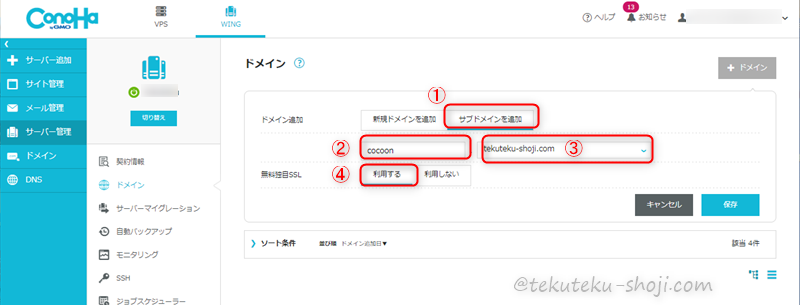
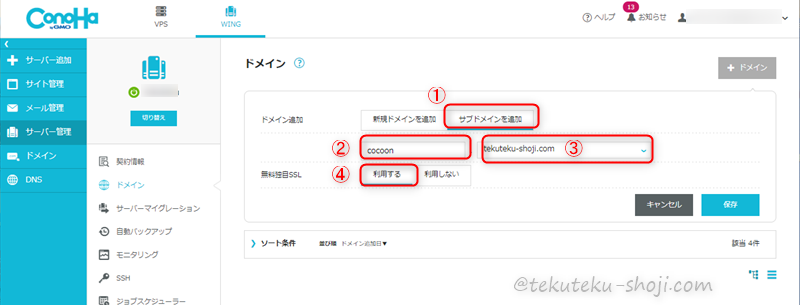
| 項目 | 説明 | 推奨値 |
|---|---|---|
| ①インストール方法 | 「新規ドメインを追加」・「サブドメインを追加」 から選択します | 「サブドメインを追加」を選択 |
| ②サブドメイン名 | サブドメイン名です | 今回作成したいサブドメイン名を入力します |
| ③ドメイン名 | ドメイン名を選択します | メインサイトのドメイン名を選択します |
| ④無料独自SSL | 「利用する」・「使用しない」 から選択します | 「利用する」を選択 |
「保存」をクリックして少し待ちましょう。
左下に「成功しました。サブドメイン追加」と「受付けました。無料独自SSL設定」の表示が出たら成功です。
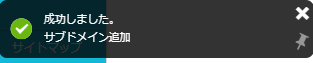
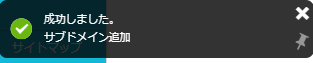
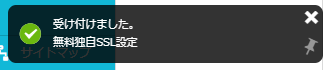
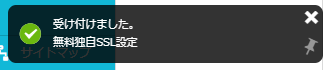



ドメイン名一覧から、今回追加したサブドメインが確認できるようになります。
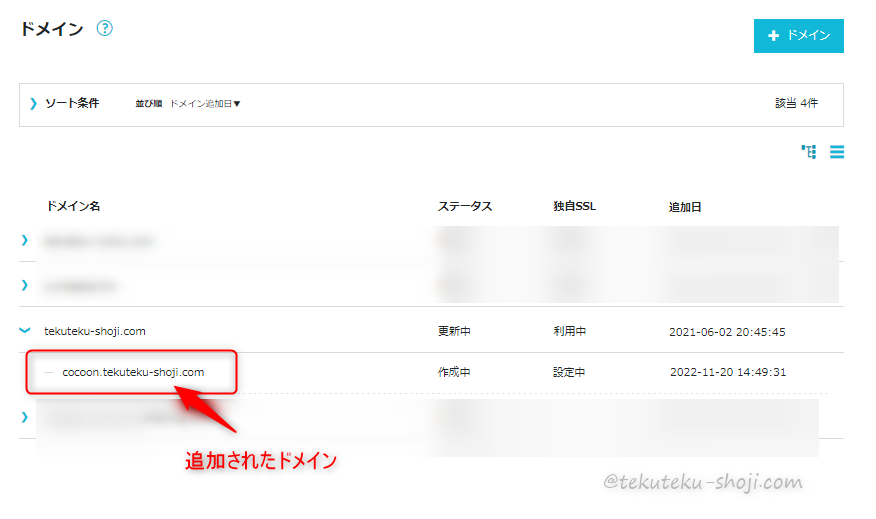
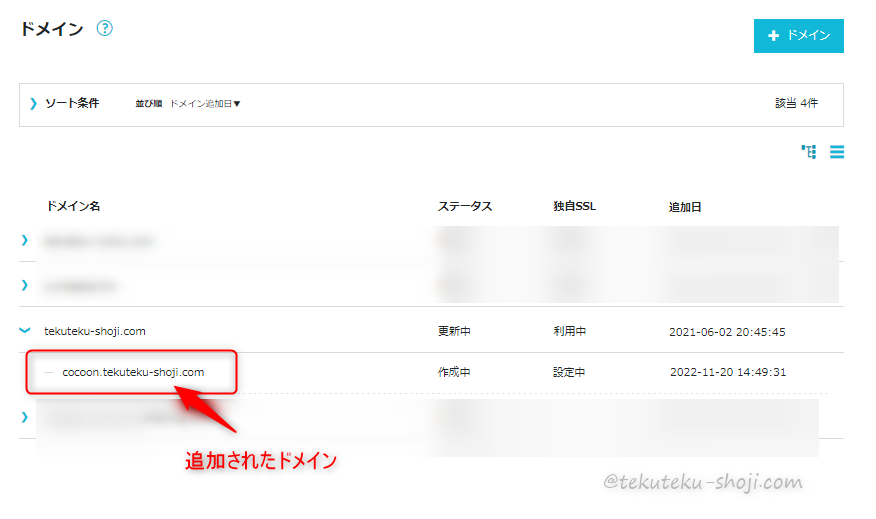
「サイト管理」⇒「切り替え」
「サイト管理」から左上の「切り替え」ボタンをクリックします。
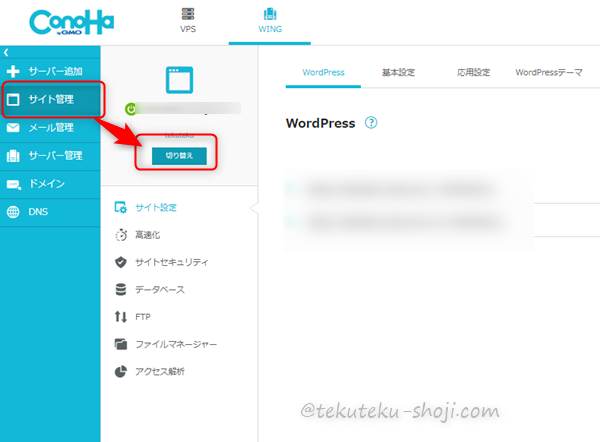
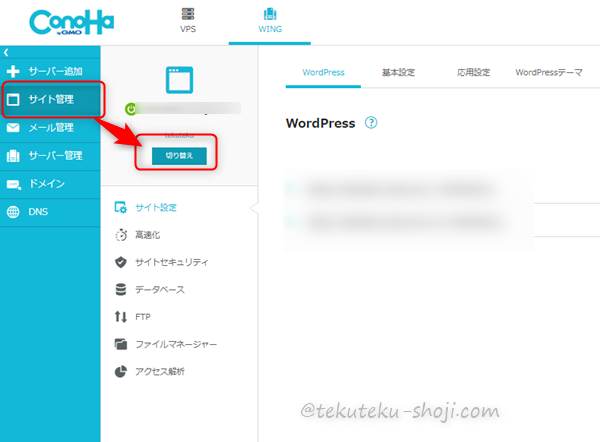
今回追加したサブドメインの「切り替え」ボタンをクリックします。
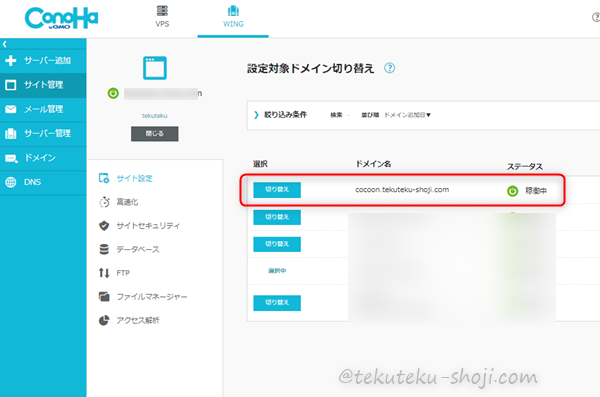
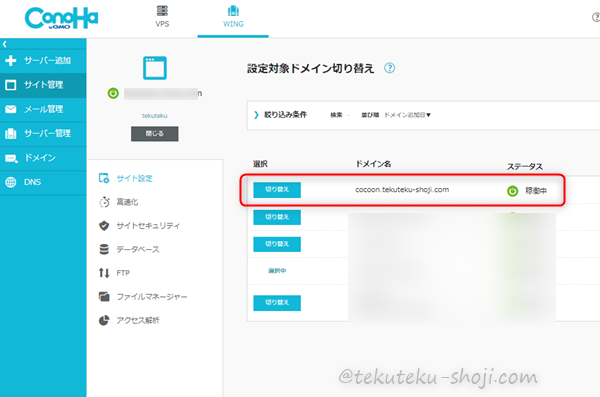
「+WordPress」ボタンをクリック
「+WordPress」ボタンをクリックします。
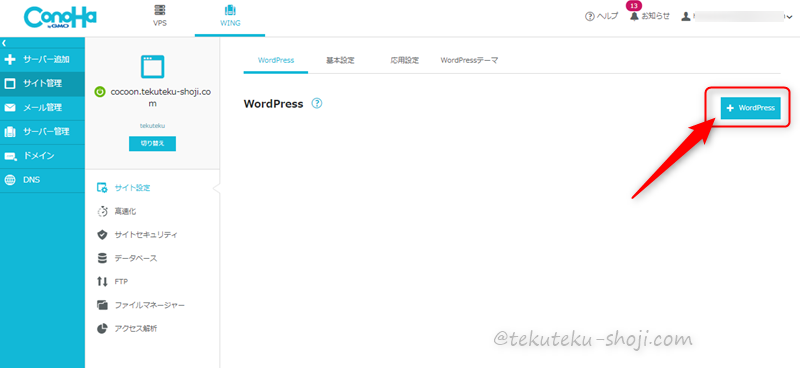
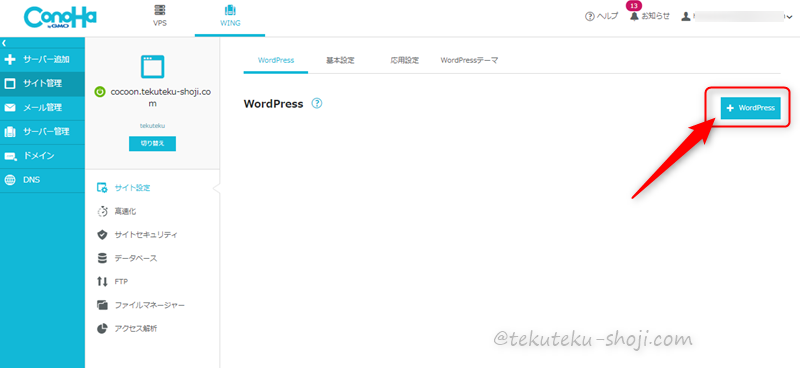
必要項目を埋めて「保存」
必要項目を埋めたら「保存」ボタンをクリックします。
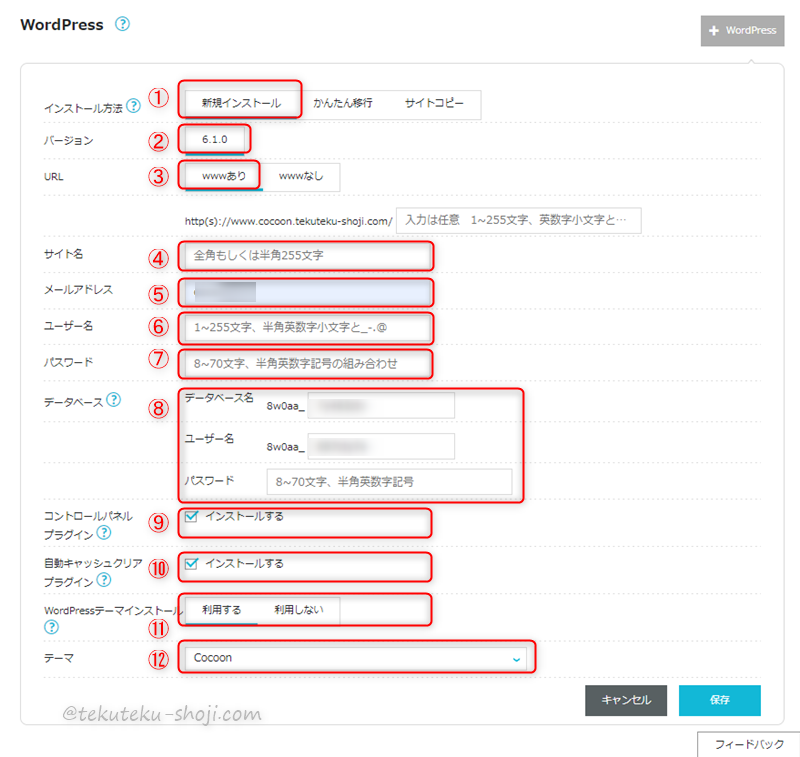
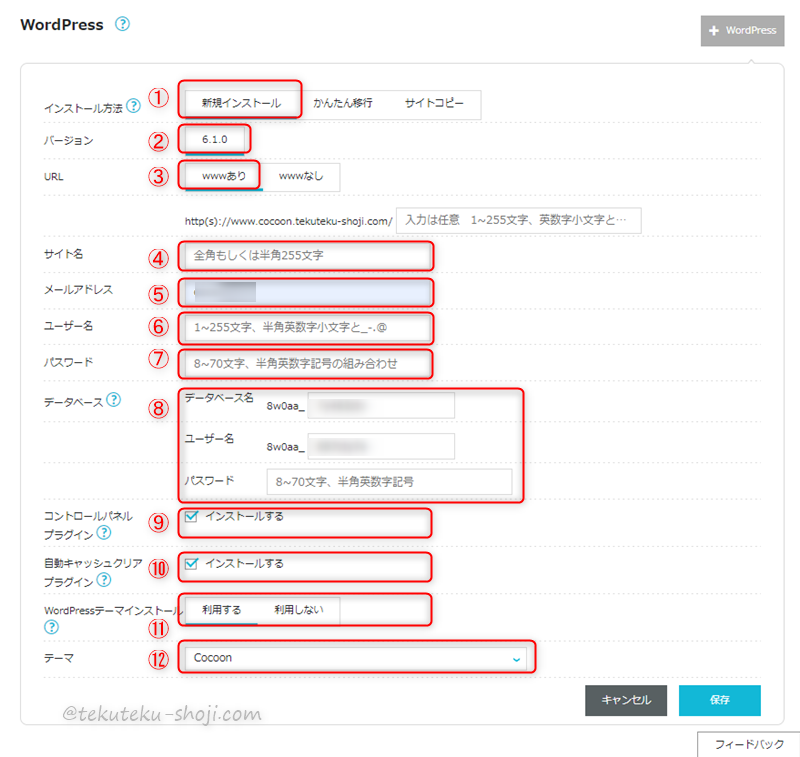
| 項目 | 説明 | 推奨値 |
|---|---|---|
| ①インストール方法 | 「新規インストール」・「かんたん移行」・「サイトコピー」 から選択します | 新規サイトを作成する場合は「新規インストール」を選択 |
| ②バージョン | WordPressのバージョンです 変更はできません | – |
| ③URL | 「wwwあり」・「wwwなし」から選択します | 特に理由がなければ初期設定の「wwwあり」を選択 |
| サブディレクトリ名 | 空欄 | |
| ④サイト名 | サイト名です 全角もしくは半角255文字以内 | サイト名を入力 後から変更可能です |
| ⑤メールアドレス | WordPressに登録するメールアドレスです ログインIDとしても使えます | ブログ用に使用しているメールアドレス |
| ⑥ユーザー名 | WordPress管理画面にログインする際のユーザーID 1~255文字、半角英数字小文字と_-.@ | – |
| ⑦パスワード | WordPress管理画面にログインする際のパスワード 8~70文字、半角英数字記号の組み合わせ | – |
| ⑧データベース | WordPressで使用するデータベース名、ユーザー名、パスワードを入力します | データベース名、ユーザー名は入力されているランダム値のままで大丈夫です パスワードは推測されにくいものを入力してください |
| ⑨コントロールパネルプラグイン | ConoHaWINGサイト管理設定の一部機能をWordPress管理画面から設定できるプラグインです | On・Offどちらでも大丈夫です。 私は使わないのでOffにしています |
| ⑩自動キャッシュクリアプラグイン | WordPressの記事を投稿した際に、ConoHaWINGサーバー上のコンテンツキャッシュを自動でクリアするプラグインです | 私はOnにしています |
| ⑪WordPressテーマインストール | 「利用する」・「利用しない」から選択します | ConoHaWINGで購入したテーマ、またはCocoonを使用するならば「利用する」を選択します 後からもインストール可能です |
| ⑫テーマ | テーマを選択します ConoHaWING経由で有料テーマを購入していなければCocoonしか選べません | ConoHaWINGで購入したテーマ、またはCocoonを選択します 後からもインストール可能です |



データベースのユーザ名パスワードは通常使う場面はありません、トラブル時に必要になる重要な情報ですので、内容を埋めた状態の上の画面をスクリーンショットなどで保存しておくことをオススメします。
稼働中を確認したら完成!
サイト設定にサイトが追加され、画面左下に「成功しました。アプリケーションインストール」と「ご確認ください。以下のアプリケーションが稼働中になりました。」が表示されると完成です。
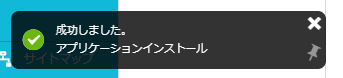
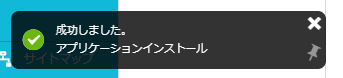
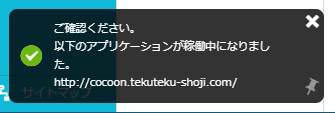
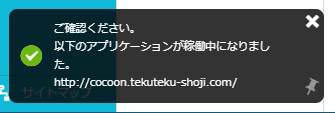
上記手順で追加されたサブドメインのサンプルサイトはこちら。
本記事では詳細は割愛しますが、管理画面URLからWordPressのダッシュボードにログインし以下の作業から進めましょう。
- WordPressテーマの適用
- 必要なプラグインのインストール
まとめ:サブドメインを使えば追加料金無しで2つ目のブログが作れる
本記事では以下について解説しました。
- 2つ目のブログを作る3つの方法
- 3つの方法の選び方・メリット・デメリット
- ConoHaWINGで2つ目のブログをサブドメインで作る詳細手順
サブドメインで2つ目のブログを作成する場合は、メインブログと同じ運営者と見なされることだけ留意してください。
追加手順は難しくありません。
新しいサイトでは、異なるWordPressテーマを使用することもできます。
1つ目のサイトは無料テーマで始めたけれど、有料テーマを使ってみたい…と思ったことはないでしょうか。
筆者がオススメするのは当ブログでも使用している有料テーマSWELLです。17,600円と少しお高めですが、記事作成が格段に楽になり簡単にオシャレなサイトを作ることができます。



参考までに私がCocoonからSWELLへ移行して感じたCocoonとSWELLのメリットとデメリットについては、以下の記事で詳しくお話しています。
SWELLを買って後悔するとしたら、最初のサイトもSWELLにしたくなることくらいでしょうか。SWELLは運用者が同じであれば2つ以上のサイトに使用できますが、記事数が多いと移行作業が大変です。
記事作成が圧倒的に楽しくなる有料テーマSWELL、気になる方は2つ目サイトの機会にぜひ試してみてくださいね。
\ 記事作成が圧倒的に楽!SWELLダウンロードはこちらから /

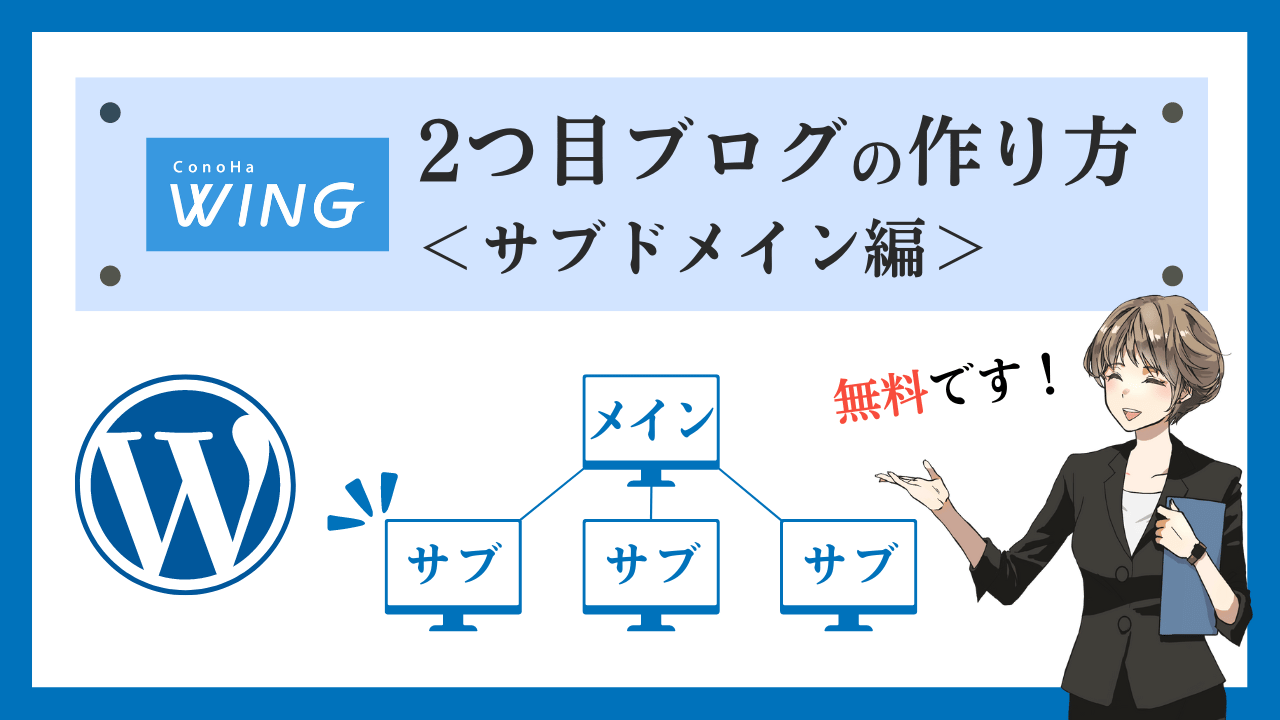
コメント