 ブロガーさん
ブロガーさん今のブログに関連する内容でブログをもうひとつ作成したいです。手軽に2つ目を作るにはどうすればいいですか?



1つ目と同一ジャンルでカテゴリ分けするような内容ならば、サブディレクトリを使うのが一番お手軽ですよ。
ブログに慣れてくると、追加で他のブログを作りたくなることがあります。
他のブログを作成する方法はいくつかありますが、この記事では既存のブログのサブディレクトリに、WordPressをインストールする方法を紹介します。
サブディレクトリは、現在作成しているブログと同一ジャンルでカテゴリ分けするような場合に使用できます。
この記事を読めば、ConoHaWINGユーザーがサブディレクトリを利用した2つ目のブログの作成方法がまるっとわかります。



ConoHaWING以外のレンタルサーバーを使用している場合も、メリット・デメリットの考え方は同じです。
細かい手順だけそれぞれのサーバーのヘルプで確認してくださいね。
- 【ConoHaWING版】サブディレクトリで追加のブログを作る詳細手順
- 2つ目のブログを作る3つの方法
- 3つの方法の選び方・メリット・デメリット
【ConoHaWING版】サブディレクトリで追加のブログを作成する方法
サブディレクトリで追加のブログを追加する方法は、コスト面でも手順でも一番お手軽です。



ただし、元のサイトに関連するテーマにしないと、Googleからペナルティを受ける可能性があります。
ConoHaWINGでサブディレクトリのブログ作成時に必要な情報は以下のみです。
- サブディレクトリ名
- WordPressのユーザー名
- WordPressのパスワード
- DBのパスワード
詳しい手順を見ていきましょう。
ConoHaWINGのコントロールパネルにログイン
ConoHaWINGのログイン画面で、登録したメールアドレスとパスワードを入力し、「ログイン」ボタンをクリックします。
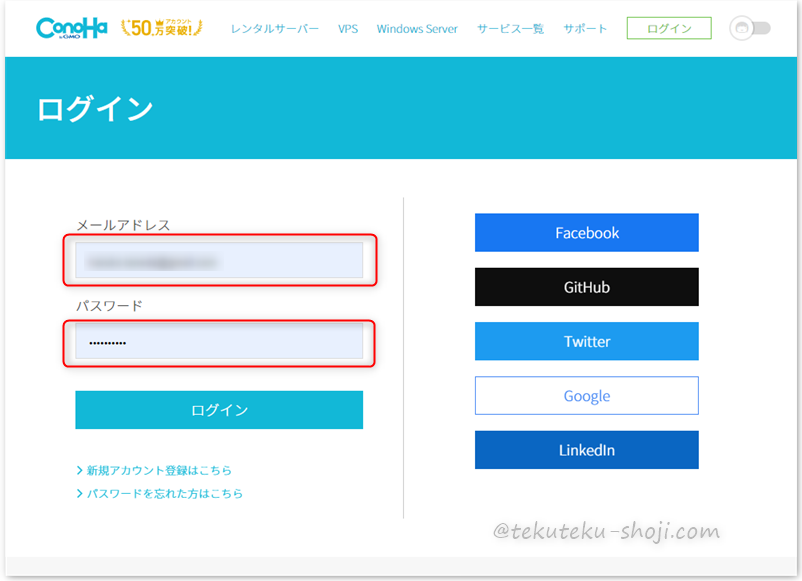
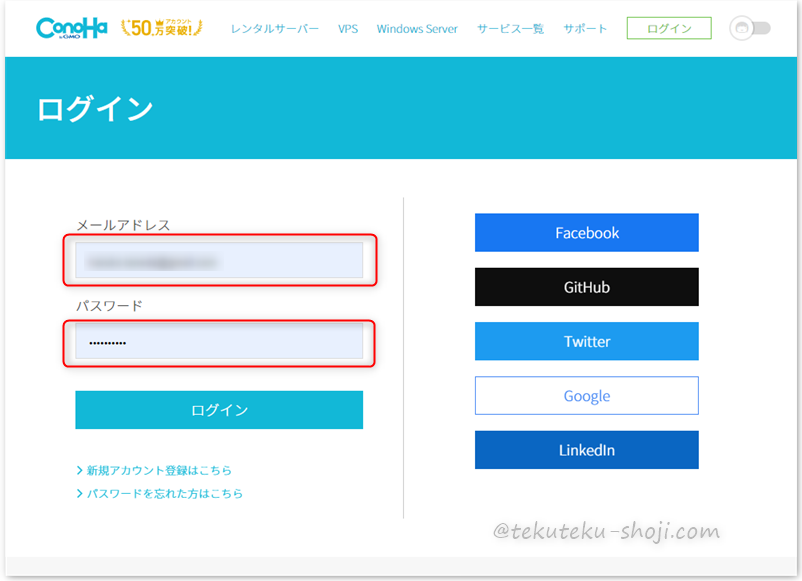
「サイト管理」→ 対象のドメインであることを確認
「サイト管理」をクリックします。
左上の「切り替え」ボタンの上の部分に、サブディレクトリを追加したい対象のドメインが表示されているか確認します。
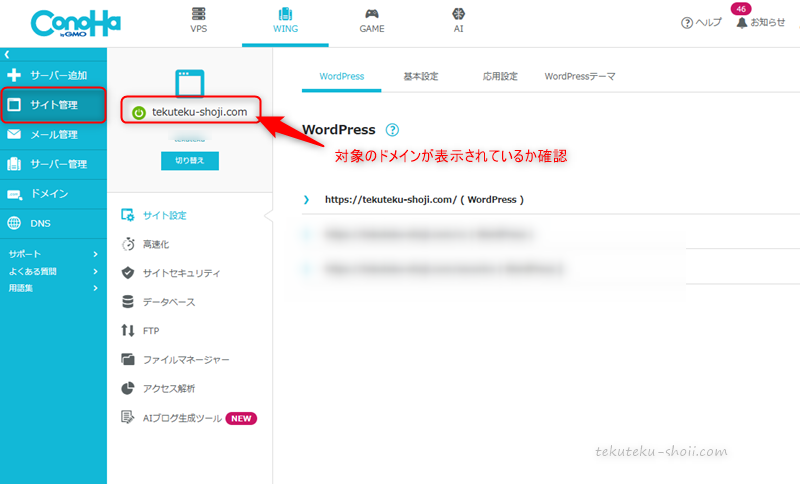
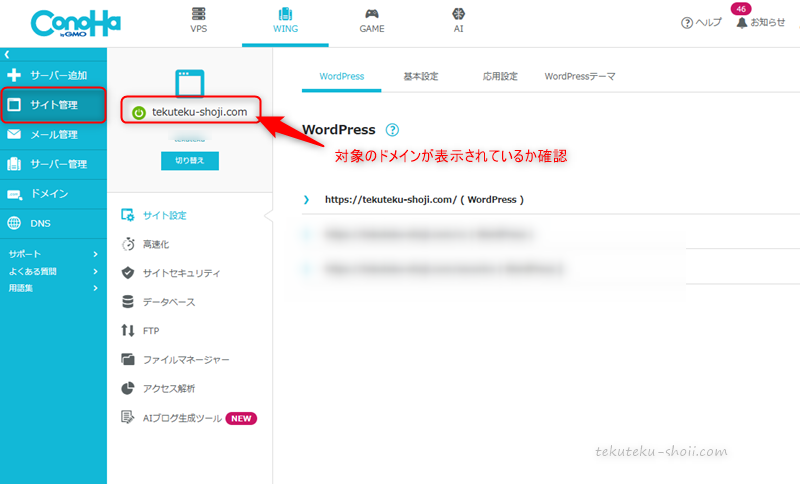



異なるドメインが表示されていたら、「切り替え」ボタンをクリックして、対象のドメインを選択しましょう。
「サイト設定」を選択
「サイト管理」⇒「サイト設定」を選択します。
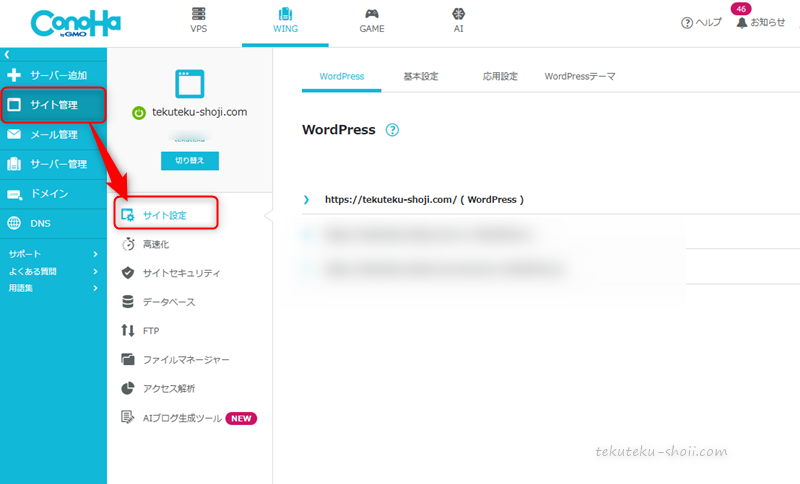
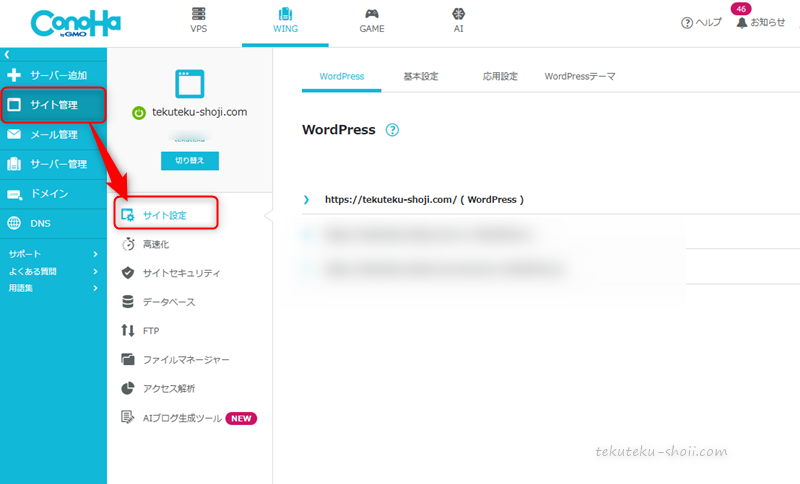
「+WordPress」ボタンをクリック
「+WordPress」ボタンをクリックします。
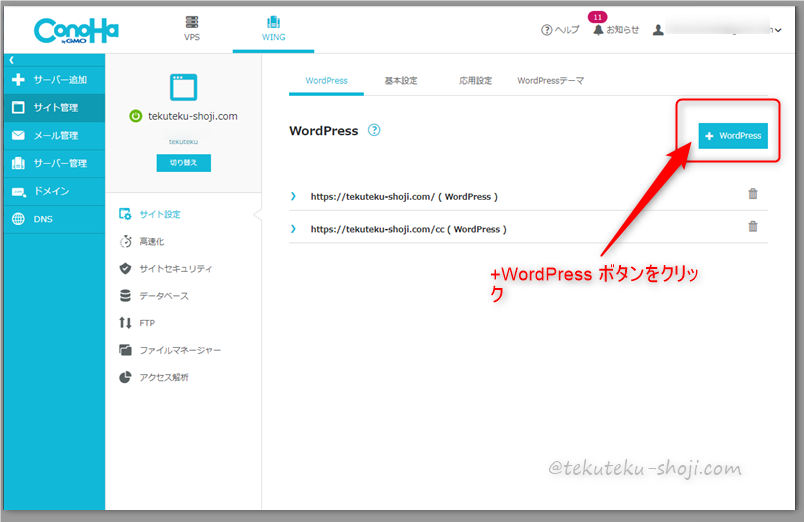
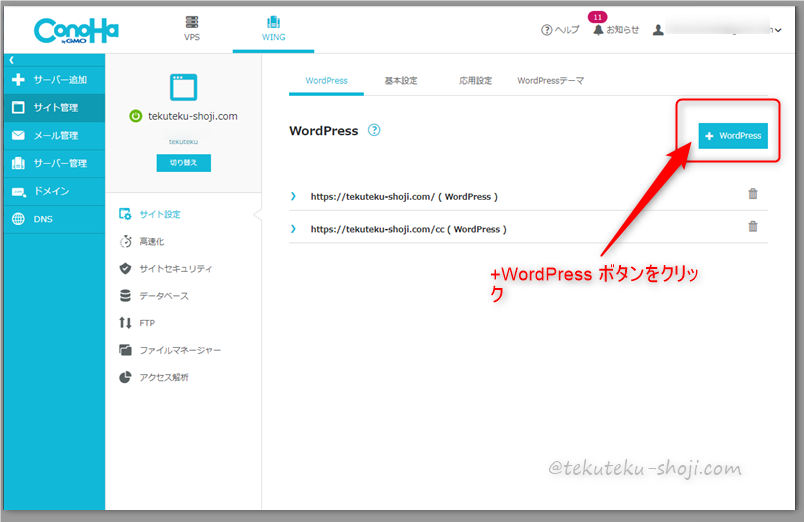
必要項目を埋めて「保存」
必要項目を埋めて「保存」ボタンをクリックします。
その際、サブディレクトリ名に以下の名前は使わないで下さい。メインサイトで使用している重要なファイルが上書きされてしまう恐れがあります。
- error
- wp-admin
- wp-content
- wp-includes
サブディレクトリ名は下図の③に入力します。
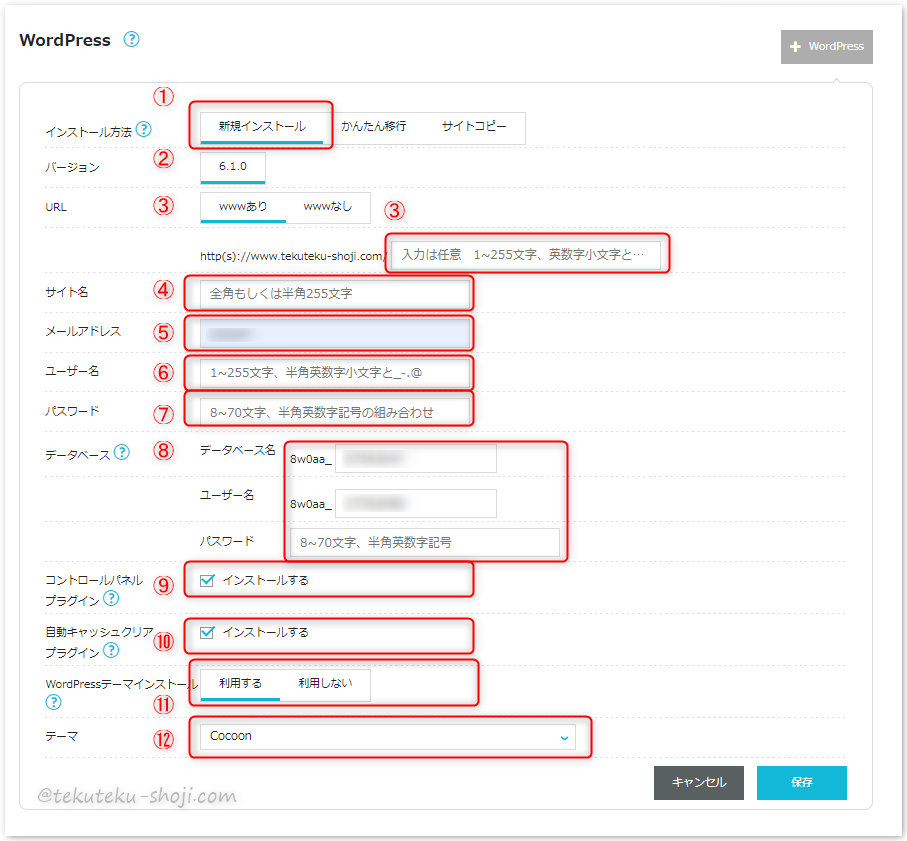
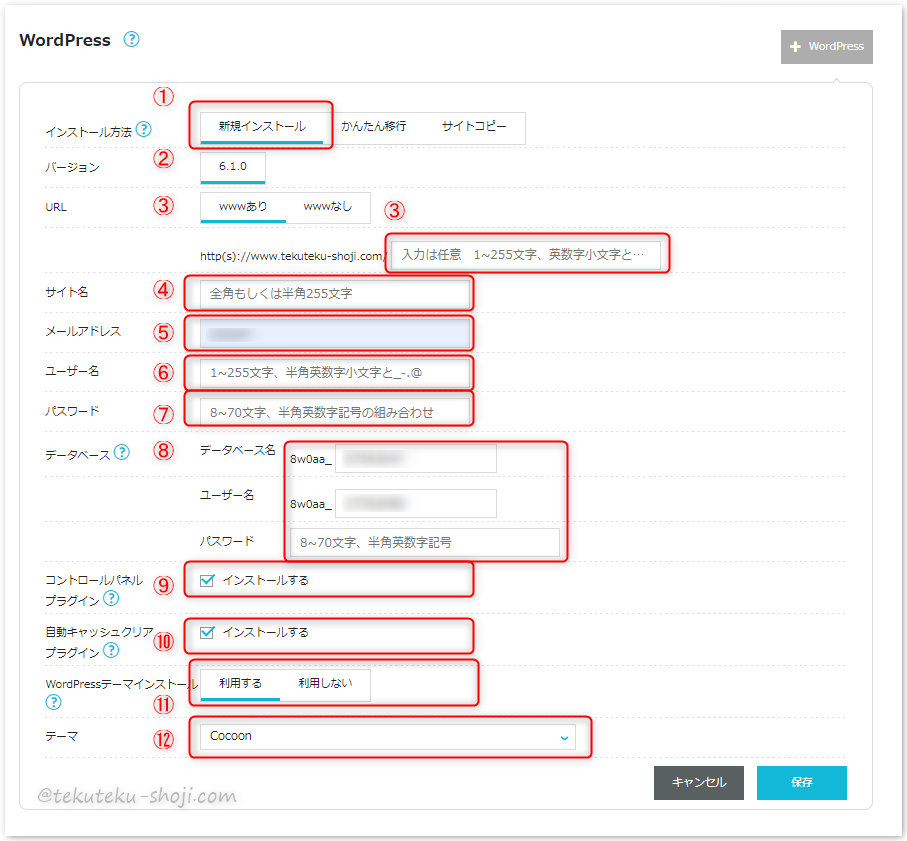
| 項目 | 説明 | 推奨値 |
|---|---|---|
| ①インストール方法 | 「新規インストール」・「かんたん移行」・「サイトコピー」 から選択します | 新規サイトを作成する場合は「新規インストール」 |
| ②バージョン | WordPressのバージョンです 変更はできません | – |
| ③URL | 「wwwあり」・「wwwなし」から選択します | 特に理由がなければ初期設定の「wwwあり」で大丈夫です |
| サブディレクトリ名 | 作成したいサブディレクトリ名を英数字で入力します | |
| ④サイト名 | サイト名です 全角もしくは半角255文字以内 | サイト名を入力します。 後から変更可能です |
| ⑤メールアドレス | WordPressに登録するメールアドレスです ログインIDとしても使えます | ブログ用に使用しているメールアドレス |
| ⑥ユーザー名 | WordPress管理画面にログインする際のユーザーID 1~255文字、半角英数字小文字と_-.@ | – |
| ⑦パスワード | WordPress管理画面にログインする際のパスワード 8~70文字、半角英数字記号の組み合わせ | – |
| ⑧データベース | WordPressで使用するデータベース名、ユーザー名、パスワードを入力します | データベース名、ユーザー名は入力されているランダム値のままで大丈夫です パスワードは推測されにくいものを入力してください |
| ⑨コントロールパネルプラグイン | ConoHaWINGサイト管理設定の一部機能をWordPress管理画面から設定できるプラグインです | On・Offどちらでも大丈夫です。 私は使わないのでOffにしています |
| ⑩自動キャッシュクリアプラグイン | WordPressの記事を投稿した際に、ConoHaWINGサーバー上のコンテンツキャッシュを自動でクリアするプラグインです | 私はOnにしています |
| ⑪WordPressテーマインストール | 「利用する」・「利用しない」から選択します | ConoHaWINGで購入したテーマ、またはCocoonを使用するならば「利用する」を選択します 「利用しない」を選択した場合は、WordPressに標準で入っているテーマが選ばれます(Twenty Twenty-Fiveなど) |
| ⑫テーマ | ⑪で「利用する」を選択した場合は、テーマを選択します | ConoHaWINGで購入したテーマ、または無料のCocoonを選択します |



データベースのユーザ名パスワードは通常使う場面はありません、トラブル時に必要になる重要な情報ですので、内容を埋めた状態の上の画面をスクリーンショットなどで保存しておくことをオススメします。
「稼働中」を確認したら完成
サイト設定にサブディレクトリのサイトが追加され、ステータスが「稼働中」になれば完成です。
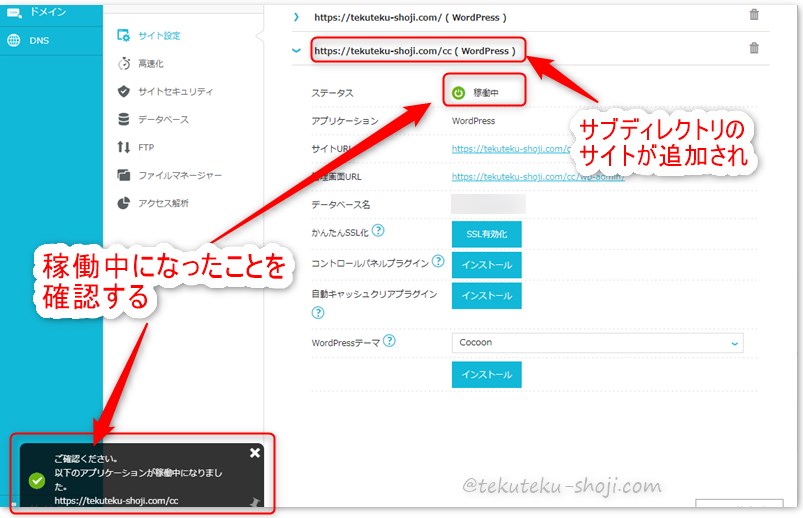
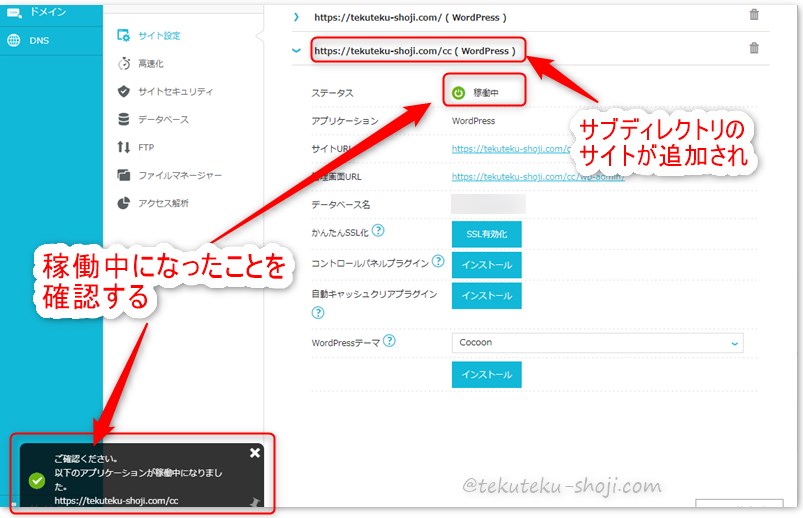
上記手順で追加されたサブディレクトリのサイトはこちら(最低限の環境設定以外はまだ特に何もしていません)
本記事では詳細は割愛しますが、管理画面URLからWordPressのダッシュボードにログインし以下の作業から進めましょう。
- WordPressテーマの適用
- 必要なプラグインのインストール
WordPressで追加のブログを作る方法
ここからは、WordPressで2つ目のブログを作成する3つの方法と、それぞれのメリット・デメリットをご説明します。
自分の場合は、サブディレクトリでいいのかな?と迷っている方は参考にしてください。ご自身に合う方法を決めていきましょう。
追加のブログを作る3つの方法
追加のブログを作る3つの方法は以下の通りです。
- 新規ドメインを取得して作成する
- サブドメインを取得して作成する
- サブディレクトリで作成する



本記事では「2つ目」と言っていますが、実は3つ目、4つ目も同じです。
ConoHaWINGは1つのサーバーアカウントのなかで作成できるブログ数の制限はありません。契約したディスク容量の範囲内で、いくつでもブログを作成できます。
心機一転:新規ドメインを取得して作成する
新たにドメインを取得して、1からブログを始める方法です。
新規ドメインを取得する方法は、1つ目のブログとは関係のない、全く新しいブログを作成するときに使用します。
メリット・デメリットは以下の通り。
なおConoHaWINGでは2つまでドメインが無料で取得できます。2つ目のブログでは追加費用は発生しません。
もちろん年間数千円程度のドメイン代を支払うことで、3つ目以降の新しいブログ作成も可能です。
ConoHaWINGで新規ドメインを取得し、WordPressブログを新規開設する手順と注意点はについて以下の記事で詳しく説明しています。ドメイン追加には操作を間違えやすいポイントがありますので、新規ドメイン取得を検討されているかたは必ずご一読くださいね。
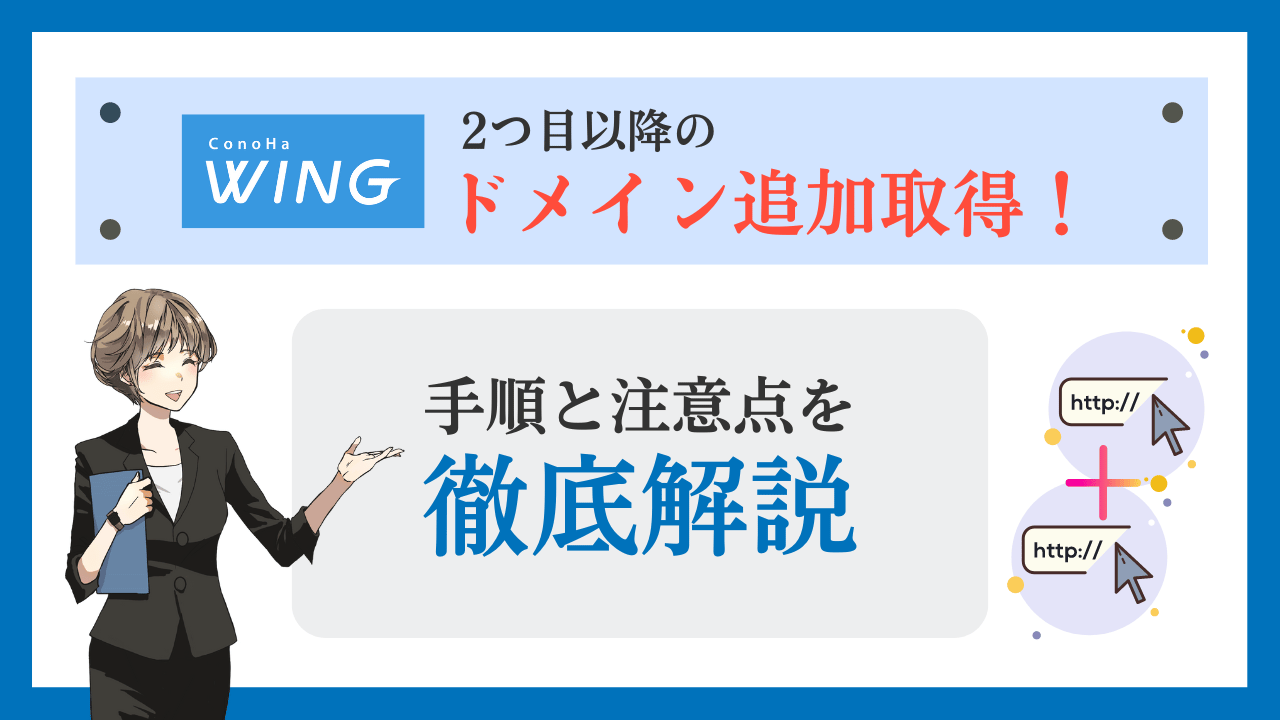
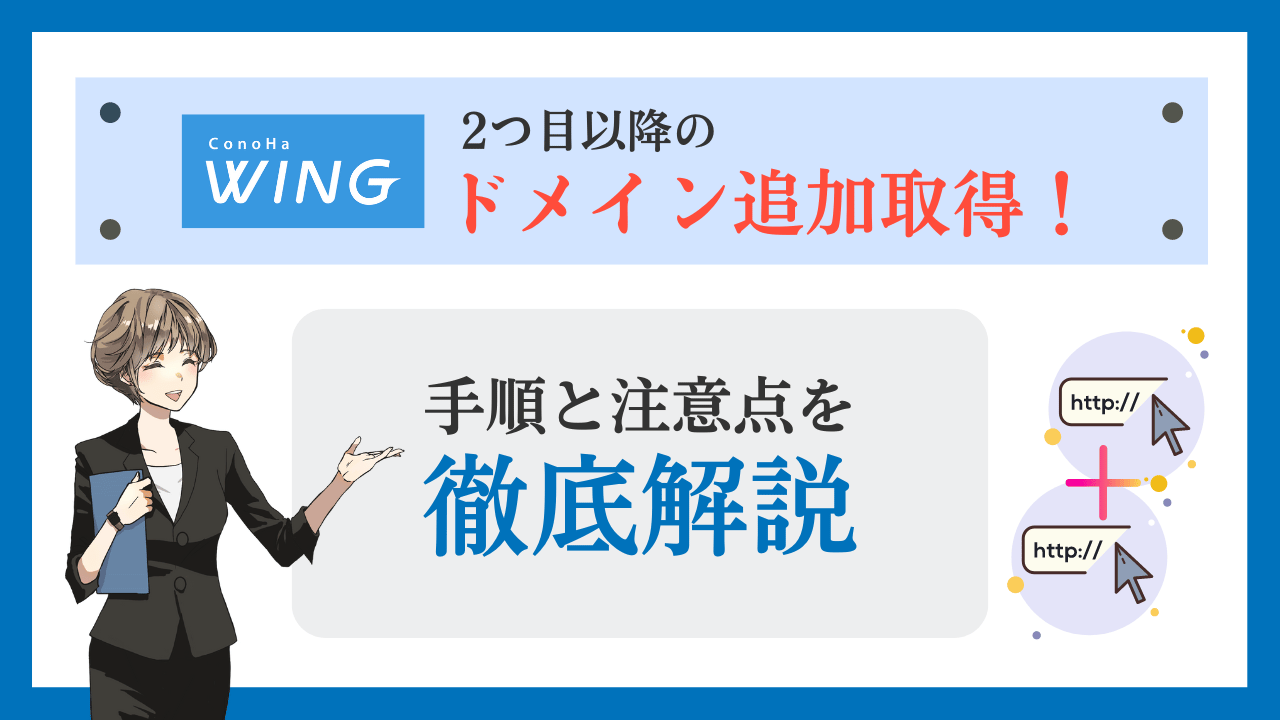
ジャンル違い:サブドメインを取得して作成する
サブドメインを取得してブログを作成する方法です。
サブドメインとは「☆☆.com」の前に文字列を挿入し、「△△.☆☆.com」のようにしてドメインを区分けして構成するドメインです。1つのドメインを用途に応じて複数に分割するときに使用します。
メインサイトと同じ運営者が運営しているけれど、ジャンルが異なるようなサイトで使用します。
例えば楽天グループでは、同じ楽天ブランドのなかで多くのサイトがサブドメインで構築されています。
楽天市場(メインサイト): rakuten.co.jp
楽天ブックス:books.ranten.co.jp
楽天ROOM:room.rakuten.co.jp
楽天モバイル:network.mobile.rakuten.co.jp
追加のドメイン代はかかりません。SEO的には、ルートドメインとは別のドメインとして扱われますが多少の影響は受けます。
なおGoogleアドセンスはサブドメインのサイトのみで申請することはできません。メインのドメインのサイトで先にGoogleアドセンスの申請をする必要があります。メインのドメインのサイトでGoogleアドセンスに合格している場合は、簡単な審査のみで承認されます。
メリット・デメリットをまとめると以下の通り。
同一ジャンルでカテゴリ分け:サブディレクトリで作成する
サブディレクトリにブログを作成する方法です。
サブディレクトリとは、ルートドメインの下層に作られたディレクトリのことです。メインサイトで使用しているドメイン「☆☆.com」の後に「☆☆.com/○○/」のようにディレクトリを作成し、階層を追加します。
メインサイトのなかでジャンル分け、カテゴリ分けするイメージです。
例えば、価格.comでは比較する商品ごとにサブディレクトリで分類されています。
価格.com(メインサイト): kakaku.com
価格,com パソコン:kakaku.com/pc/
価格,com スマートフォン・携帯電話:kakaku.com/keitai/
価格,com 家電:kakaku.com/kaden/
ルートドメインのサイト内でもカテゴリなどでサブディレクトリを作成することがあります。サブディレクトリにブログを作成するとは、サブディレクトリに新たにWordPressをインストールすることです。
外部から見ると同じサイトの扱いになりますが、新たにWordPressをインストールすることでWordPressの管理は別となり、簡単に以下が実現できます。
- 異なるWordPressテーマが使用できる
- デザインを一新することができる
外から見ると同じサイトですので、SEO的にはルートドメインと同一のドメインとして扱われドメインパワーもそのまま、Googleアドセンスもメインサイトで合格していれば申請せずに使えます
メリット・デメリットをまとめると以下の通りです。
2つ目のブログを作る3つの方法:それぞれのメリット・デメリット
2つ目のブログを作成する際に3つの方法があると説明してきました。
メリット・デメリットをまとめていきましょう。
| 新規ドメイン | サブドメイン | サブディレクトリ | |
|---|---|---|---|
| 特徴 | 元のサイトと全く関係なく 自由に作成可能 | 元のサイトと異なるテーマにできる | 外かは元のサイトと同じサイトに見えるため 関連のあるテーマにする必要がある |
| 費用 | ドメイン代が必要 (ConoHaWINGは2つ目は無料) | 不要 | 不要 |
| 元ドメインのSEO評価の影響 | 受けない | 影響は受けるが限定的 | 元のドメインの評価を引き継ぐ |
| Googleアドセンス | 再申請が必要 | サイトに追加登録すると簡単な審査のみでOK | 申請無しでそのまま使用可能 |
それぞれ特徴があるので、目的に合わせて使い分けていきましょう。
Googleアドセンスは、プログラムポリシー違反をすると、同じgoogleアカウントで登録しているサイトがまとめて全部広告停止になってしまいます。登録サイトが増えていくと影響が大きくなりますので、違反のないようくれぐれもご注意ください。



不正クリックの疑いで、3サイト同時にアドセンス広告が3週間停止したことがあります。
その間は完全にアドセンス収益がなくなりました。
まとめ:サブディレクトリを使えば手軽に2つ目のブログが作れる
本記事では以下について解説しました。
- ConoHaWINGでサブディレクトリで追加のブログを作る詳細手順
- 2つ目のブログを作る3つの方法
- 3つの方法の選び方・メリット・デメリット
サブディレクトリで2つ目のブログを作成する場合は、メインブログと関連したテーマとしてください。
追加手順は難しくありません。
サブディレクトリは外から見るとメインと同じサイトですが、WordPressとしては独立しているため、メインとは異なるWordPressテーマを使用することもできます。
1つ目のサイトは無料テーマで始めたけれど、有料テーマを使ってみたい…と思ったことはないでしょうか。



新しいWordPressをインストールした今がチャンスです!
筆者がオススメするのは当ブログでも使用している有料テーマSWELLです。17,600円と少しお高めですが、記事作成が楽で簡単にオシャレなサイトを作ることができます。



参考までに私がCocoonからSWELLへ移行して感じたCocoonとSWELLのメリットとデメリットについては、以下の記事で詳しくお話しています。
SWELLを買って後悔するとしたら、最初のサイトもSWELLにしたくなることくらいでしょうか。ライセンス条件は運用者が同じであれば2つ以上のサイトに適用可ですが、記事数が多いと移行作業が大変なのであまりオススメはしません
記事作成が圧倒的に楽しくなる有料テーマSWELL、気になる方は2つ目サイトの機会にぜひ試してみてくださいね。
\ 記事作成が圧倒的に楽!SWELLダウンロードはこちらから /

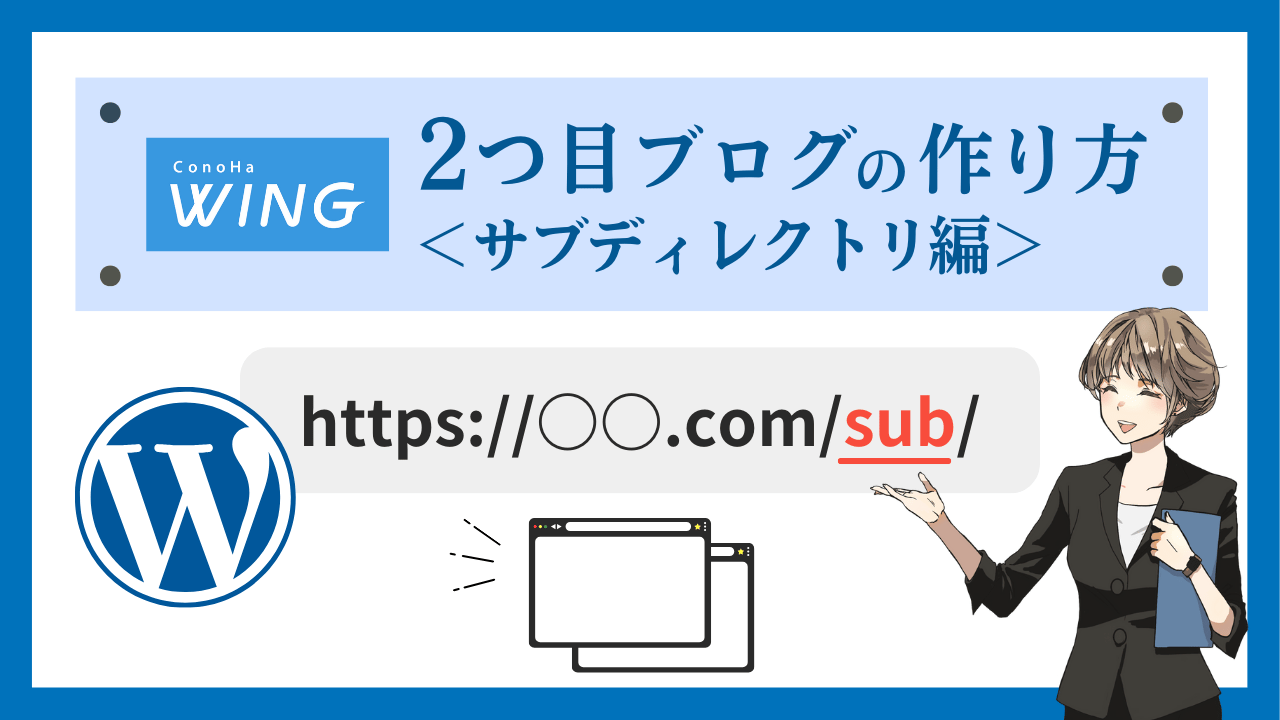
コメント