 ブロガーさん
ブロガーさんWordPressの管理画面に入ろうとしたら「サイト所有者のエラー:サイトキーのドメインが無効です」というエラーが出ていてログインできません。
頑張って作ったサイトにもう二度とログインできないんでしょうか。
「サイト所有者のエラー:サイトキーのドメインが無効です」が出てログインできないという問題は、WordPressでブログを始めたばかりの方からよくあるお問い合わせです。
原因は、Google reCAPTCHAの設定が正しく完了していないことにあります。



プラグインのreCAPTCHAの設定を直すには、管理画面にログインする必要がありますよね。もう何もできないじゃないですか!!



大丈夫です。外部から強制的にプラグインを停止させることができます。停止させてから管理画面にログインし、改めて正しく設定していきましょう。
この記事では、プラグインを強制的に停止させた後、正しく設定する方法を解説します。
Google reCAPTCHAの設定を完了させて、安全にブログサイトを運営していきましょう。
- 【サイト所有者のエラー:サイトキーのドメインが無効です】エラーの対処法
- サイトの管理画面にログインできなくてもPluginを無効化する方法
\オシャレで簡単なWordPressテーマはSWELL♪/
[PR]
【サイト所有者のエラー:サイトキーのドメインが無効です】の対処法
「サイト所有者のエラー:サイトキーのドメインが無効です」のエラーが出てログインできないというお悩みは、WordPressでブログを始めたばかりの方の相談でよく目にします。
invisible reCAPTCHAプラグインでは以下のような表示になります。
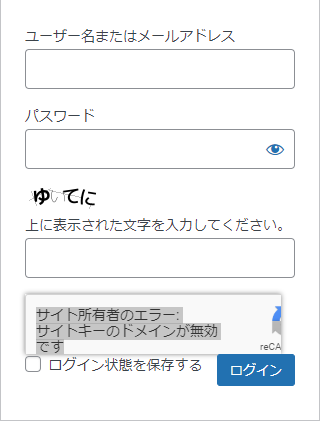
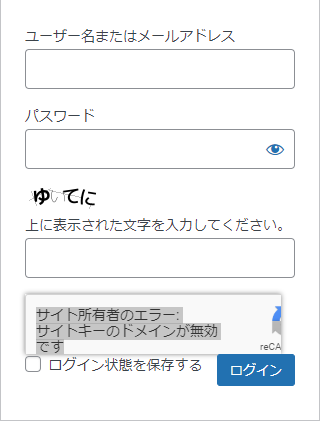
reCaptcha by BestWebSoft プラグインではメッセージ全文は表示されず、以下のような表示になります。
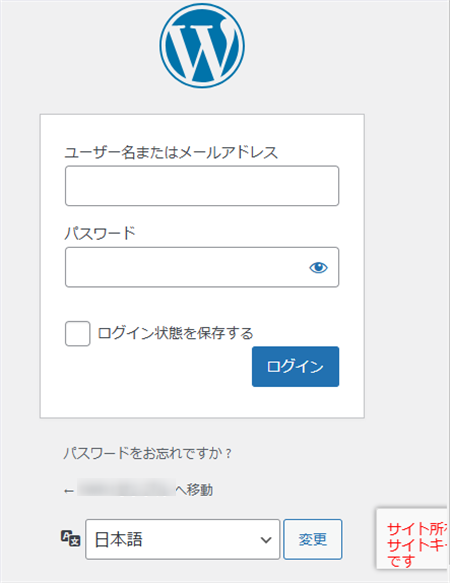
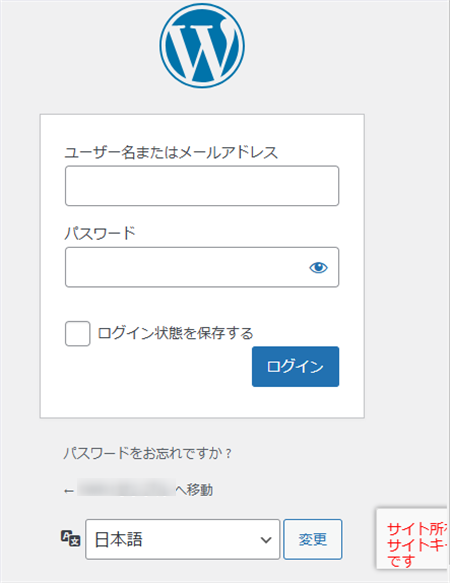
理由:Google reCAPTCHAがプラグインに正しく設定されていない
Google reCAPTCHAを設定するためのプラグインには、以下のようなプラグインがよく使用されています。
- invisible reCAPTCHA
- reCaptcha by BestWebSoft
- Contact Form7(インテグレーション機能)
Google reCAPTCHAを使用するプラグインはインストールしてプラグインを有効にしただけでは動きません。
「サイト所有者のエラー:サイトキーのドメインが無効です」のエラーの原因は、Google reCAPTCHAを設定するためのプラグインの設定が正しく完了していないことにあります。
Google reCAPTCHAはあなたのサイトから、悪意あるスパムボット(自動的に不正な入力をしてくるプログラム)を遮断してくれるお助け機能です。例えば、お問い合わせフォームから山ほど届くさまざまな言語の迷惑メールを防ぐことができるます。正しく設定して、あなたのサイトを守りましょう。



なお、invisible reCAPTCHAプラグイン現在使用できません。
長いこと更新されていないため、サイトにエラーが表示されるなど不具合が発生します。
invisible reCAPTCHAの不具合については、以下の記事で解説していますので参考にしてください。
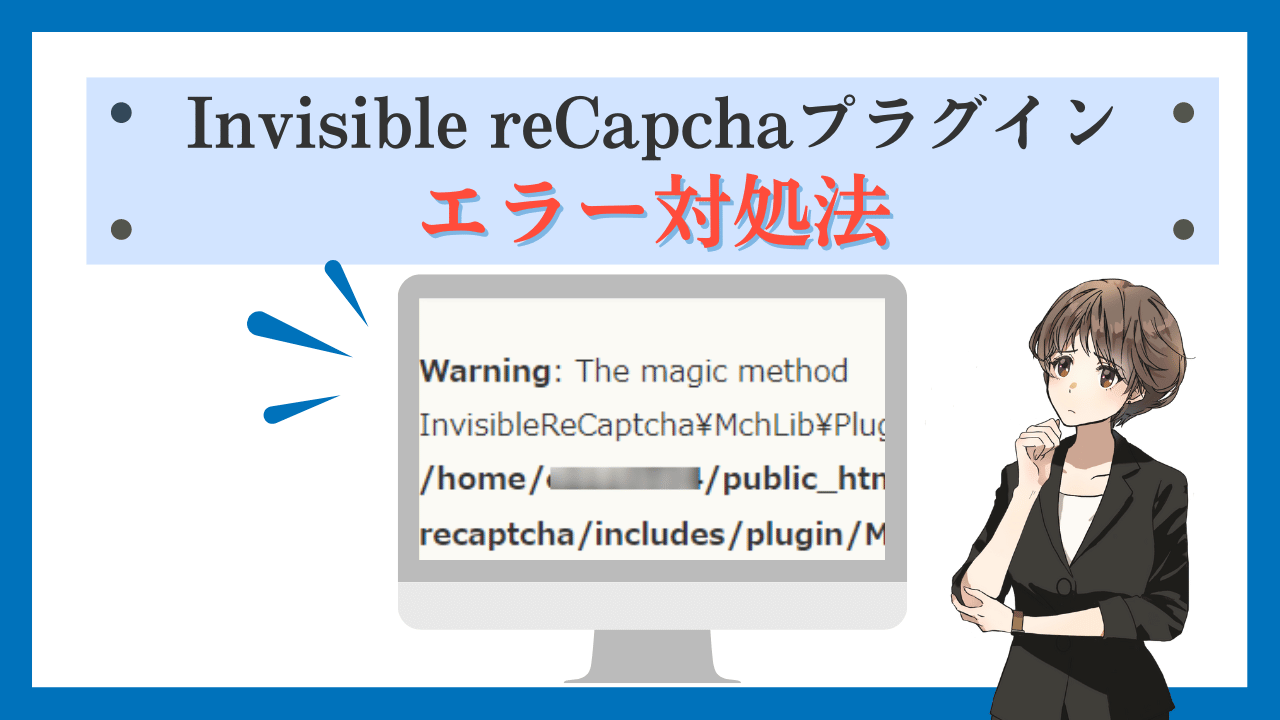
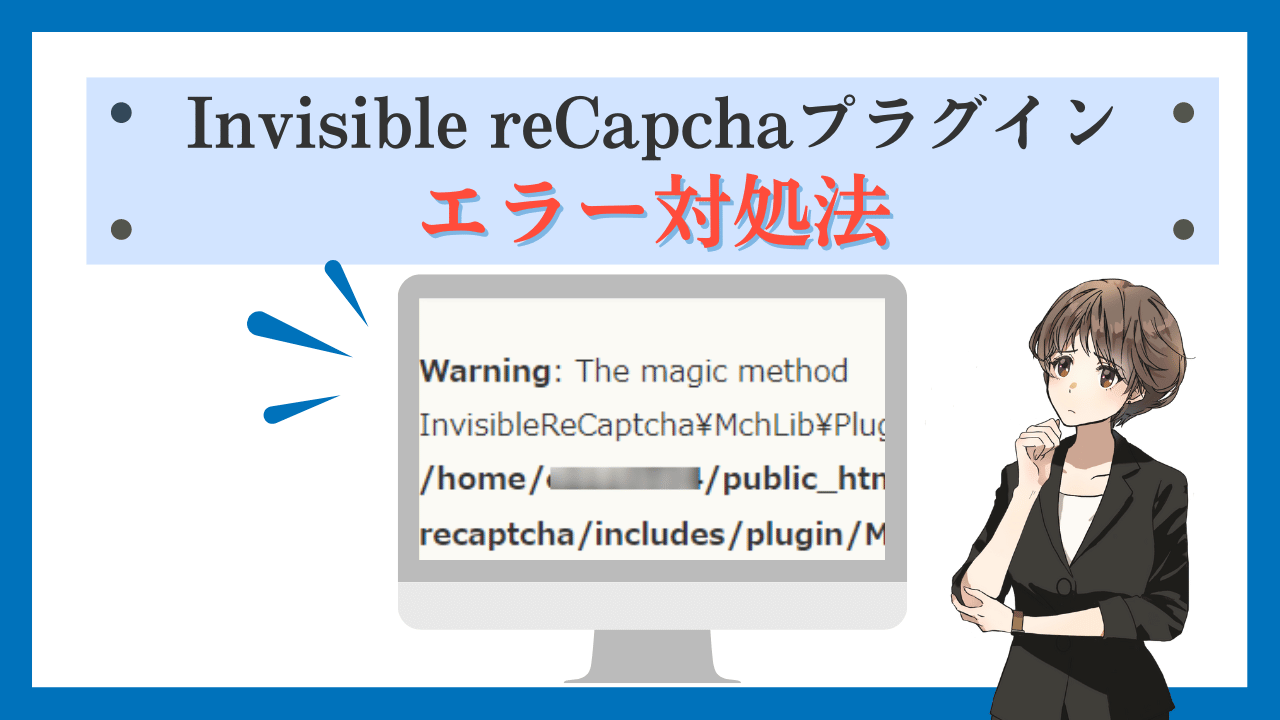
対処STEP1: Google reCAPTCHAでサイトキーとシークレットキーを確認する
Google reCAPTCHAを使うためには、Googleで取得したサイト鍵(サイトキー)と秘密鍵(シークレットキー)が必要になります。
この記事では、Google reCaptchaへのサイト登録と鍵の新規取得方法は解説していません。まだの方は、下記のサイトなどを参考に実施して下さい。


サイト鍵を秘密鍵を確認していきましょう。



Googole ChromeでGoogle reCAPTCHAに登録したときのアカウントにログインした状態で作業するとスムーズです。
- Google reCAPTCHAのサイトにアクセスします。
- 画面上部の「v3 Admin Console」をクリックします。
Google アカウントの選択画面が表示された場合は、Google reCAPTCHAを登録したときのアカウントでログインして下さい。
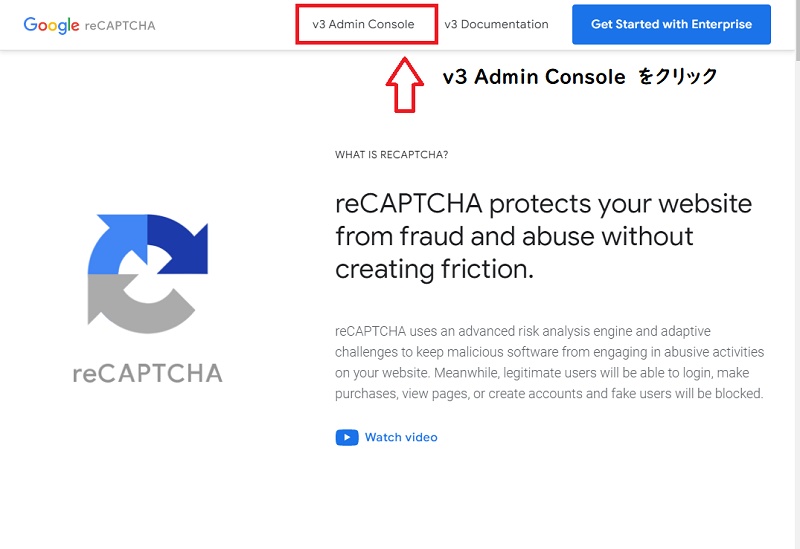
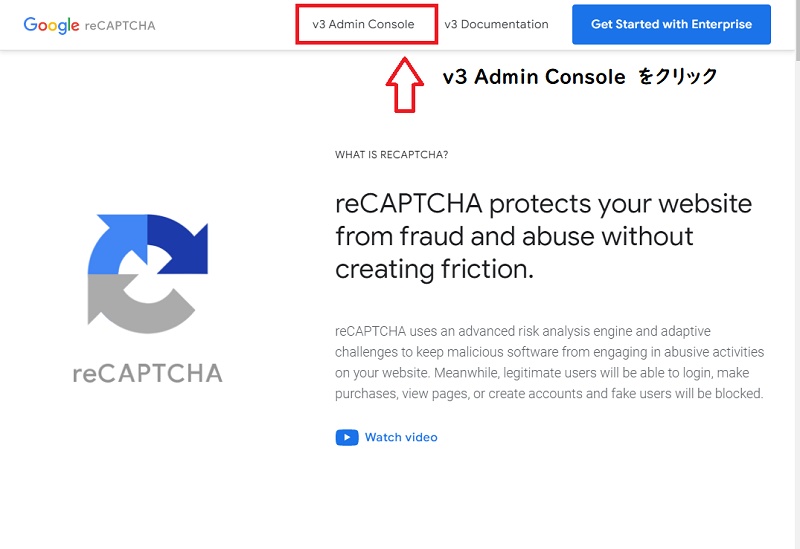
- 画面上部の歯車(設定)ボタンをクリックします。
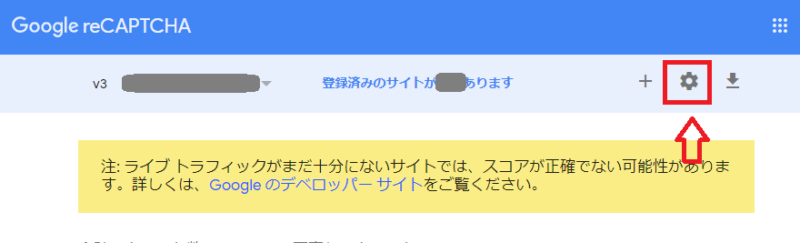
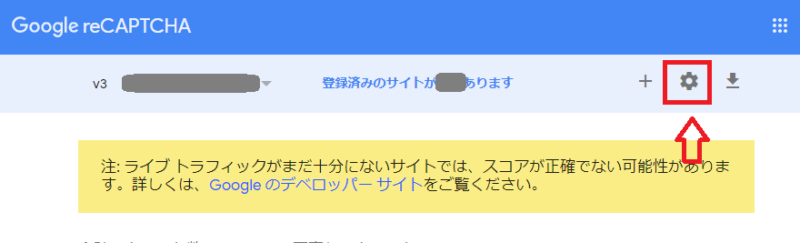
- reCAPTHAのキーの横のvマークをクリックします。
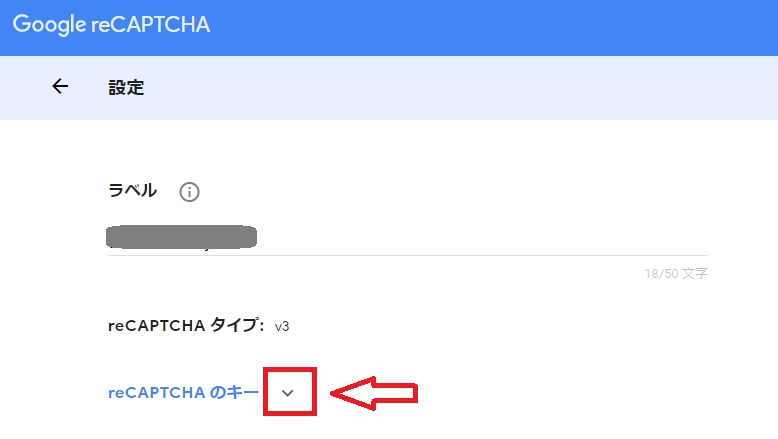
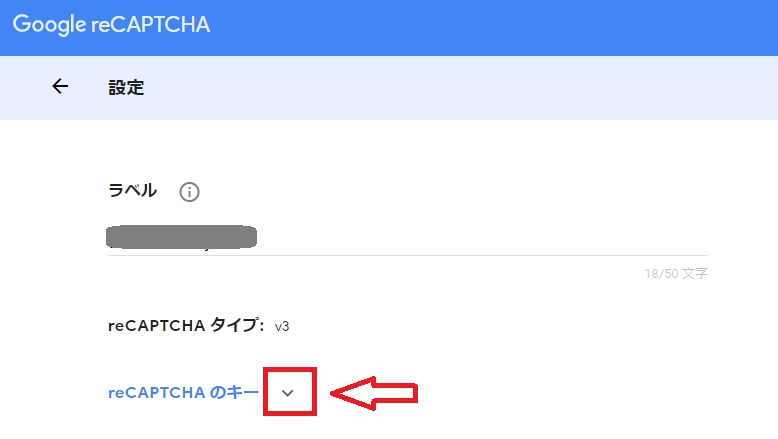
- サイトキーとシークレットキーを確認。
サイトキーとシークレットキーをコピーして、メモ帳などに保存しておきます。
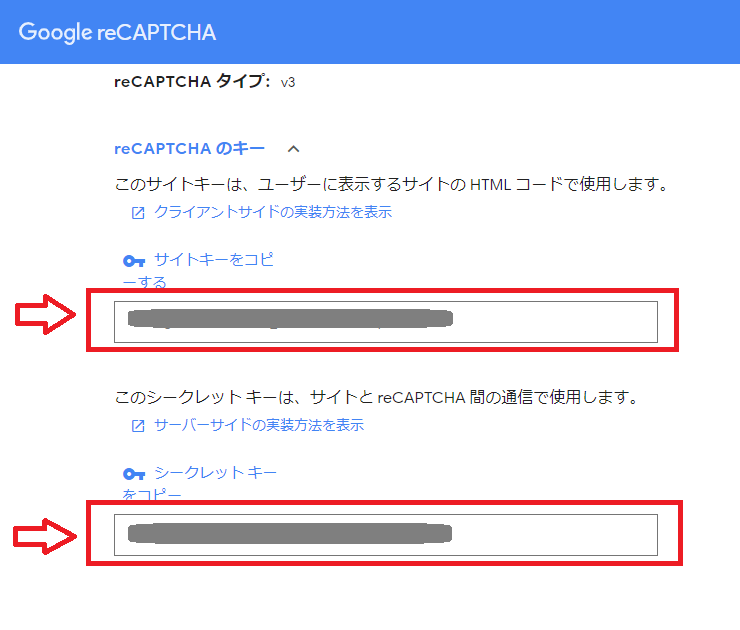
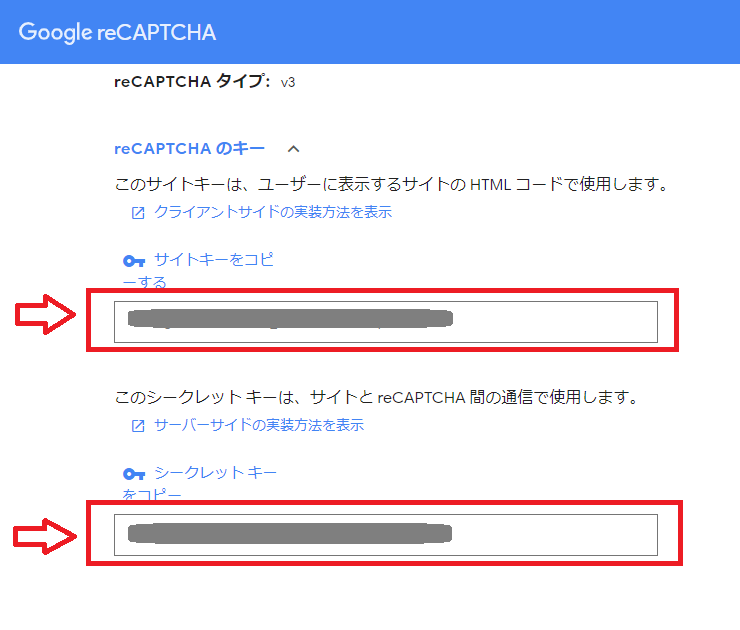
Google reCAPTCHAでの作業はここまでです。
次の手順からは、レンタルサーバの管理画面を使用します(例えば、ConoHaWINGやエックスサーバーなど)。
対処STEP2:reCAPTCHAを設定したプラグインを無効化する
サイトキーとシークレットキーの確認ができたら、次はWordPressの管理画面にログインせずにプラグインを強制的に無効化します。
ここではConoHaWINGのファイルマネージャーを使用して、invisible reCAPTCHAプラグインを停止する手順をご紹介します。
- ConoHaの管理画面にログイン
- 「サイト管理」を選択
- 調べたいサイトの「ファイルマネージャー」をクリック
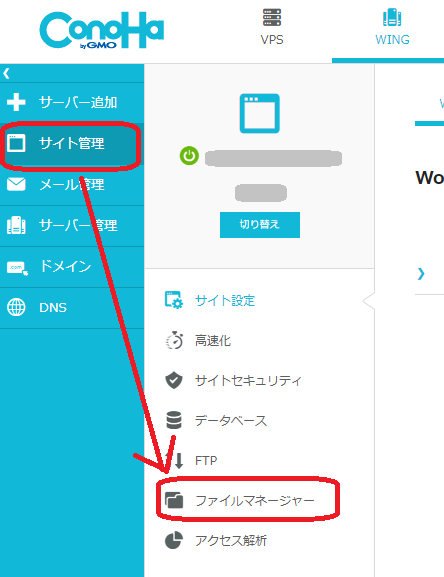
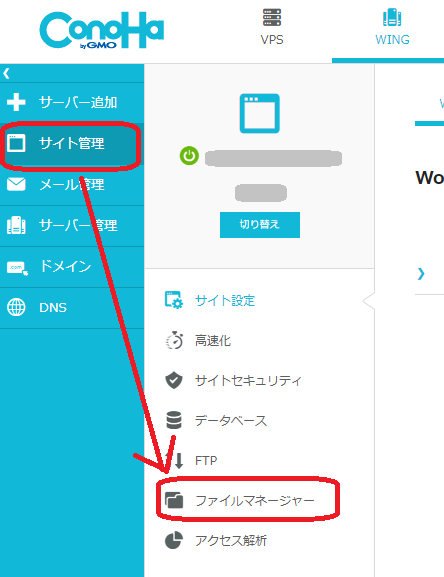
- [public_html] > [ご自身のサイトアドレス] > [wp-content] > [plugins] > [invisible-recaptcha]を選択



reCaptcha by BestWebSoft プラグインの場合は、フォルダ名が[google-captcha]になります。
- リネームで[invisible-recaptcha_bk] 等、元のフォルダ名がわかりやすい名前に変更
後で元の名前に戻すので、名前がわからなくならないよう注意してください。
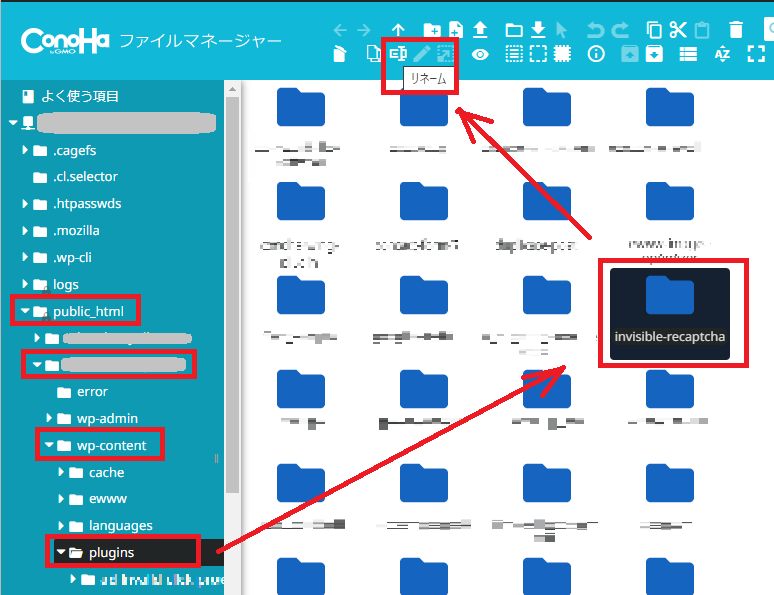
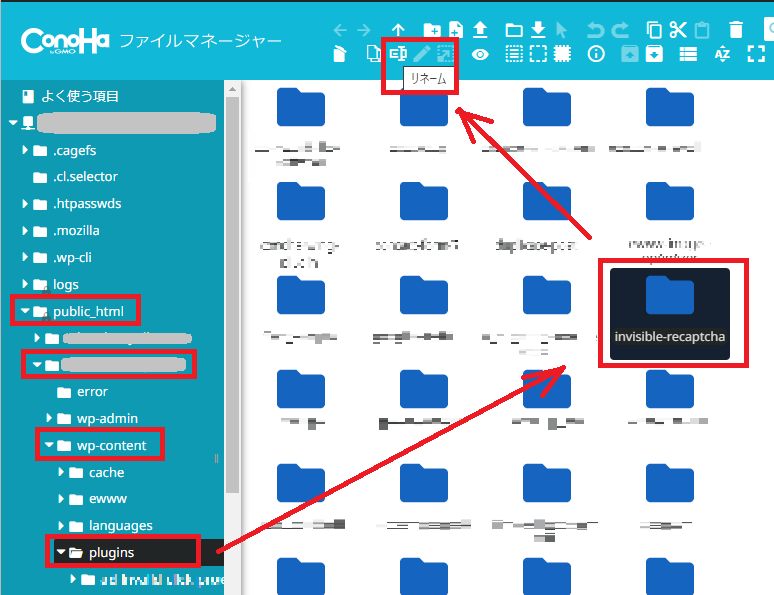
- プラグインが停止され、管理画面からログインできるようになります。
- サイトの管理画面にログインできたら、手順5で変更したフォルダの名前を元の名前に戻します。
- サイトの管理画面のプラグインに移動します。reCAPTCHAを設定したプラグイン(ここではinvisible reCAPTCHAプラグイン)が無効化されているので有効化します。
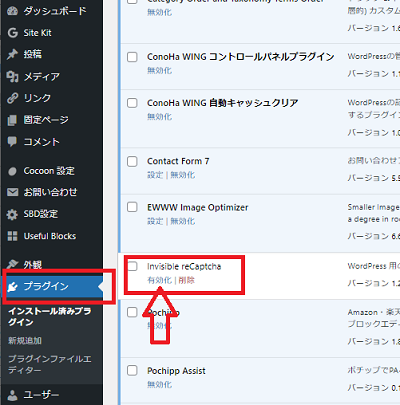
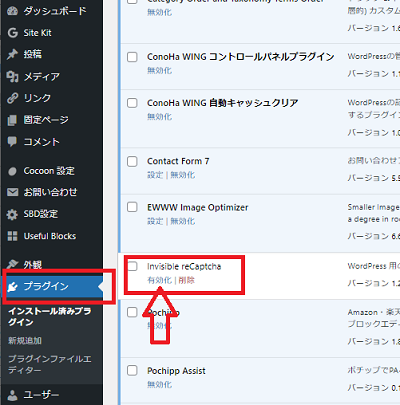



invisible reCaptchaプラグインを使用されていた場合は、別のプラグインに乗り換えましょう。
対処STEP3: プラグインを正しく設定する
ここからは、reCaptcha by BestWebSoft プラグインをインストールしたものとして進めます。
- 管理画面のダッシュボードメニューから「reCaptcha」を選択します。
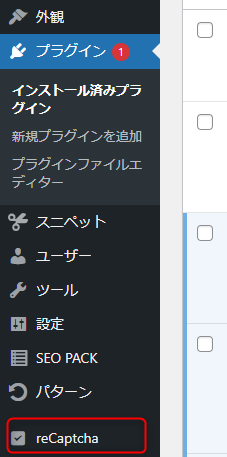
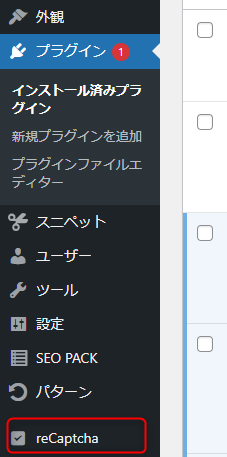
- reCaptchaバージョンで「バージョン3」を選択し、STEP1で保存したサイトキーを「サイトキー」に、シークレットキーを「シークレットキー」に設定(コピー&ペースト)します。
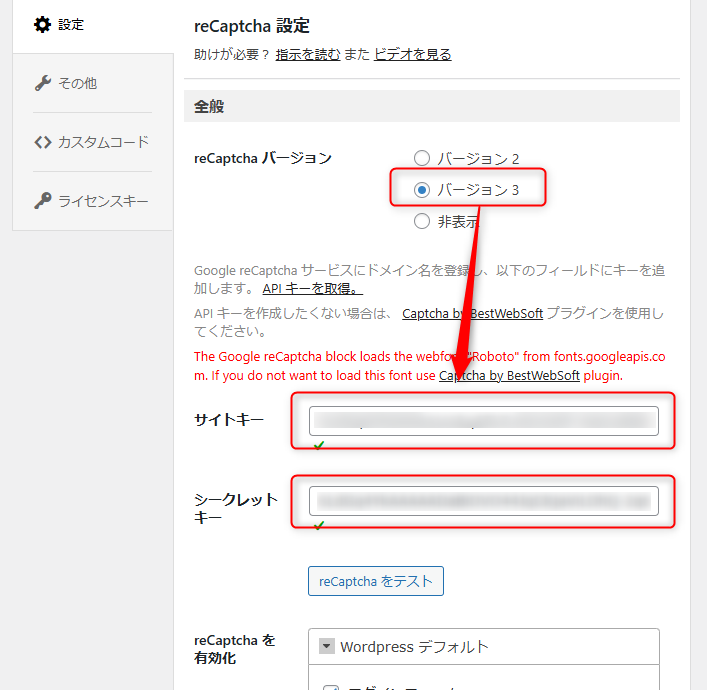
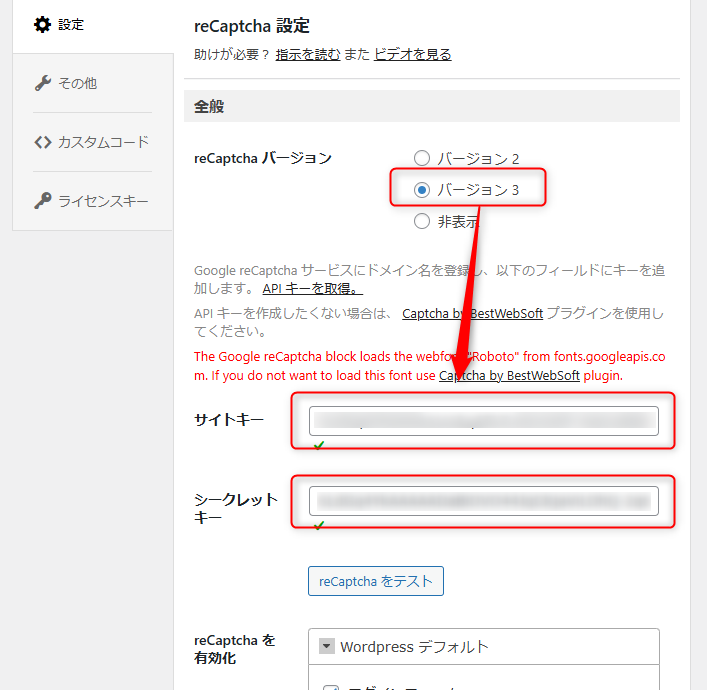
- 「reCaptchaをテスト」ボタンをクリック します。
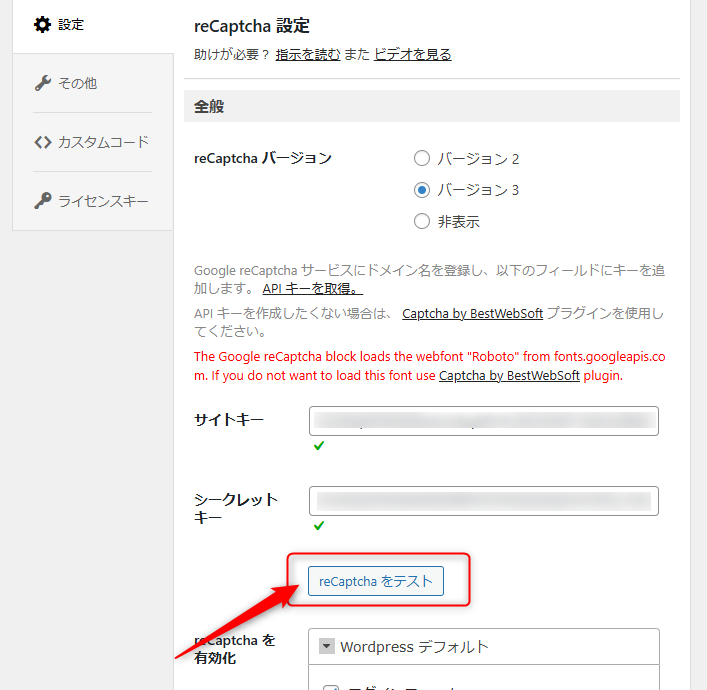
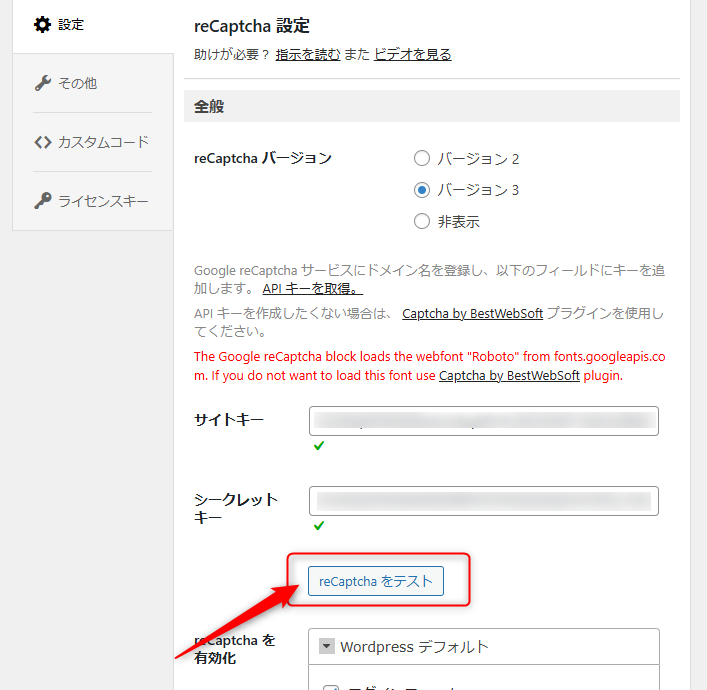
- 少し待つと表示される「テスト検証」ボタンをクリック します。
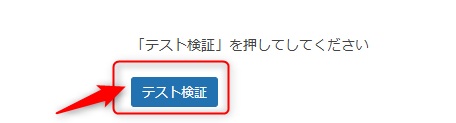
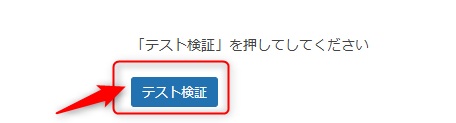
- 「検証は正常に完了しました」が表示されたら、画面一番下の「変更内容を保存」をクリックします。
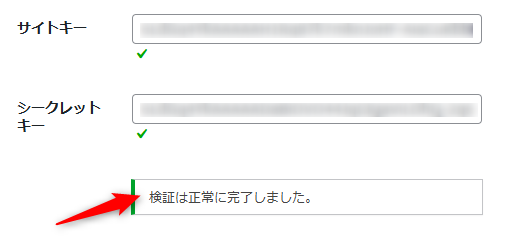
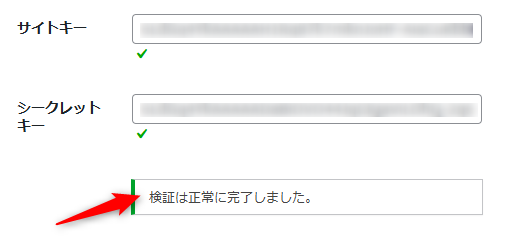
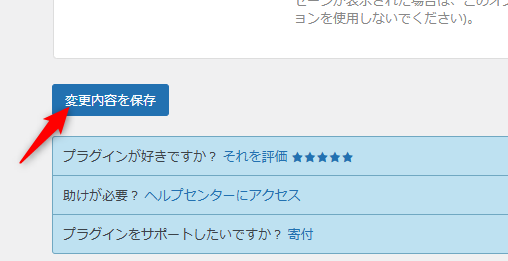
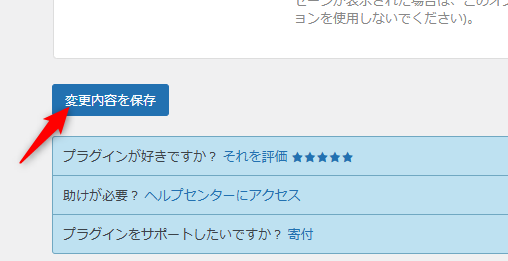



ここでエラーになった場合は、設定が誤っていますので再度設定をよく確認してやりなおしてみてください。
- サイトのログイン画面にアクセスし、エラーが表示されなくなっていれば設定成功です。
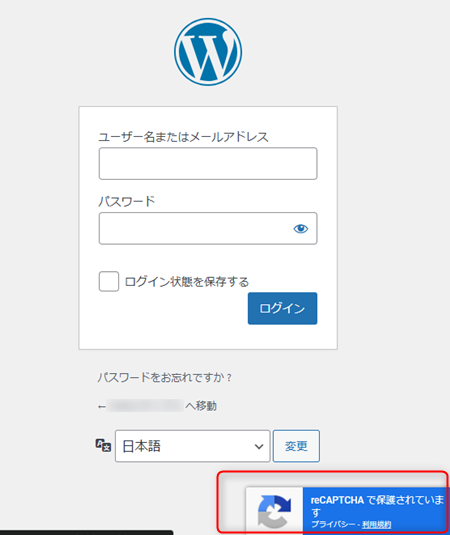
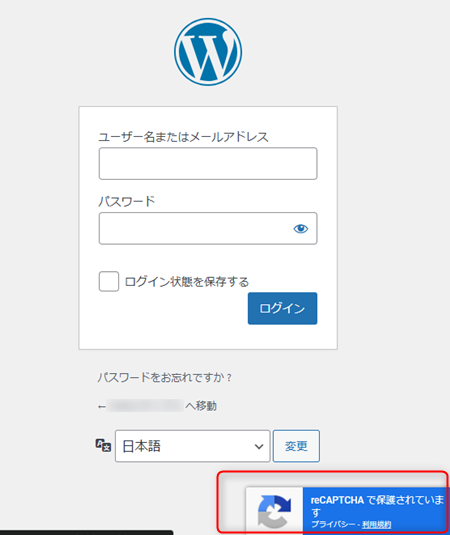
まとめ:【サイト所有者のエラー:サイトキーのドメインが無効です】の対処法
本記事では、【サイト所有者のエラー:サイトキーのドメインが無効です】のエラーが表示されたときの対処法を紹介しました。
- Google reCAPTCHAでサイトキー、シークレットを確認する
- プラグインのフォルダ名を変更してreCAPTCHAを設定したプラグインを強制的に停止する
- WordPressの管理画面から、サイトキー、シークレットキーを設定する
Google reCAPTCHAは、スパム(迷惑メール、迷惑コメント)からあなたのサイトを守ってくれる強力な助っ人です。
プラグインを止めてログインできたところでやめてしまわず、設定を正しく実施して安心してブログ運営できるようにしていきましょう。
WordPressでブログを始めるにあたって「有料テーマを使ったほうが良いのかな?」と思ってはいませんか?



長く続けるつもりならば、早めに有料テーマにしておいたほうが良いですよ!
無料テーマと有料テーマのメリットデメリットを、下記の記事で詳しく解説しました。ブログ運営において最初のWordPressテーマ選びは重要なので、テーマ選びを迷っていたら参考にしてくださいね。
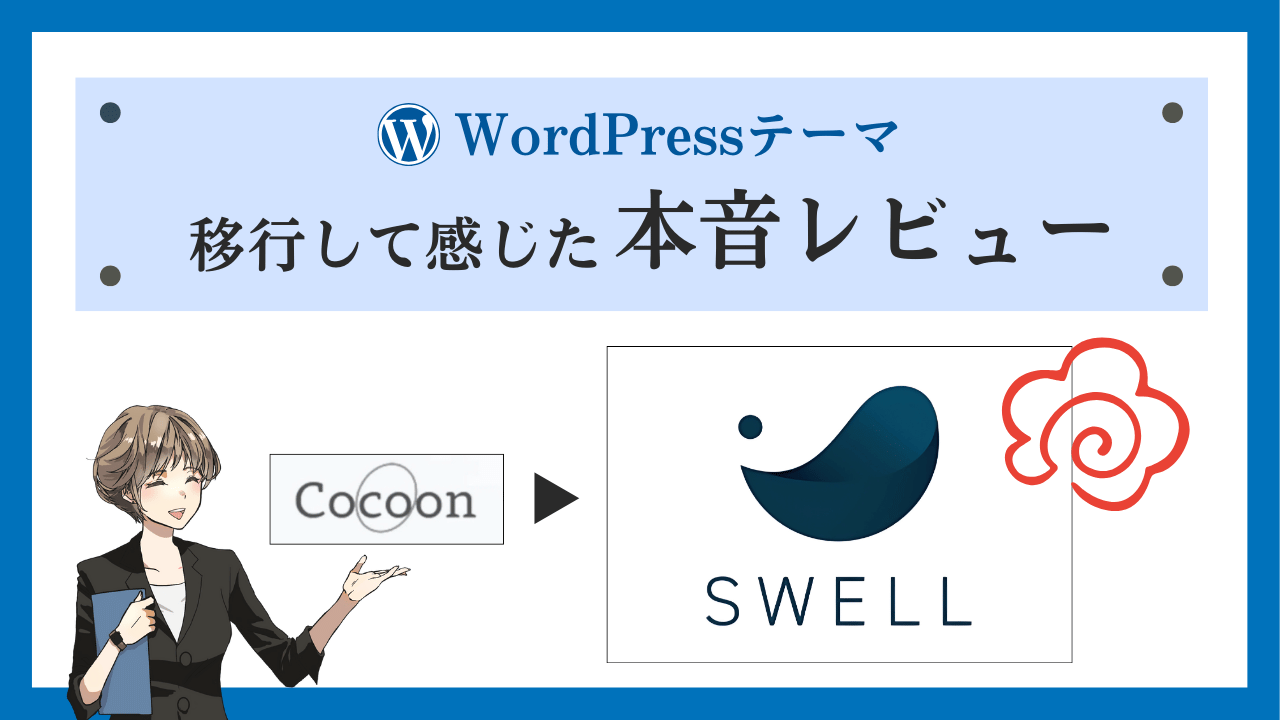
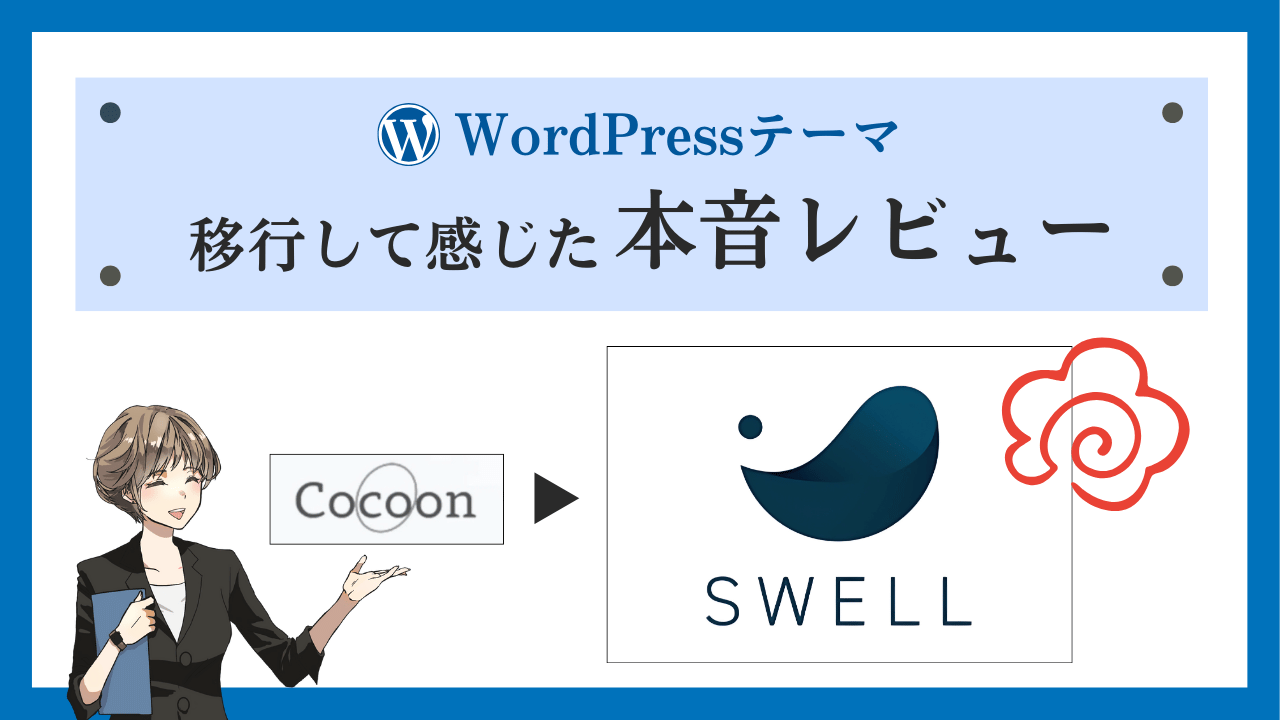
\オシャレで簡単なWordPressテーマはSWELL♪/

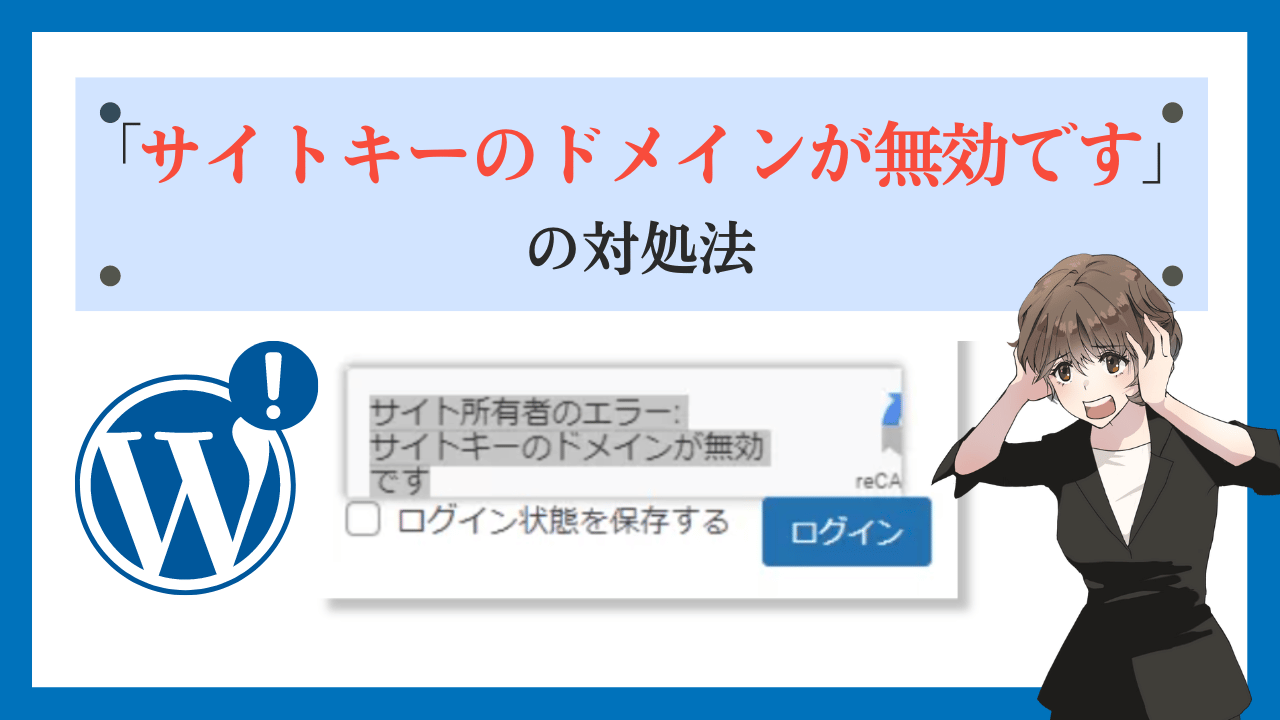
コメント
コメント一覧 (3件)
ありがとうございます。
ブログ開設したばかりで、何も分からずとても不安でしたが大変助かりました(^^)
人の役にたてるような投稿をしていきたいと思いました。
ありがとうございました。
コメントありがとうございます。
お役に立てて嬉しく思います。
ブログの設定は慣れないと大変ですが、1回やれば終わります。
頑張ってください^^
初心者で、めちゃくちゃ焦りましたが、おかげで無事ログインと再設定できました。
本当に感謝です!!!
ありがとうございました。