「WonderFox HD Video Converter Factory Pro」というソフトウェアを知っていますか?
- 動画&音楽形式変換
- 動画編集
- 動画&音楽ダウンロード
- 画面録画
- GIF作成
など多くの機能をもつWindows用の動画変換ソフトウェアです。
WonderFox社は2009年に設立の中国に本社を持つ会社で、主に動画を扱うソフトウェアを開発・販売しています。
 りょうこ
りょうこブログ載せる画面操作を録画するためのツールを探していたところにレビュー依頼をいただきました。
「WonderFox HD Video Converter Factory Pro」は動画を扱う多くの機能を持ちますが、本記事ではパソコンの画面録画機能に着目してご紹介していきます。
この記事を読むと、「WonderFox HD Video Converter Factory Pro」の画面録画機能の使い方、良かった点・いまいちだった点を知ることができます。
WonderFox社「HD Video Converter Factory Pro」とは
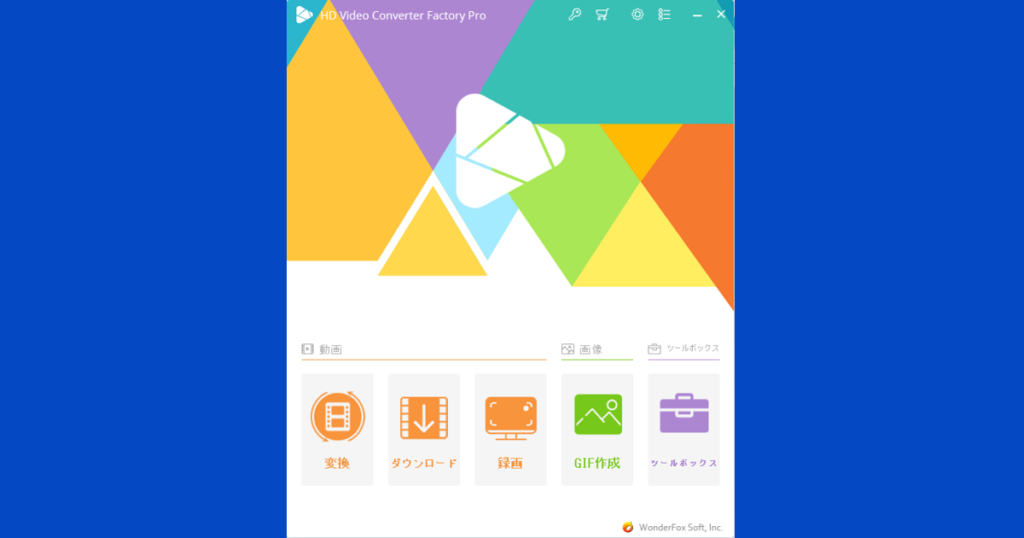
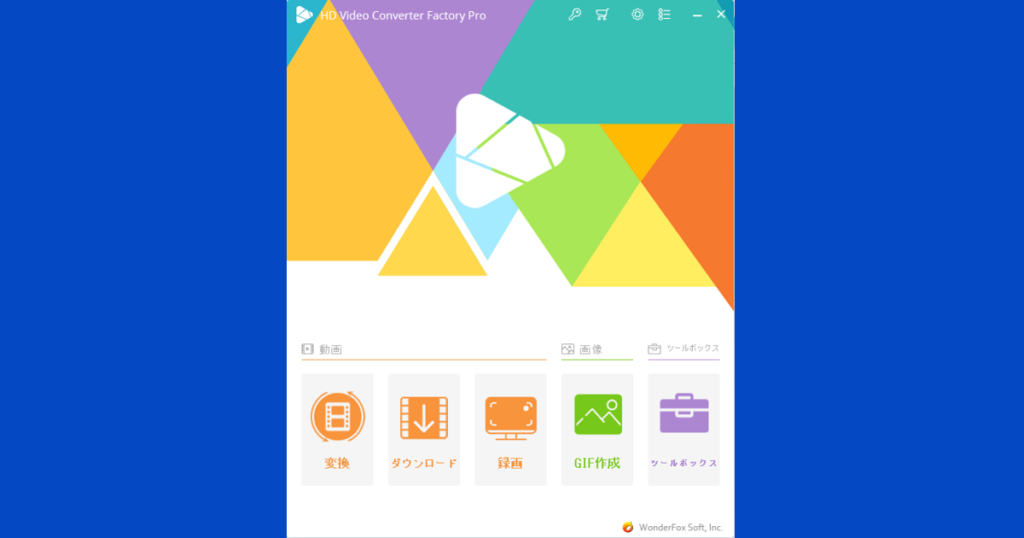
「HD Video Converter Factory Pro」の機能
「WonderFox HD Video Converter Factory Pro」は、動画&音楽形式変換、動画編集、動画&音楽ダウンロード、スクリーン録画、GIF作成など、動画に関わる数多くの機能が搭載される複合ソフトです。
| 機能 | 機能詳細 |
|---|---|
| 動画&音楽形式変換 | 動画・音楽をMP4 / AVI / Apple ProRes / MP3 / WAV などを含む500種類以上の形式や端末用フォーマットへ変換 |
| 動画編集 | 切り取り、結合、エフェクトなど、最も基本的な編集機能 |
| 動画&音楽ダウンロード | YouTube・Twitter・ニコニコ動画など1000+のサイトから動画・音楽をダウンロード ※著作権者の許可なく、著作権保護されている動画&音楽のダウンロードはしないでください。 |
| 画面録画 | パソコンの画面および音声(システム音とマイク音)をキャプチャー |
| GIF作成 | 動画や連続写真をGIFアニメに作成する |
| ツールボックス | 着信音作成、字幕抽出など実用性の高いツール群 |
全ての機能を使いこなすには有料版にする必要があります。



有料のぶん、それぞれの機能で可能なことの幅が広く品質が良いです。
具体的にどのような違いがあるのでしょう。
「HD Video Converter Factory Pro」無料版・有料版の違い
「HD Video Converter Factory Pro」はライセンスコードを入力しなければ無料版(体験版)として動作します。
有料版を別にインストールするのではなく、購入したライセンスコードを体験版に入力することで有料版になります。
無料版と有料版の違いは何でしょうか。
| 無料版 | 有料版 | |
|---|---|---|
| 500以上のフォーマットとデバイスにビデオ変換 | 5分間 | |
| YouTubeなどのWebサイトから4k/1080Pビデオをダウンロード | 5回 | |
| スクリーン録画、吹き替え、ハイビジョン形式で保存 | 5回 | |
| 動画や画像からGIF動画を作成 | 透かし入り | |
| ライトニングモード:変換スピードを最大30-50倍に加速 | ||
| グラフィックカード加速:NVDIAとIntelの技術 | ||
| 生涯無料アップグレードと技術サポート |
無料版は、機能に回数制限や時間制限があります。
無料版は「廉価版」ではなく「体験版」の位置づけですね。



気になったらまずは体験版でお試しという使い方ができます。
気に入らなければお金を払わなければよいだけです。
有料版はおいくらするのでしょうか。
「HD Video Converter Factory Pro」の価格
有料版の価格(定価)は下記の通りです。
| PC台数 | ライセンス期間 | 価格 | |
|---|---|---|---|
| 1年ライセンス | 1台 | 1年 | 3,280円 |
| 永久ライセンス(※) | 1台 | 永久 | 7,760円 |
| 家族ライセンス | 3台 | 永久 | 8,880円 |
(※)永久ライセンスには、DVD Ripper Proもついてきます。



購入するなら、1回買えばずっと使える永久ライセンスがよさそうです。
\1回買えばずっと使える!/
「HD Video Converter Factory Pro」のシステム要件
「HD Video Converter Factory Pro」はWindows専用のソフトウェアです。
インストールする際のシステム要件は下記の通りです。
| 対応OS | Microsoft Windows 11/10/8.1.8/7/Vista |
| プロセッサ | Intel、AMD、1.5GHz以上 |
| ビデオカード | NVIDIA GeForce、Intel HD Graphics、AMD Radeon |
| ディスプレイ | 解像度 1200×768 以上 |
| RAM | 1GB以上 |
| HDD容量 | 300MB(インストール用) |



動画を扱うにはPCに十分なスペックがないと性能が発揮できませんので、しっかりチェックしてくださいね。
「HD Video Converter Factory Pro」画面録画機能使ってみた
HD Video Converter Factory Proの画面録画機能では、パソコンの画面を録画することができます。
デスクトップ上の操作などを記録できることから、ブログで操作解説をするときに、動画で伝えることができるようになりますね。
画面録画機能の使い方
動画を扱うソフトウェア初挑戦の筆者が、実際に画面録画をしてみました。
インストールして30分くらい使ってみただけで、このような動画が簡単に作成できるようになりました。
内容は、「WordPressの有料テーマSWELLの表の装飾機能の操作解説」です(音声は無し)。



画面録画の具体的な操作方法を見ていきましょう
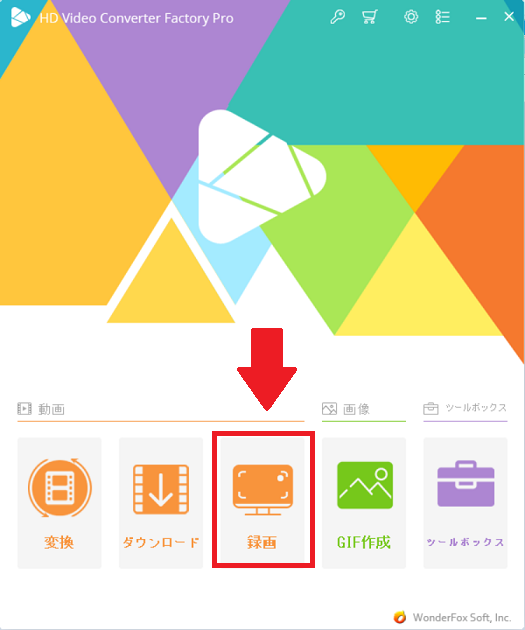
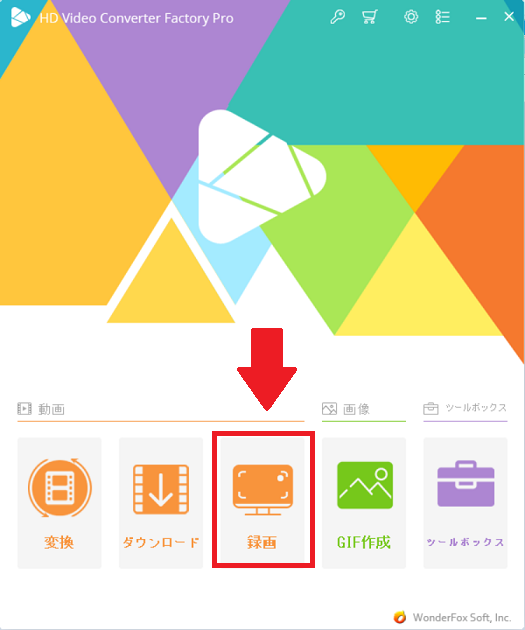
その際、音声や操作音を録音する必要がない場合は、マイクの横のチェックを外しておいてください。
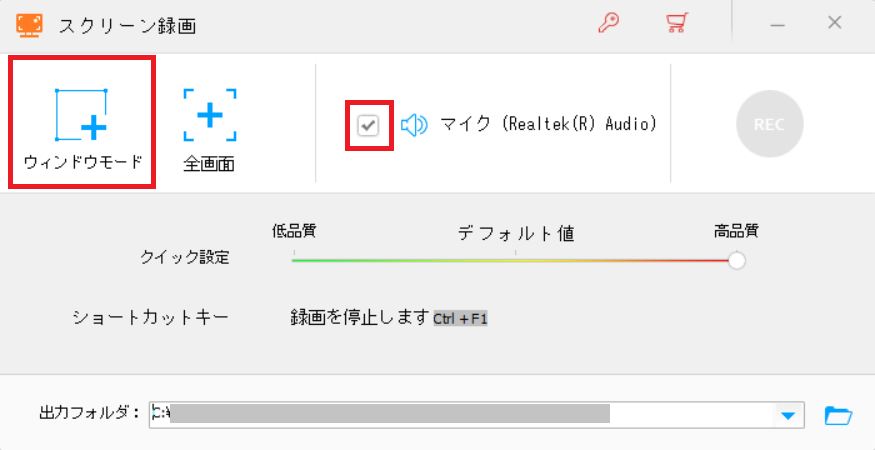
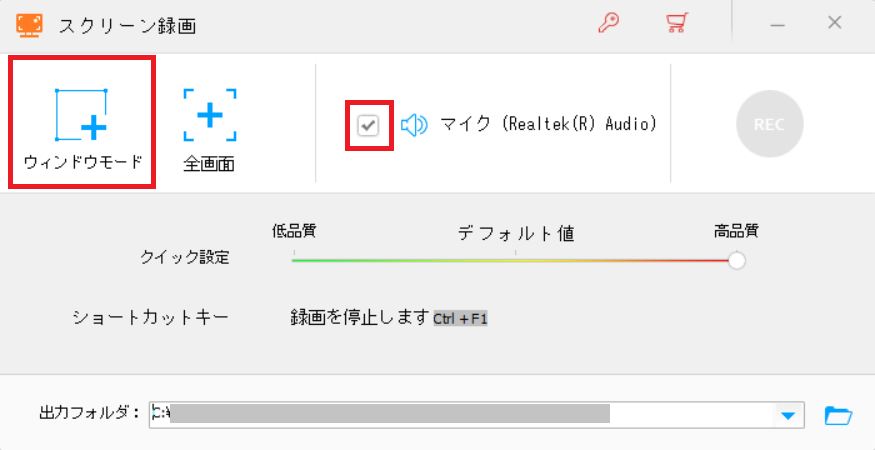
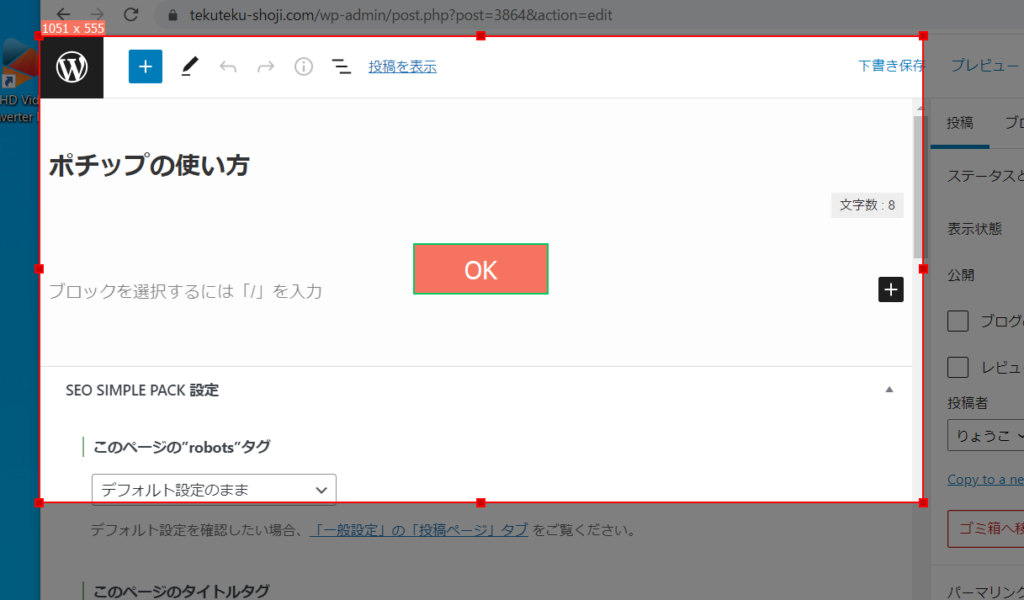
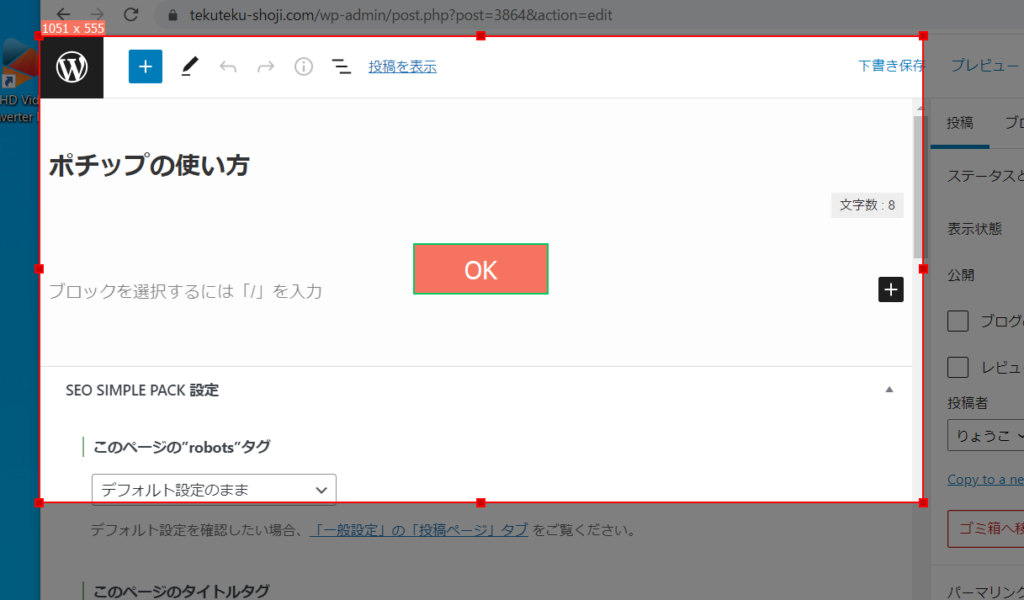
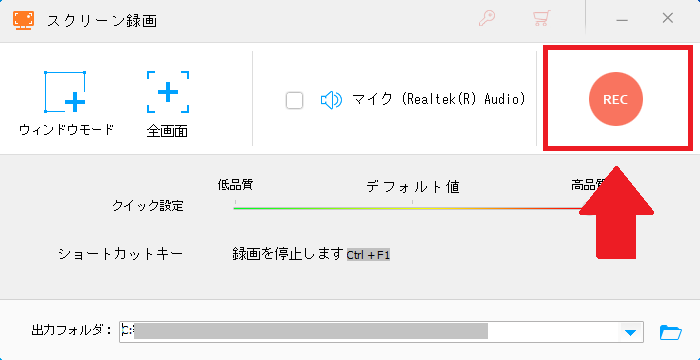
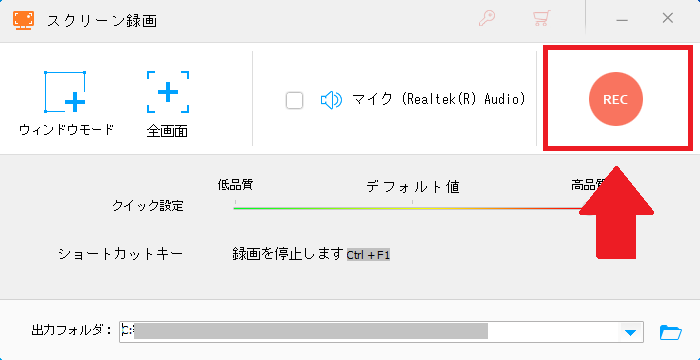
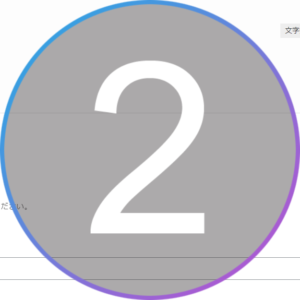
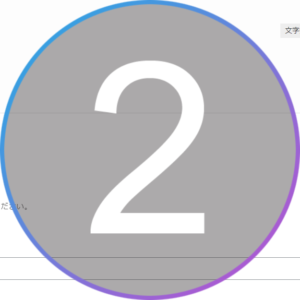



とっても簡単でした!
Windows10の画面録画機能 Xbox Game Barとの違い
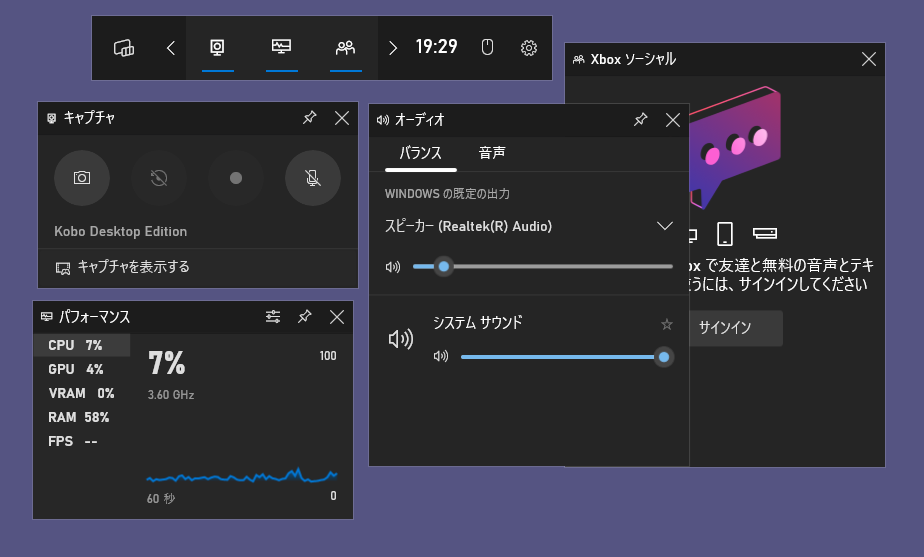
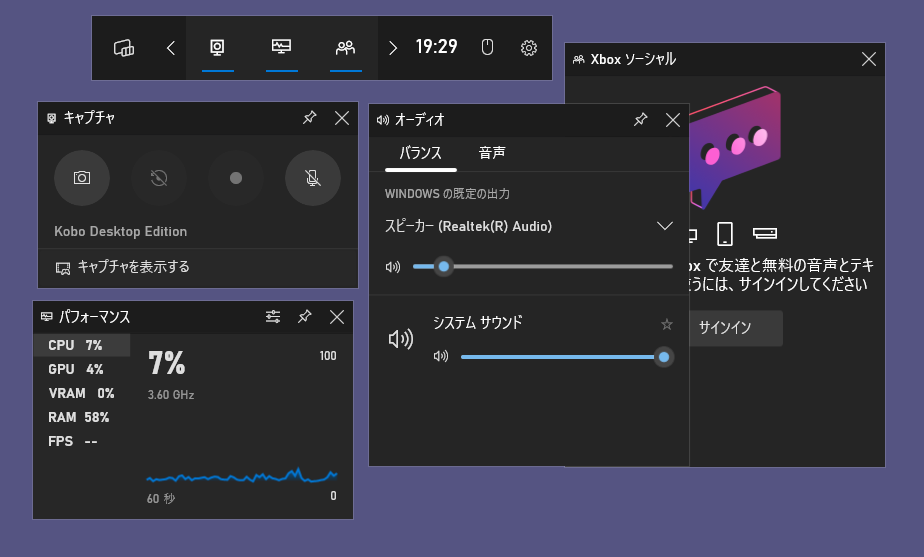
実は、Windows10の標準機能「Xbox Game Bar」にも画面録画機能が備わっています。
標準機能ということは、無料で使えます。
「HD Video Converter Factory Pro」との違いはどこにあるのでしょうか?
| HD Video Converter Factory Pro | Xbox Game Bar | |
|---|---|---|
| PC全画面の録画 | できる | できない |
| 指定した範囲の録画 | 任意の範囲が可能 | アクティブになっている1つのウインドウのみ |
| 録画の終了タイミング | 好きなタイミングで (Ctrl+F1) | ウインドウを閉じる・サイズ変更・最小化で終了 |
| ファイルサイズ | 最適化してくれる | 大きい |
Xbox Game Barの画面録画機能は、1つのウインドウの録画に特化しています。
デスクトップやウインドウの一部分の録画はできません。
ただし、範囲を指定しなくてよいので、操作はXbox Game Barのほうが簡単な面もあります。
今回両方使用してみて、1点着目したい点がありました。それは、ファイルサイズの違いです。
今回30秒ほどの画面操作を初期設定のままで録画した結果
- Xbox Game Bar(Windows 10標準機能):54MB
- HD Video Converter Factory Pro:9MB
と、実に4倍の差がありました。
これは大きな違いです。
初期設定は品質ゲージがMAXになっているのでもっと小さくすることもできます。
ブログに直接にアップロード可能な動画は32MBまでなので、Windows10標準機能で作成した動画はこのままではメディアライブラリにアップロードすることができません。
YouTube経由で公開した動画が下記になります。



特に難しい設定をしなくても、動画のファイルサイズが小さくなるのは良いですね。
\最適化された動画が録画できる/
良かった点・いまいちだった点
「HD Video Converter Factory Pro」の画面録画機能を実際に使用してみた感想です。
- メニューがシンプルで操作がわかりやすい
- 画面単位ではなく、好きな範囲で録画が可能
- 録画品質が最適化され、ファイルサイズが抑えられる
動画を扱うソフトウェアは、メニューが複雑なイメージがありますが、画面録画機能においてはメニューが非常にシンプルで迷わず使うことができます。
外部に公開する画面操作動画を撮る場合、ウインドウのなかに表示させたくない部分があることが充分考えられますので、好きな範囲で録画できることは大きなメリットと感じました。
Windows10標準機能のXbox Game Barと同じ動画で、ファイルサイズに4倍の差が出たのは驚きの結果でした。
- ディスプレイの設定によっては、ウインドウモードの範囲指定がうまく動かない
- ウインドウ単位での録画でよければ、無料のWindows標準機能でも足りる
実は、一番最初に撮った動画では範囲指定の赤枠が映ってしまっていたり、マウスの操作が実際の動きとずれて録画されたりとトラブルが発生しました。
試行錯誤で、ディスプレイ設定のレイアウトや解像度を調整したところ、次回からは問題なく録画できるようになりました。



最初はとまどいましたが、1回コツをつかめば次からは問題なく使えそうです。
まとめ:「HD Video Converter Factory Pro」は簡単で満足度高いソフト
「WonderFox HD Video Converter Factory Pro」は、動画&音楽形式変換、動画編集、動画&音楽ダウンロード、スクリーン録画、GIF作成など、動画に関わる数多くの機能が搭載される複合ソフトです。
まだ1つの機能を触ってみただけですが、今回使用した画面録画機能は簡単な操作で満足できる結果が得られました。
初めての画面録画+YouTubeへの動画UPが、1時間足らずでできました。
まだまだたくさんの機能が搭載されていますので、もっと使ってみてまたご紹介できたらと思います!



画面録画・動画編集に初チャレンジしたい方にオススメできるソフトウェアです。
\画面録画した動画はブログにも使えるよ♪/


コメント