 ブロガーさん
ブロガーさんWordPressでブログを書いているんですが、不正ログインが怖いです。どんな対策がありますか?



WordPressの初期設定では、管理画面にログインするためのURLは誰にでもわかってしまいます。
不正ログインのリスクを軽減するためにログイン画面は隠しておきたいですね。
WordPressでブログを作成するかたが増えています。
手軽にと言うにはちょっと難しい部分もありますが、解説サイトや動画もたくさんあり、IT技術職ではなくても自分のサイトを立ち上げ運用できるようになりました。
一方セキュリティ的な観点で言うと、使っている人が多いということは悪い人に狙われやすいということ。
WordPressの管理ツールを使ってブログを作成していますが、自分以外の人が管理画面にログインしてしまったらと想像してください。苦労して作った記事も画像も削除し放題、変更し放題。なんとも怖いです。
管理ツールに他の人にログインされないための手段には例えば次のような方法があります。
- ユーザーIDを知られないようにする
- パスワードを複雑にする
- 他で使用していないパスワードにする
- ログイン画面を見つけにくくする
- 何度もログインに失敗したらアカウントをロックする
- 人間の操作以外からのログイン試行を防ぐ
など
本記事では、そのうちの一つ「ログイン画面を見つけにくくする」ための方法を解説していきます。
- 標準で表示されているログイン画面へのリンクを削除する方法(メタ情報の削除)
- ログイン画面のURLを変更する方法(プラグインSiteGuard WP Pluginの導入)
\オシャレで簡単なWordPressテーマはSWELL♪/
ログイン画面へのリンクを表示させない(メタ情報の削除)
WordPressをインストールすると初期設定でサイトの右下にメタ情報という情報が表示される場合があります(最近のバージョンは対策済みで表示されません)。
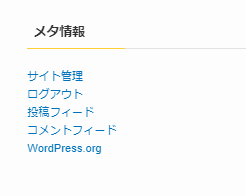
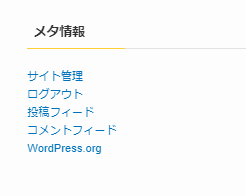
メタ情報の「サイト管理」はWordPressの管理画面のリンクです。
表示したままにしておくと、サイトにアクセスした人がメタ情報経由で管理画面の認証画面にアクセスできてしまいます。
ログイン画面のURLはあなただけが知っていればよい情報ですので、インストールしたらすぐに非表示にしておましょう。
メタ情報の削除方法
メタ情報を削除(非表示)にするための手順です。
- 「外観」⇒「ウィジェット」をクリック
- 「共通サイドバーウィジェット」の中の「メタ情報」を探す
- 「メタ情報」を使用停止中のウィジェットのところにドラッグ&ドロップで移動
1)「外観」⇒「ウィジェット」をクリック
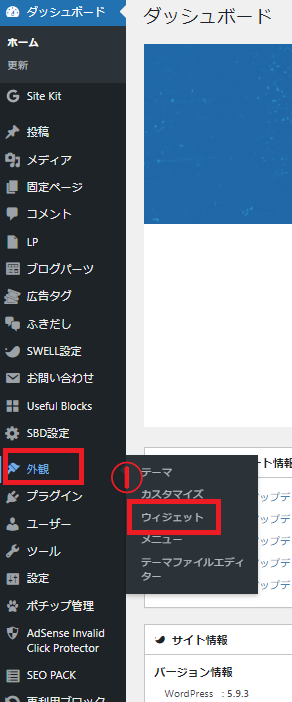
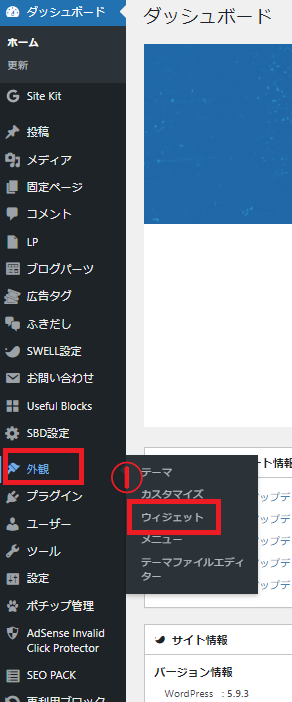
2)「共通サイドバーウィジェット」の中の「メタ情報」ブロックを探す
3)「メタ情報」を画面左下の「使用停止中のウィジェット」のところにドラッグ&ドロップで移動
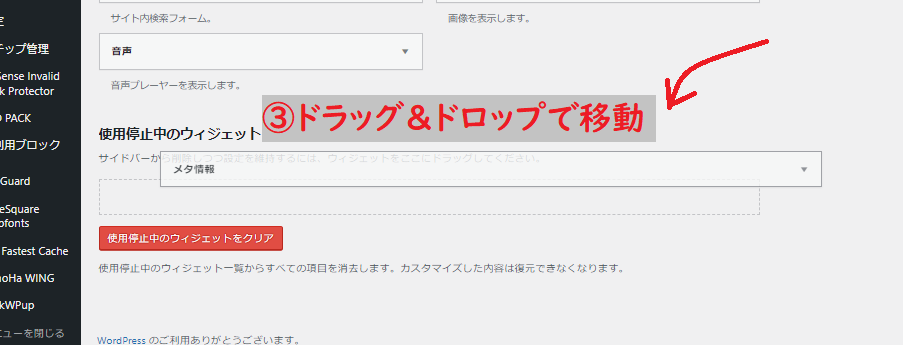
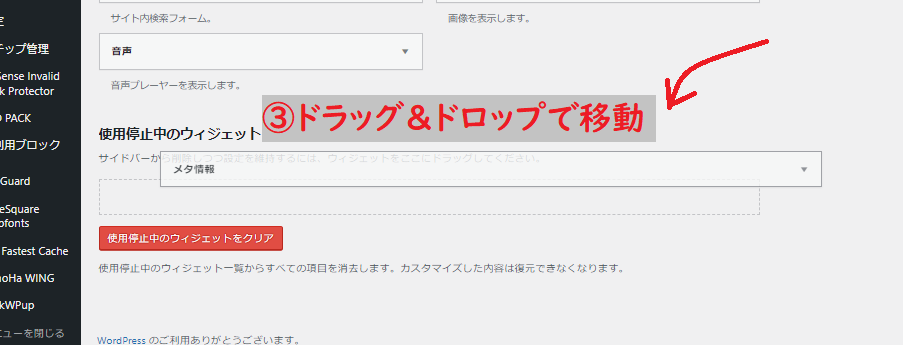
これで完了です。
サイト立ち上げの一番最初に実施するだけです。必ずウィジェットの使用停止をしておいてください。
ログイン画面のURLを変更する(SiteGuard WP Pluginのインストール)
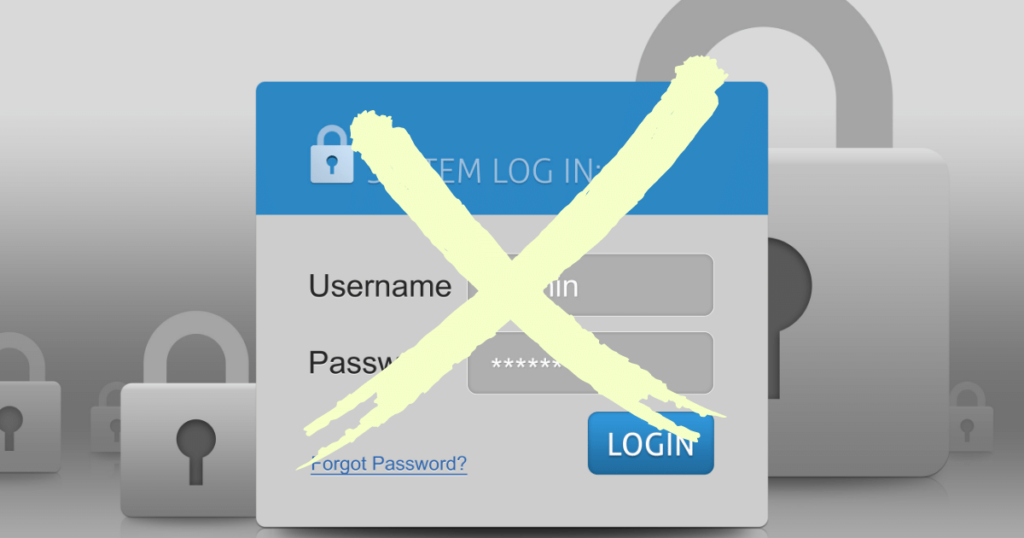
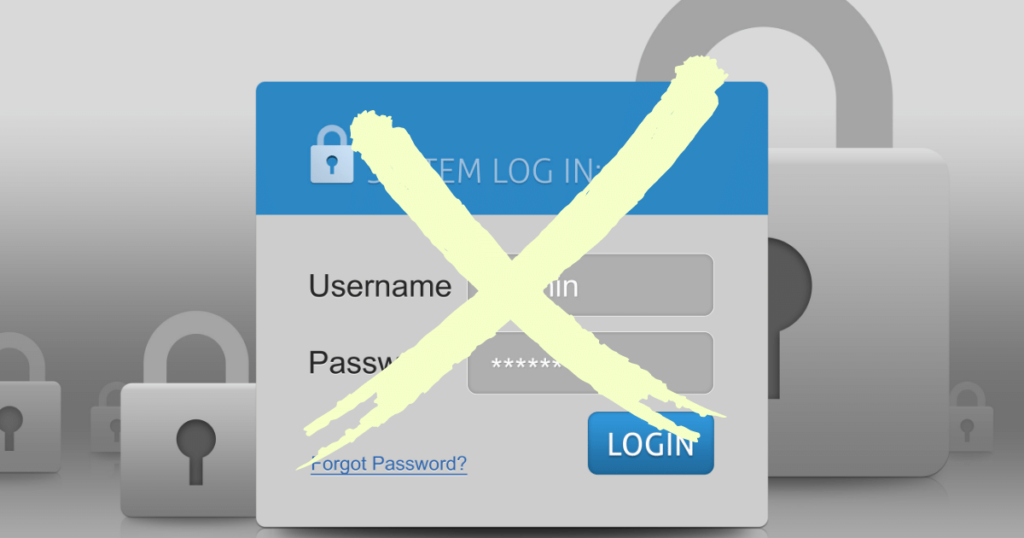
WordPressの管理画面にログインするためのURLは決まっているため、メタ情報を削除しても不正なアクセスを排除することはできません。
防ぐための方法は複数ありますが、オススメはSiteGuard WP Pluginです。SiteGuard WP Pluginをインストールして下さい。
SiteGuard WP Pluginをインストールすると管理画面にログインするためのURLが変更になり、リスクを軽減することができます。
SiteGuard WP Plugin とは
SiteGuard WP Pluginとは、WordPressにインストールするとセキュリティを向上させることができるプラグインです。
不正ログイン、管理画面への不正アクセス、コメントスパムのリスクを軽減することができます。
日本製のソフトウェアであり、日本語に完全対応しているのが魅力です。
ログインページのURL変更
WordPressをインストールしたら、SiteGuard WP Pluginをインストールしてください
SiteGuard WP Pluginをインストールして有効化すると、管理画面にログインするためのページのURLが変更されます。
具体的には、ログインページ(wp-login.php)が、「login_<5桁の乱数>」に変更されます。
変更後は管理画面から、変更後のURL確認とリダイレクト設定をします。
- 「SiteGuard」⇒「ログインページ変更」をクリック
- 「変更後のログインページ名」を確認
- オプションの「管理者ページからログインページへリダイレクトしない」をONにして「変更を保存」する
1)「SiteGuard」⇒「ログインページ変更」をクリック
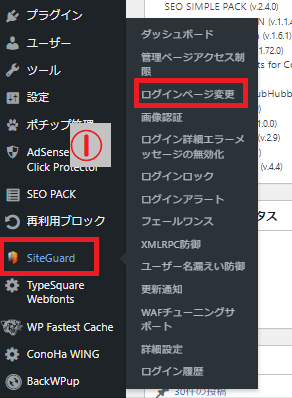
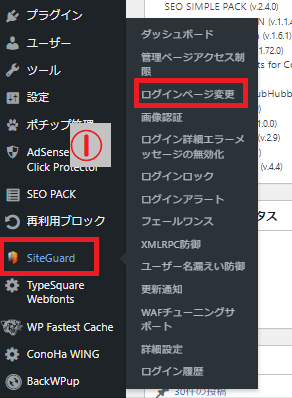
2)「変更後のログインページ名」を確認
3)オプションの「管理者ページからログインページへリダイレクトしない」をONにして「変更を保存」する
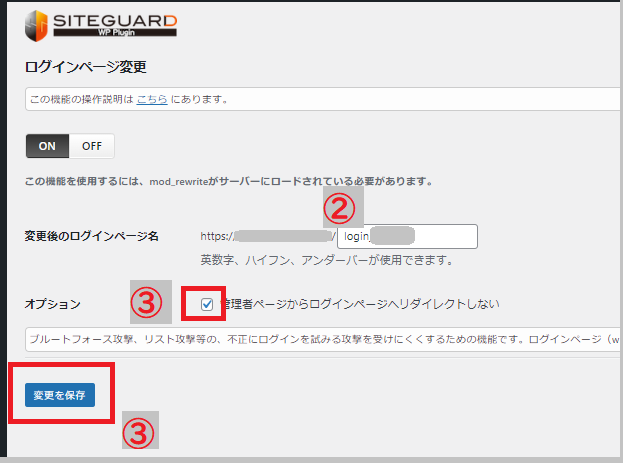
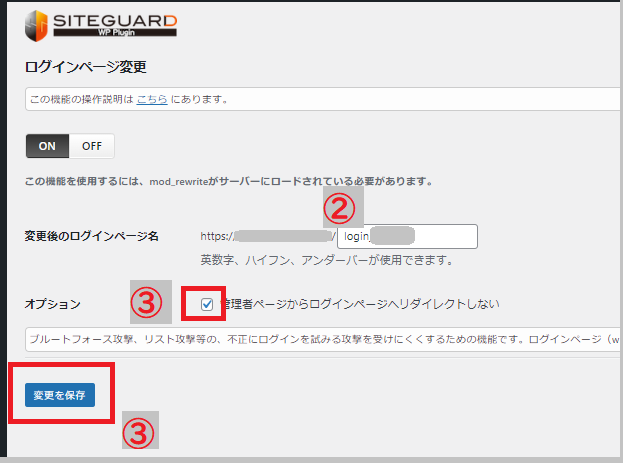
「管理者ページからログインページへリダイレクトしない」がOFFですと、管理ページ(/wp-admin/)にアクセスすると変更後のログインページにリダイレクトしてしまい、URLを隠した意味がなくなってしまいます。
なお、上記の画面から自動的に発行されたURLをさらに好きな文字列に変更することもできます。
自動発行のURLは最大99,999回試行することでばれてしまいますので、推測しにくいURLに変更することでサイトはより安全になります。
変更後のURLがわからないと管理画面にログインできなくなってしまいますので、かならずブックマーク(Edgeではお気に入り)に登録して下さい。
変更後のURLを確認せずに管理画面を閉じてしまったら
新しいログインページのURLは、管理者宛にメールでも届きますのでメールを確認してください。
迷惑メールフォルダに入っている可能性もあるので、見つからない場合は迷惑メールフォルダも確認しましょう。
まとめ:WordPressのログイン画面は隠そう
WordPressの管理画面へログインするため画面のURLは他の人に教える必要はありませんよね。
必要がなければ、隠しておくのが一番です。
- メタ情報の削除
- SiteGuard WP PluginでログインURLの変更
により見つけにくくすることができます。



変更後のURLを忘れるとサイト管理ができなくなってしまうので忘れないようにしましょう
\オシャレで簡単なWordPressテーマはSWELL♪/

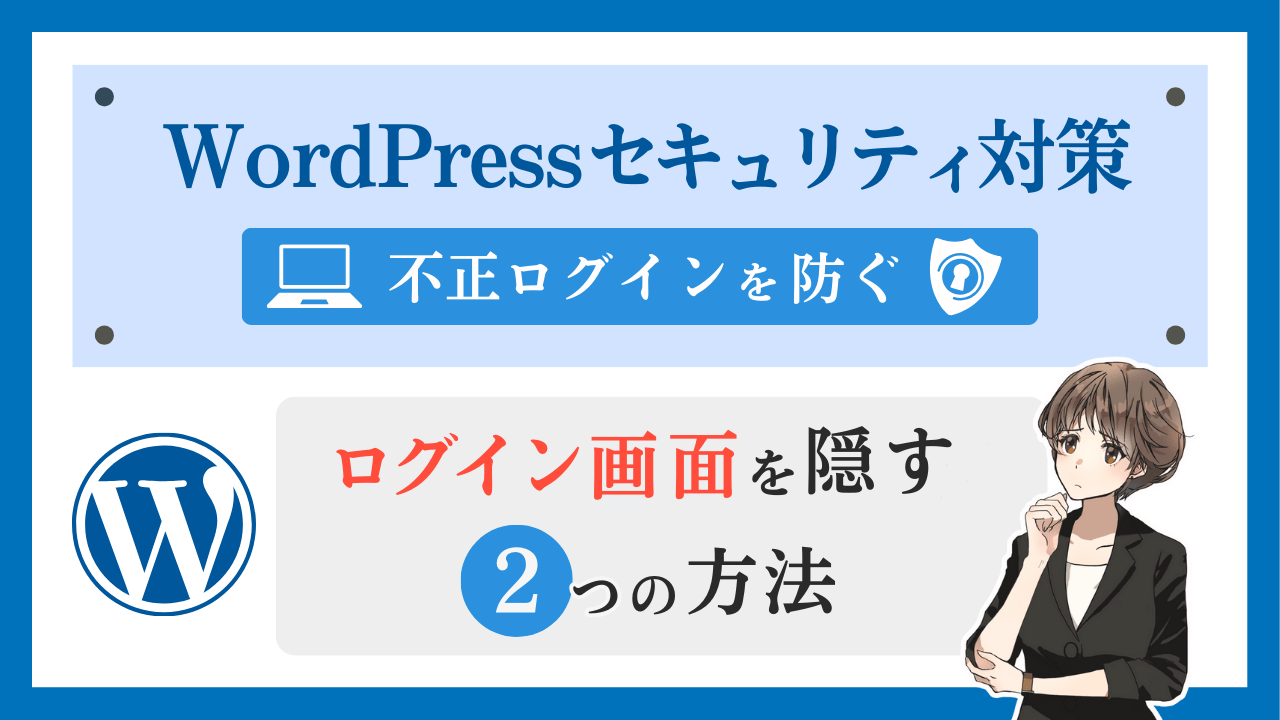
コメント