
買いためたCDが家にたくさんあるのに、プレイヤーに入れるのが面倒で全然聞いていない気がする…
サブスク全盛期の昨今。PCやスマホで手軽に音楽を楽しめる一方でCDを聞く機会が減っていないですか。
さらにこんなお悩みに直面していないでしょうか。
- 写真や音楽、動画ファイルをいれすぎてパソコンのディスクの残りが少ない
- パソコンが複数台あるが、データのやりとりが面倒くさい
- スマホで撮った写真や動画をパソコンで使いたいが、データのやりとりが面倒くさい
クラウドサービスを使って解決することもできるものもありますが、サービスがいつ終了してしまうかわからない、月々の支払いを増やしたくないなど、クラウドサービスを使いたくない理由もあります。



我が家は家庭用のNAS(Network Attached Storage=ナス)、BUFFALO社のLinkStationを購入して全部解決しました!
パソコン上の音楽・写真・動画のファイルを全部移してパソコンのHDDの空きがグンと増えましたし、スマホからの操作だけで音楽ファイルを簡単に再生できるようになりました。
好きな曲をかけながら過ごすおうち時間はとても快適です♪
- 家庭用音楽サーバのためのNASの選び方
- BUFFALO LinkStationを使用した音楽サーバの設置詳細手順
- NAS内の音楽が聞けるスマホアプリ
- 不要になったCDをお得に処分する方法
\実際に購入したNASはこちら/
機能の話は飛ばして、Link Stationの具体的な設定手順をすぐに見たい方は ⇒ こちらから
家で使える音楽サーバ・ファイルサーバが欲しい!
家庭用NASでは、以下の悩みが解決できます。
- PCのディスク容量がそろそろ限界
- 大量のCDを気軽に聞きたい
PCのディスクの容量がそろそろ限界
愛用のPCのディスクの容量にそろそろ限界がきました。
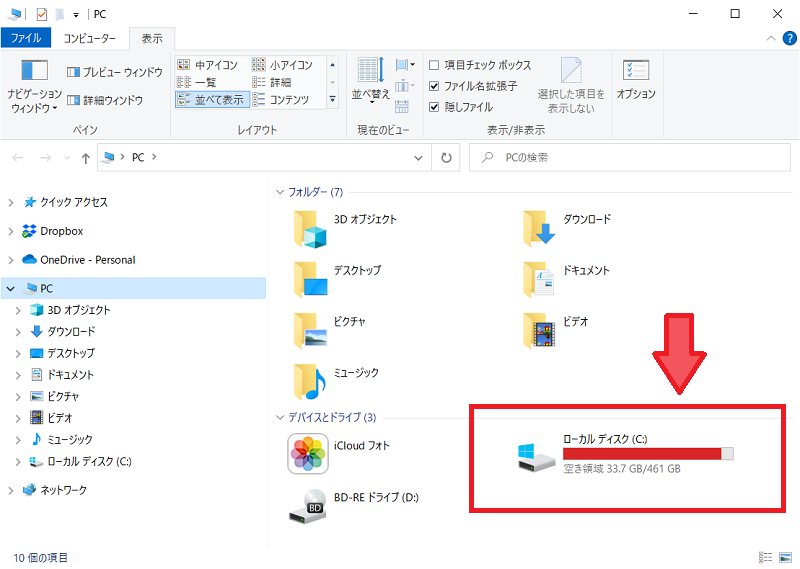
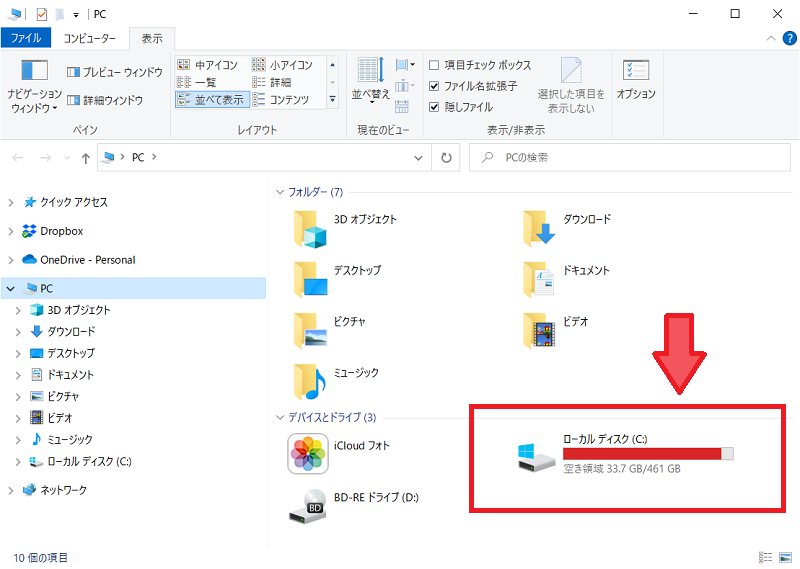
残りがディスクサイズの1/10を切り、表示は赤く、エラー通知が来るようになりました。
このPCにはiTunesで取り込んだ数多の音楽ファイルや、子どもの行事を撮った動画ファイルなどが入っています。
単なる外付けHDDはなくNASにすることで、複数台ある家のPCやスマホやタブレットから簡単にアクセスできる環境を整えられるのです。
大量のCDをちゃんと聞きたい(処分もしたい)


音楽好き40代夫婦の我が家には買いためた若い頃からのCDが上の写真の4倍くらいあります。
CDはあっても聞けていないものが大半。しかし全て愛着があって手に取ると捨てられない。
好きだった曲をちゃんと聞きたい、でもある程度は処分したいという両方の願いを叶える方法としてNASを導入しました。


BUFFALOのNAS:LinkStation [LS520D0402G]を購入


今回購入したのはBUFFALO社のLinkStation、LS520D0402G。
BUFFALO社のNAS(ナス)は会社でも使用しています。リーズナブルで使いやすく、信頼性も高い製品です。
NASとは
NAS(ナス)とはNetwork Attached Strageの略です。直訳すると、ネットワーク型接続ストレージ。ネットワーク上に設置されたデータの保管庫です。
USBで接続する外付けのHDD(ハードディスク)はパソコン1台に直接接続します。複数台のパソコンでファイルを共有するには手間がかかりますし、スマホやタブレットにはそもそも付きません。
NASはネットワークを介してアクセスできるので、同じネットワークにつながっている複数のパソコンやスマホやタブレットから同時にアクセス可能です。
設定次第では、外出先からアクセスすることもできるようになる機能を備えているものもあります。



NASでできることはどんどん増えているので、ご紹介する以外で利用したい機能がある場合は、検討機種に備わっているか確認してくださいね。
NASを選ぶポイント
我が家が選ぶ際に、必須と考えた機能は次の2つです。
- RAID1対応
- DLNA対応
なんの呪文!?と思われるかもしれません。
内容がわからなくても家電量販店で次の呪文を唱えれば希望のものが買えますのでご安心ください。



RAID1とDLNA対応の家庭用NAS下さい!
(レイドイチとディーエルエヌエー対応の家庭用ナス下さい!)
RAIDとは



RAID 1(レイド イチ)は、
壊れたときのために勝手に内部でデータをコピーしておいてくれる安心機能だよ!
RAID(レイド)とはRedundant Arrays of Inexpensive Disksの略。
複数のストレージを一つのドライブのように認識させる技術です。RAID0, 1, 5, 6, 10がありますが、今回使用したいのはRAID1です。
RAID1では、2つのドライブを1組として認識し、それぞれに全く同じデータが記録されます。
1台のドライブが故障しても、もう片方のドライブからデータ復旧ができるという仕組みです。
NASで使用しているHDD(ハードディスク)は故障しやすい部品です。故障してしまうと、大切なデータにすべてアクセスできなくなってしまうおそれがあります。
しかしながら故障しやすいといっても2台が同時に故障する確率はかなり低いのです。RAID1機能があれば大切なデータを破損から守れます
今回購入したNASは4TB(テラバイト)と書かれていますが、RAID1を有効にすると使用できるのは半分の2TBになるので注意が必要です。
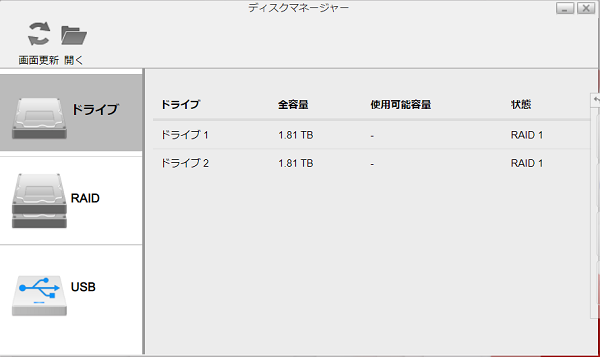
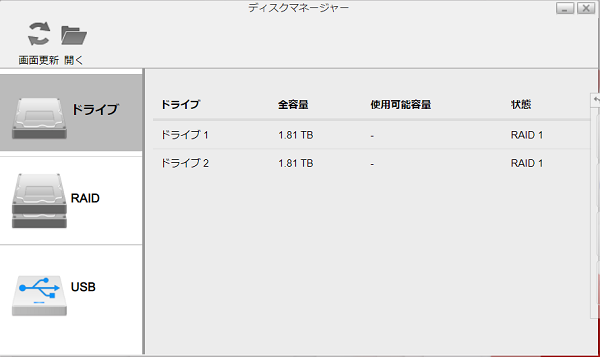
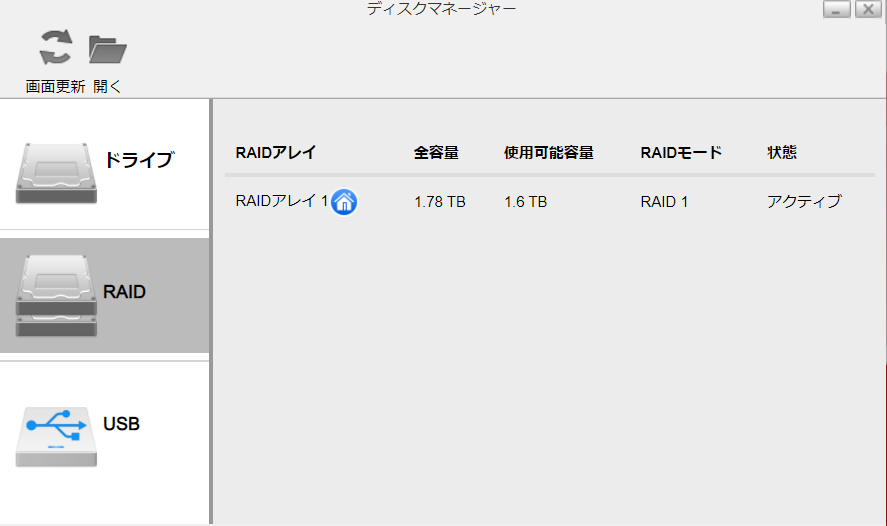
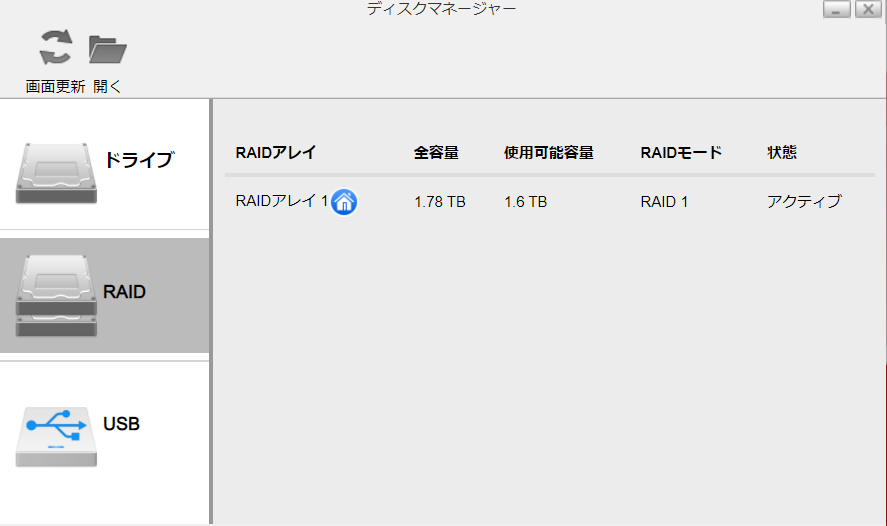
管理ツールで見ると、ドライブ設定では1.81TBのドライブが2本見えていますが、RAID設定では1.78TBのディスクが1本だけに見えますね。
利用者からは、RAID設定の1.78TBのディスクとして認識されます。
DLNAとは



DLNA(ディーエルエヌエー)は
NAS の中の音楽をスマホ操作で聞けるようしてくれる便利機能だよ!
DLNA(ディーエルエヌエー)とはDigital Living Network Allianceの略で、LANを介して動画、音楽、画像を機器やメーカーを問わずにやりとりできるためのガイドラインです。
例えば、DLNAに対応したNASに音楽データを入れておくと、スマホでその音楽データにアクセスして、指定したテレビで再生させることができたりします。
DLNAとは
DLNAは加盟各社の製品が相互に互換性を持ち、家庭内で電子装置間のネットワークを可能にする業界標準のガイドライン策定が目的である。 消費者はデジタル機器の連携が容易になる。ガイドラインとして、各社の製品が共通に対応すべきMedia Formatのコーデック、UPnPをベースとする機器間通信の手順、ユーザインタフェースなどを定めている。
引用元:ウィキペディア Digital Living Network Alliance
今回我が家では、CDから取り込んだ音楽ファイルをNASに格納し、スマホの操作だけでリビングやキッチンで気軽に音楽を聞くことができるようにしました。
BUFFULO LinkStation LS520D0402Gのスペック
購入したBUFFULO LinkStation LS520D0402Gのスペックは次の通り。
- 2TBのHDD×2本
- RAID 1/0
- デュアルコアCPU搭載
- WebAccess
- DLPA
- DTCP-IP
- DLNA
※より詳細な仕様は、公式サイトご参照下さい。
容量は下記の四パターンから選べます。
- 8TB(RAID1では4TB)
- 6TB(RAID1では3TB)
- 4TB(RAID1では2TB)
- 2TB(RAID1では1TB)
500GBのパソコンの容量がいっぱいになりそうということと、まだまだ取り込んでいないCDがたくさんあることから、RAID1設定で1TB以上かつDLNA対応の機種のなかから予算と相談して選びました。
値段は、容量に応じてかわります。今回購入した4TBモデルは楽天で3万円程度でした。
BUFFALO社のLinkStation自体はWi-Fi接続に対応していません(データに使用するスマホ・PCがWi-Fi接続なのはOK)。
ご自宅の環境にLANケーブルで接続可能なルーターが存在しない場合は使用できませんのでご注意下さい。
BUFFALO Linkstationの設置手順
BUFFALO Linkstationの設置方法を解説します。
最初に決めておくこと
設置・設定の前に下記の項目を決めておきましょう。
必ず決めておかないといけないのは、下記の1項目だけです。
| 管理者パスワード | NASの管理画面にアクセスするためのパスワードです。 管理者名は変えられないので、パスワードはある程度複雑で忘れないものにしましょう。 |
下記の3項目は、NAS の使い方に応じて必要になる項目です。今回は必須ではないので、無視しても大丈夫です。
| ユーザー名 | ユーザーごとに使えるスペースを分けたい場合に使用するユーザー名です。 ユーザー名に対してそのユーザーだけが使用できるスペースができますので、使用方法を想定しながら決めます。後から追加も可能です。 我が家は、家族が共通で使用するユーザーと個々のユーザーを登録しました。 | ||
| パスワード | 上で登録する「ユーザー名」で使用するパスワードです。 | ||
| BuffaloNAS.comネーム | 外出先から共有フォルダーを開く際に使用する3~20文字の文字列。 使用可能文字種:a~z、A~Z 、0~9、_(アンダースコア)、-(ハイフン) ※自宅の環境によっては、外出先からのアクセスはできない場合があります。 |
本記事では、家の外からアクセスする方法については省略しています。
箱を開ける
箱を開けていきます。
開封してすぐのところに電源ケーブルとLANケーブルが載っている部分があるのですが、イラストがかわいらしいです。さすが家庭用です。
本体は小柄ですが、ずっしり重たいです。落とすと壊れますので気をつけましょう。








設置する


設置の手順は次の3ステップです。
- LANケーブルで本体をネットワークに接続する
- 付属のACアダプターを接続する
- 背面の電源スイッチをONにする
LANケーブルと電源が届く場所さえ決めれば、設置はとっても簡単です。
丈夫な黒のLANケーブルが1本付属していますので、ご自宅にLANケーブルがなくても別途用意する必要はありません。
スマホから初期設定
設置して電源いれただけでは使えません。少しだけ設定が必要です。
パソコンからもできますが、手軽に初期設定できるスマホがオススメです。
アプリをインストール
スマホで設定するためには、アプリストアからアプリをインストールしておきます。
| iOS | SmartPhone Navigator WebAccess i |
| Android | SmartPhone Navigator WebAccess a |
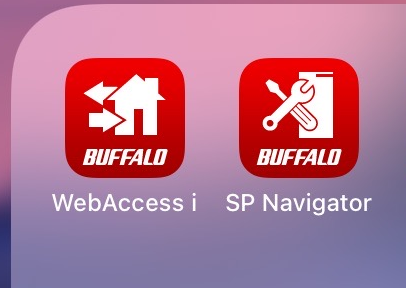
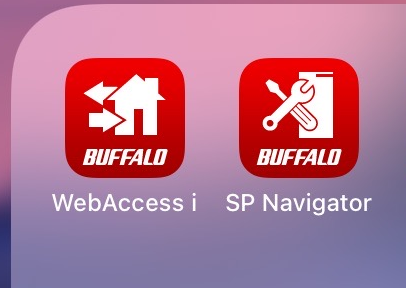
※本記事ではWebAccess iの使用方法は割愛します。
初期設定
- スマホをWiFiでNASと同じネットワークに接続
- SmartPhone Navigatorを起動する
- NAS一覧から設定するNASをタップし、「Web設定画面を開く」をタップ
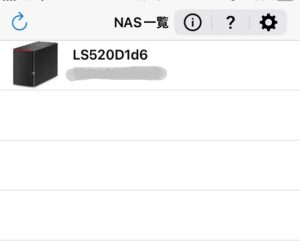
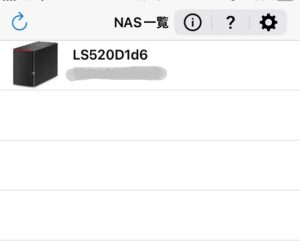
![[Web設定画面を開く]を選択する](https://tekuteku-shoji.com/wp-content/uploads/2021/12/47e5f0a86fc82e9d6eabe27dbc658889-1-247x300.png)
![[Web設定画面を開く]を選択する](https://tekuteku-shoji.com/wp-content/uploads/2021/12/47e5f0a86fc82e9d6eabe27dbc658889-1-247x300.png)
- 最初に決めておいた管理者パスワードを設定します。
ユーザー設定とRAID、タイムゾーンも聞かれますが、特に変更しなくても初期値がRAIDはRAID1、タイムゾーンは日本のものになっていますので、日本にお住まいならば変更せずに「次へ」で大丈夫です。
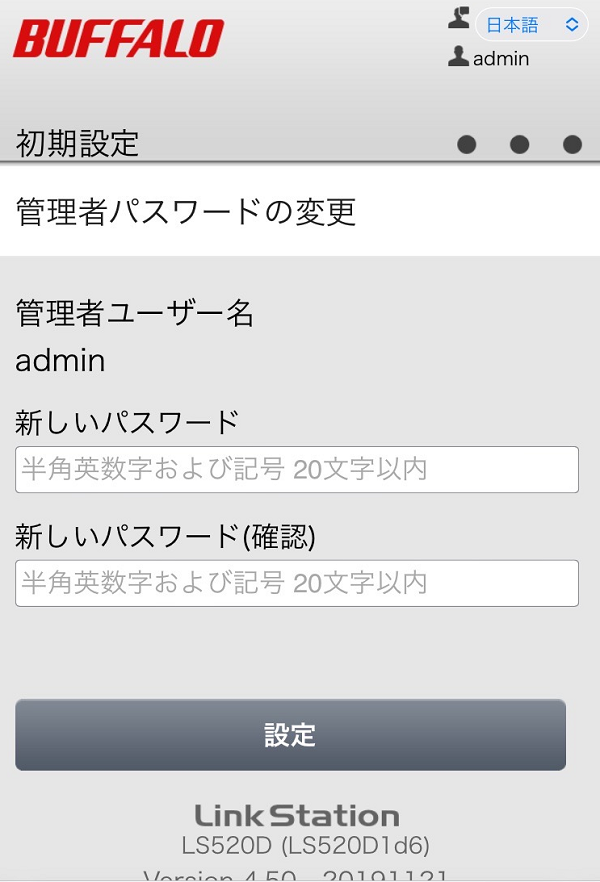
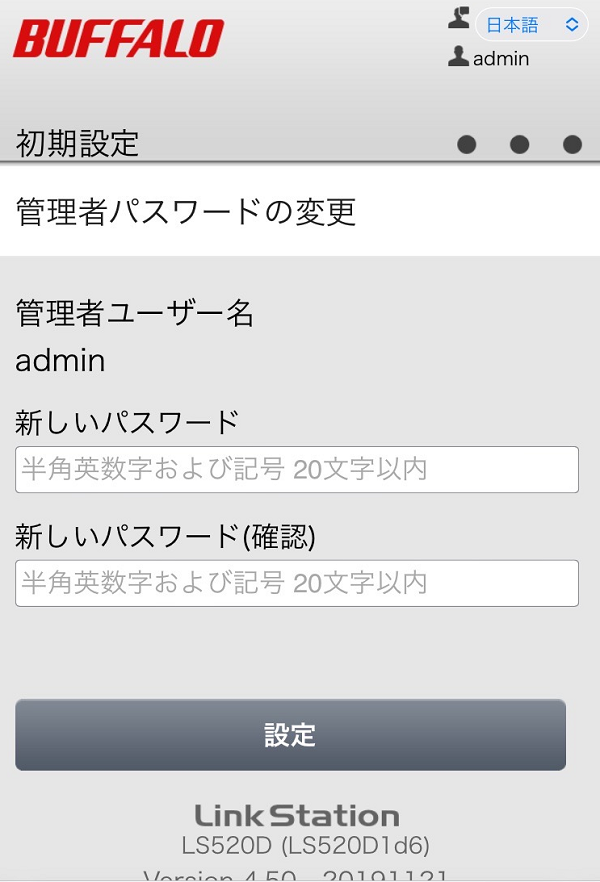
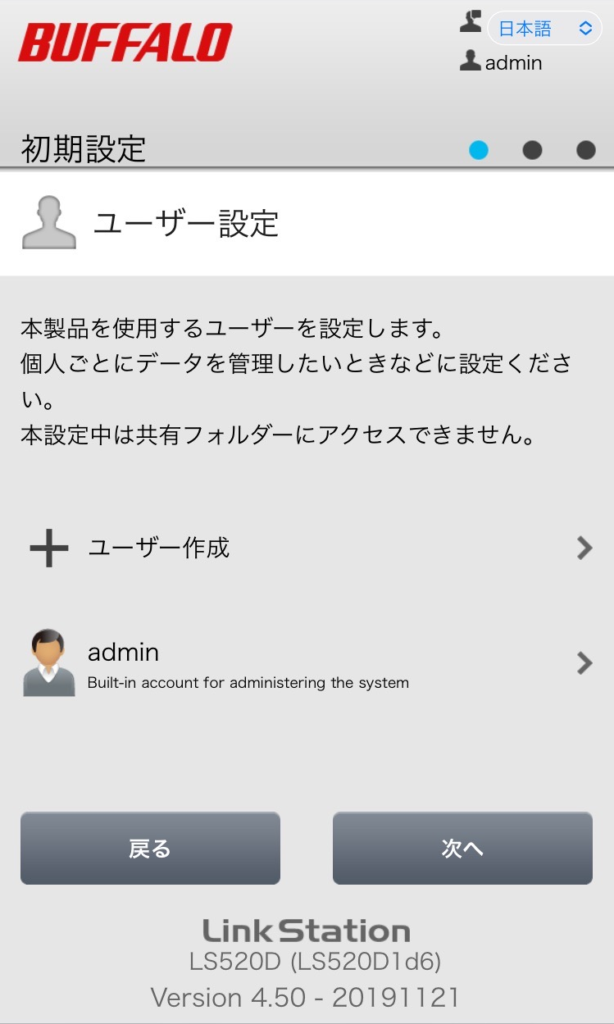
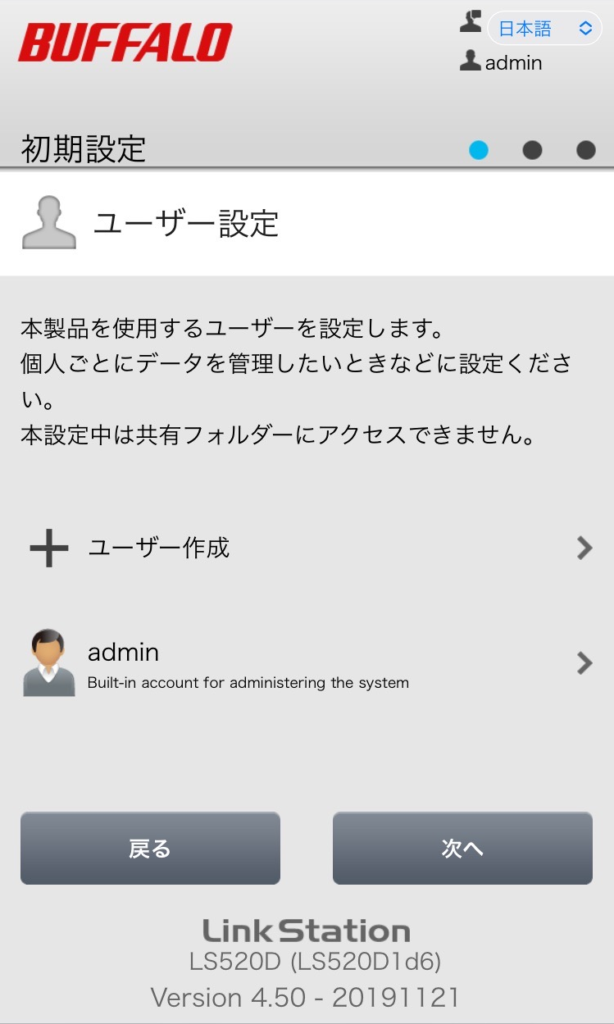
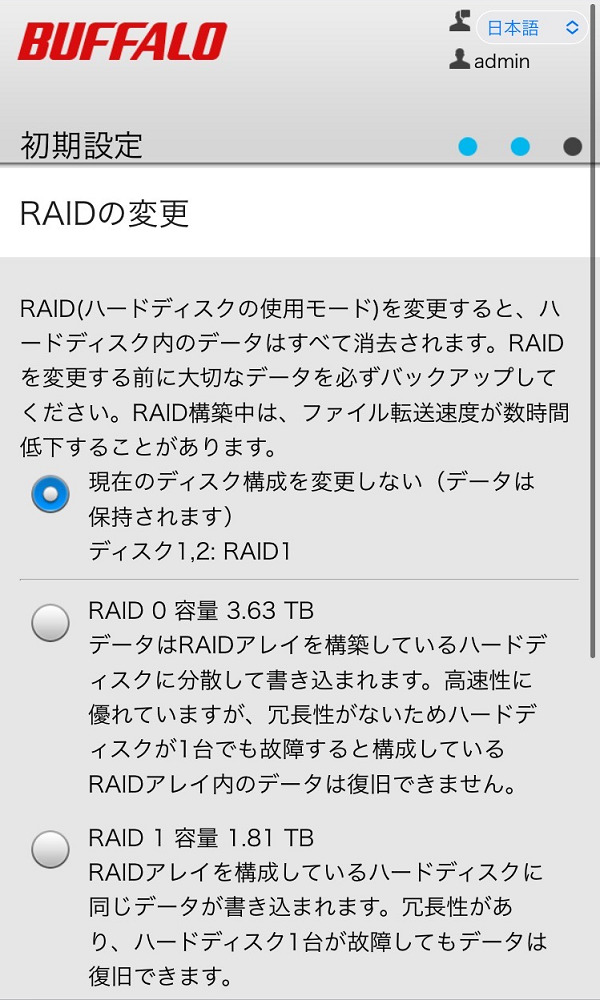
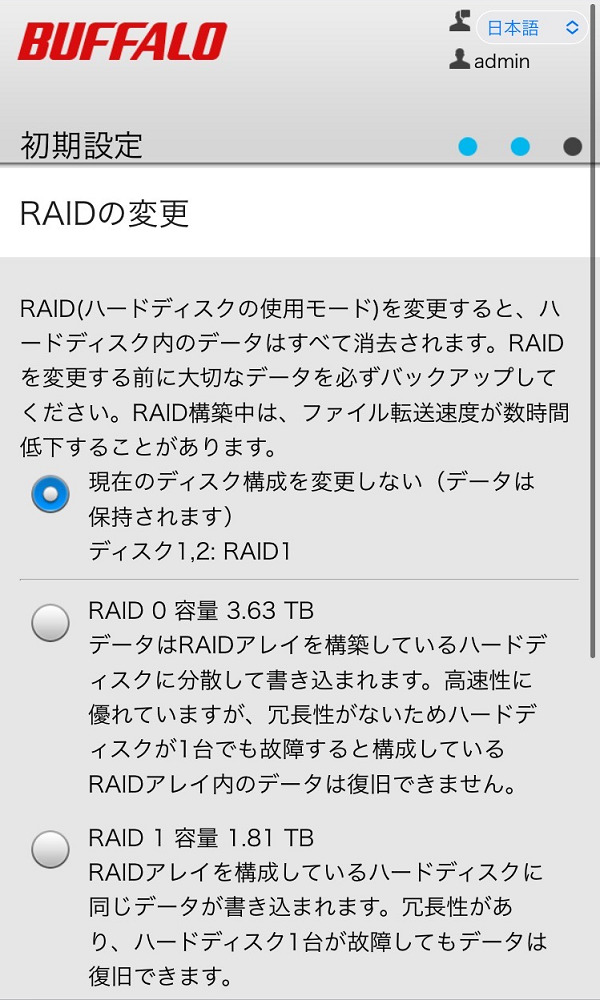
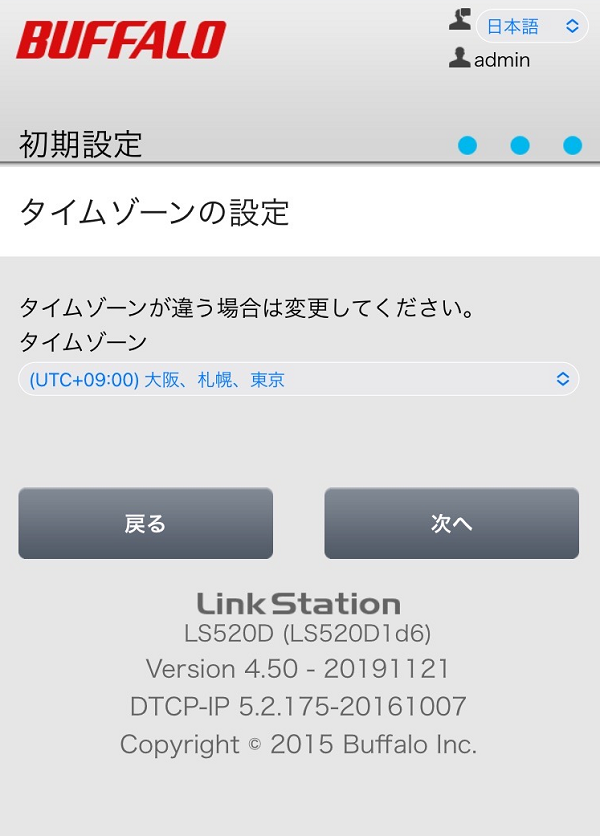
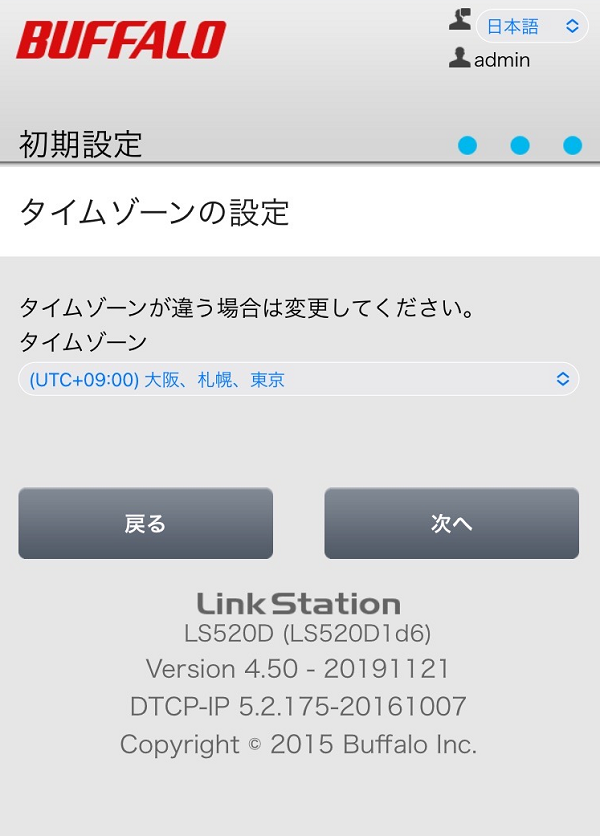
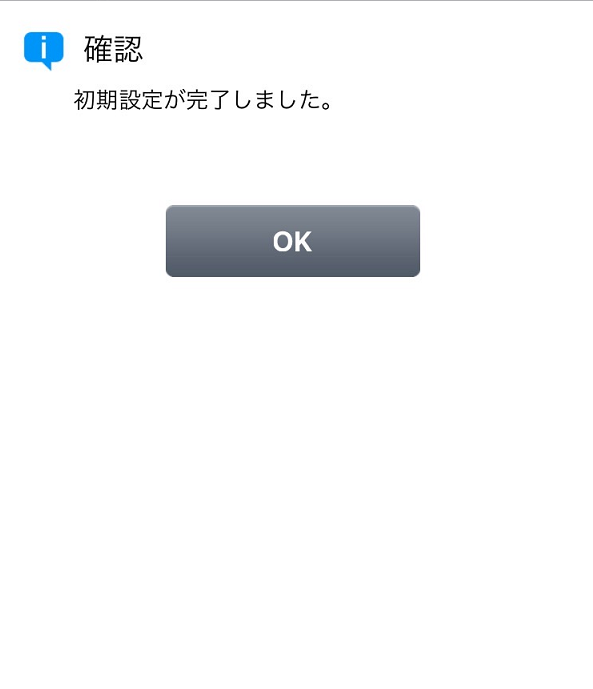
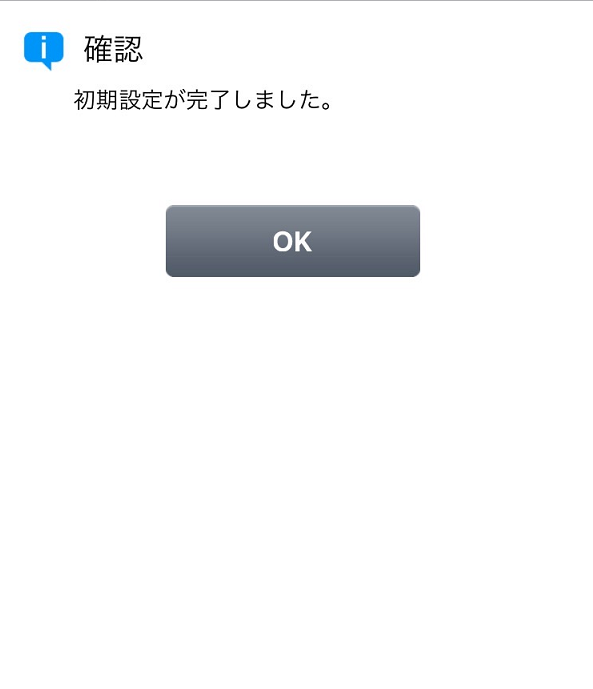
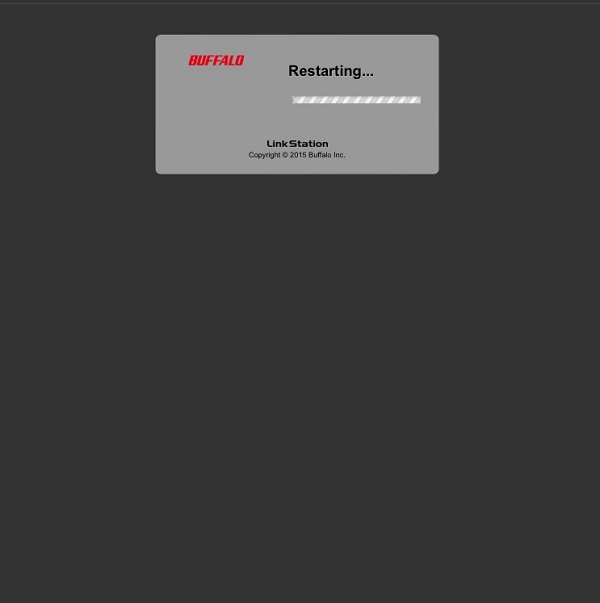
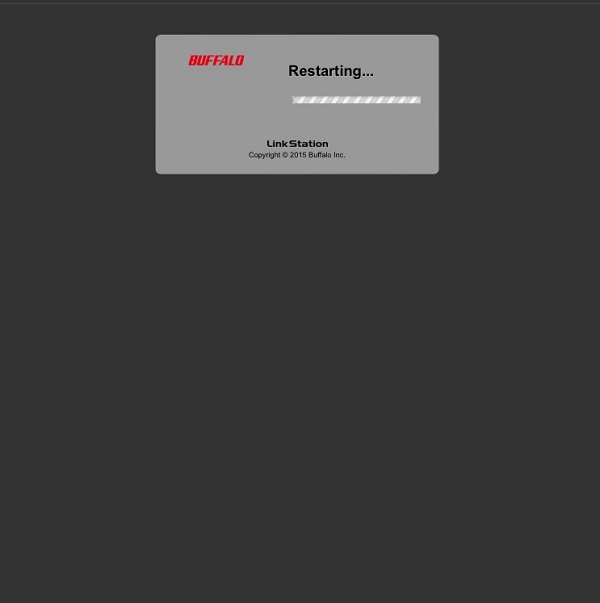
ここまで設定するとNASが再起動し、起動後にはパソコンから使えるようになります。



DHCP??固定IP??ちょっと何言ってるかわからないです。



今回の使い方ならばDHCPクライアントの設定のままで大丈夫です!
よくわからない場合は、気にせず今のままでいきましょう。
パソコンの設定ツール
パソコン上で設定に必要なアプリケーション(NAS Navigator2)をインストールします。
NAS Navigator2のダウンロード
NAS Navigator2をパソコンにダウンロードします。
パソコンとNASはご自宅の同じネットワークに接続してください。
LS520Dシリーズの場合は、BUFFALO社のサポートページからWindows版またはMac版の「NAS Navigator2」がダウンロードできます。
アドレスは購入したNASの箱にはいっている「簡単接続ガイド」に書いてありますので、正確なアドレスはそちらを参照してください。
NAS Navigator2のインストール
ダウンロードしたファイルを実行するとインストールできます。
インストールが完了すると、下記のアイコンがデスクトップに表示されるようになります。
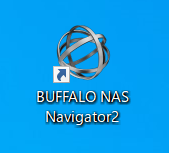
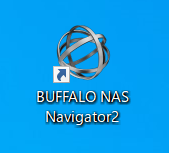
実行すると、今回設置したNASのアイコンが表示されます。
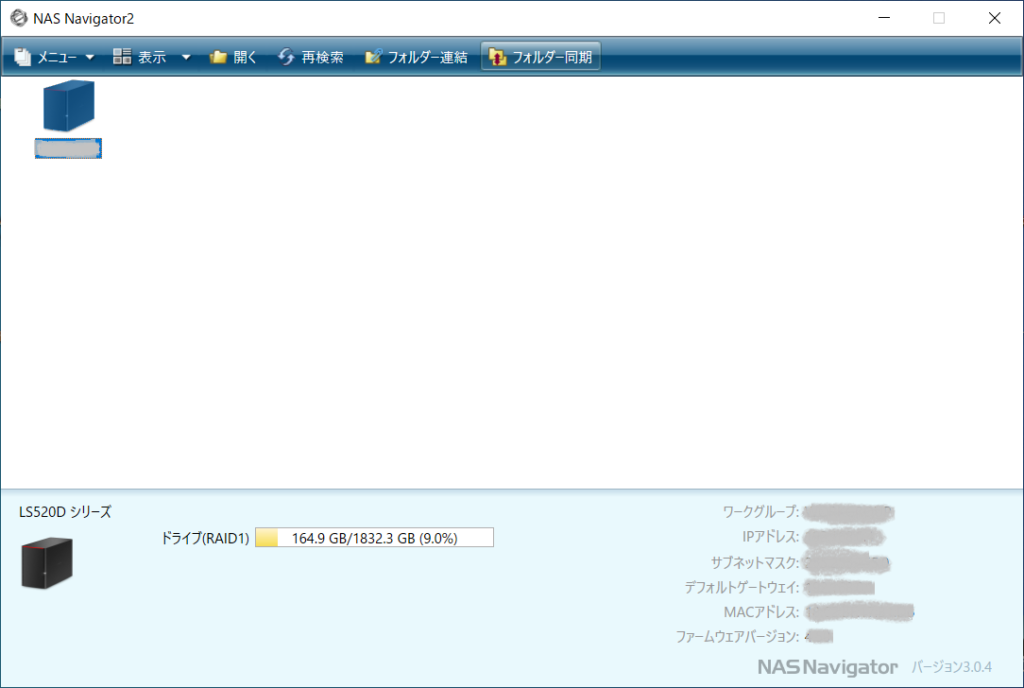
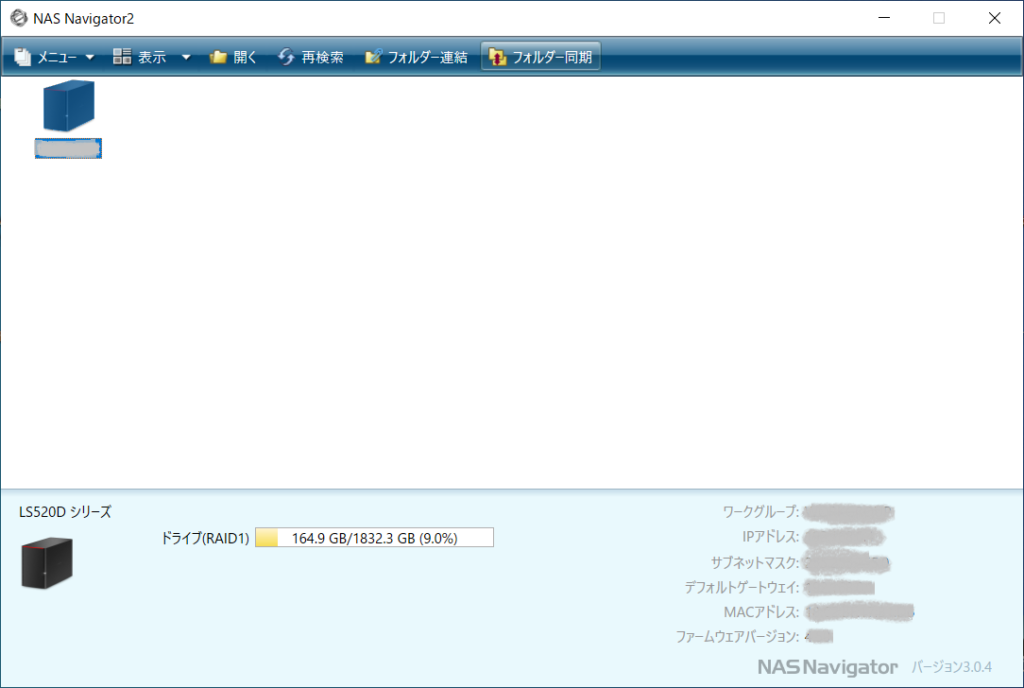
左上のNASのアイコンを右クリック⇒「ショートカットの作成」を選択しておきましょう。
デスクトップ上のNAS の共有フォルダのショートカットが作成されます。
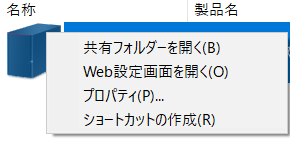
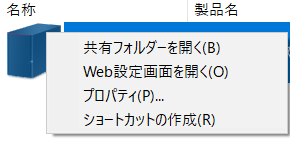


設定ツールを開く(必要に応じて)
NAS Navigator2の画面で、設定したいNASのアイコンを右クリック⇒「Web設定画面を開く」をクリックするとブラウザが立ち上がり、Web設定のログイン画面が表示されます(Windows版の場合)
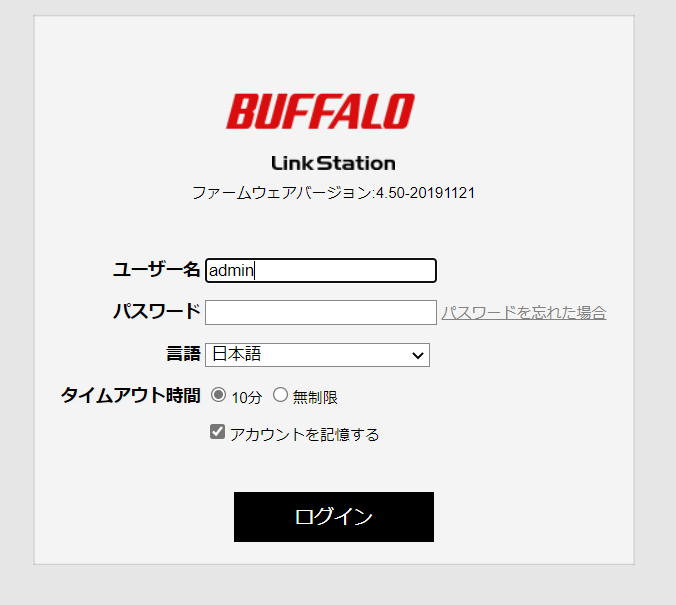
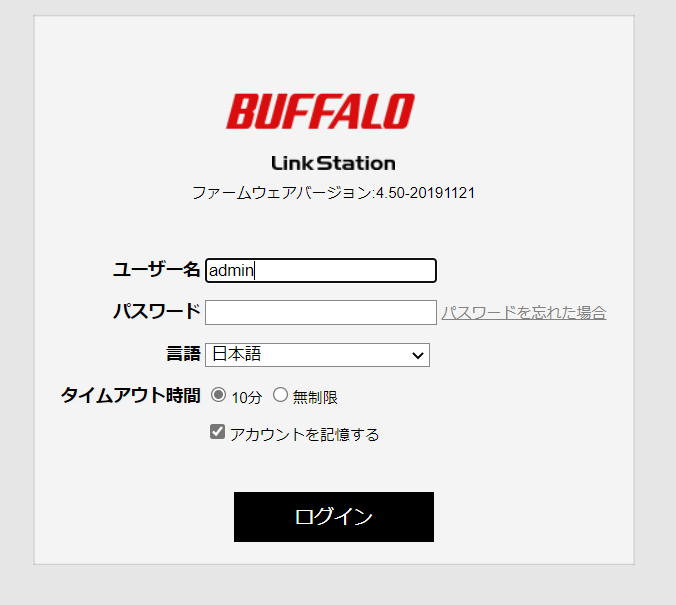
先ほどスマホで設定したadminのパスワードでログインしましょう。
Web設定の画面が表示されます。右下の歯車マークをクリックすると環境設定のメニューが表示されます。
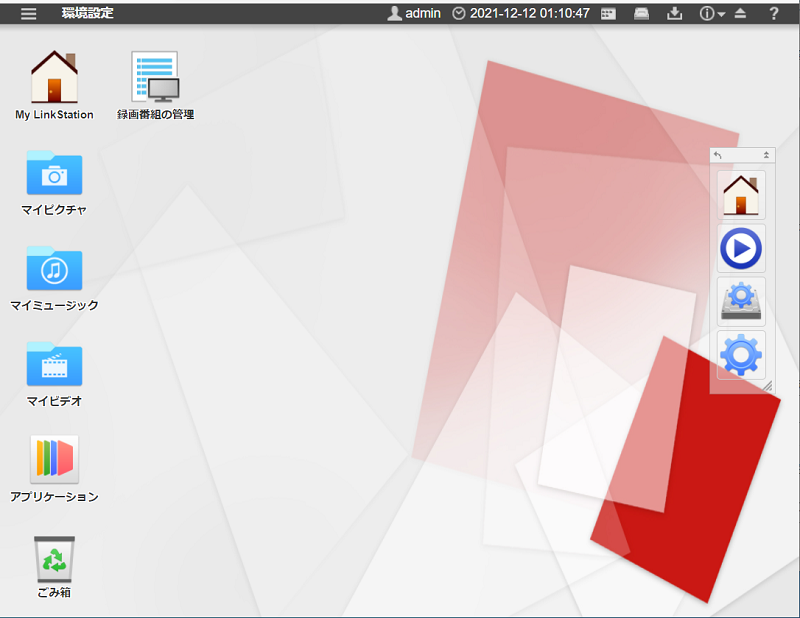
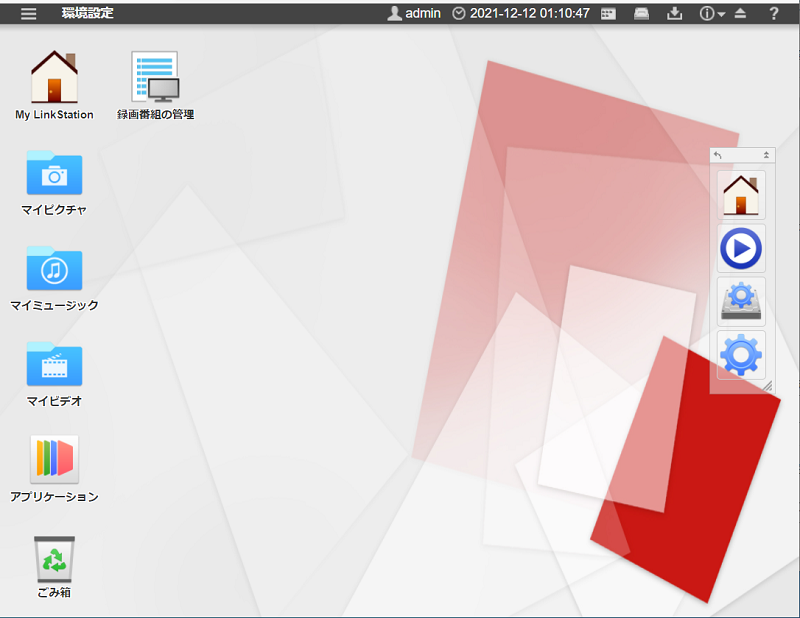
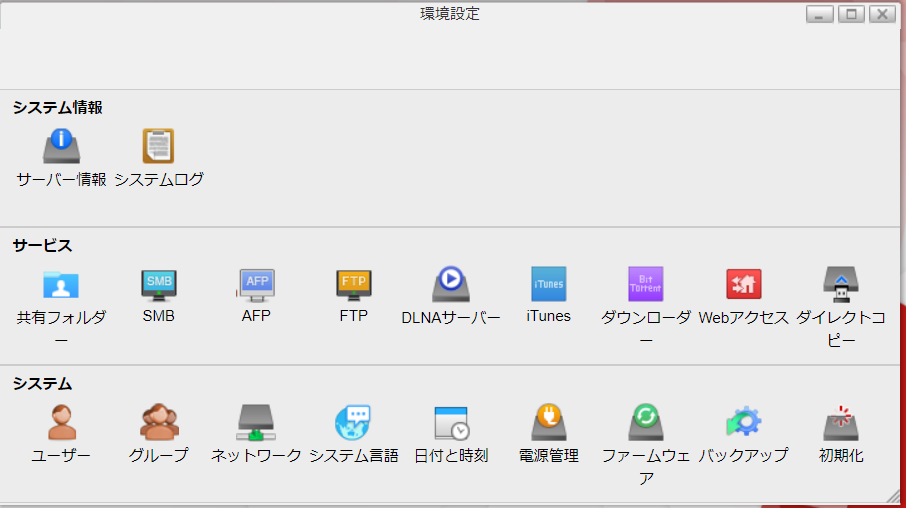
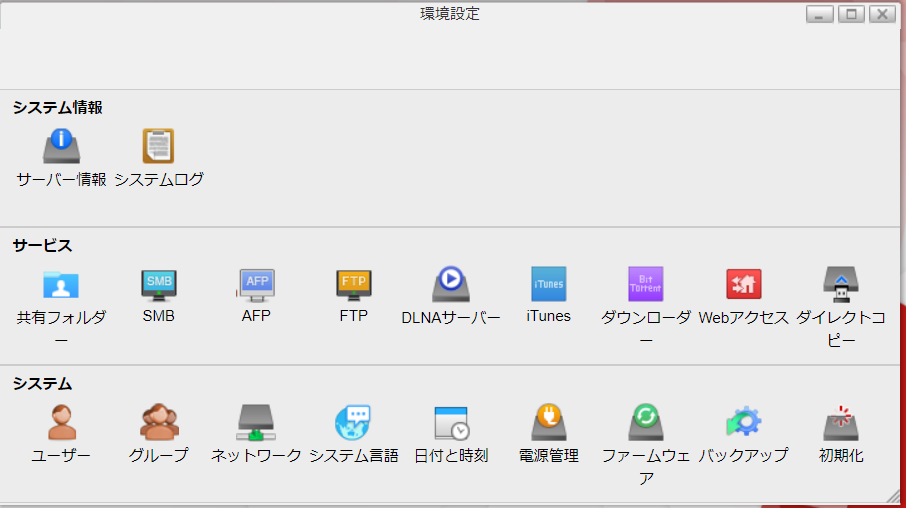
先ほど説明で出てきた、IPアドレスを固定IPに変更したい場合は「システム」の「ネットワーク」から変更できます。
NASを使ってみる
ここまでの設定で、NASをパソコンから使用できるようになりました。
共有フォルダ
デスクトップ上に作成したNAS のショートカットをダブルクリックすると、NASのフォルダが表示されます。
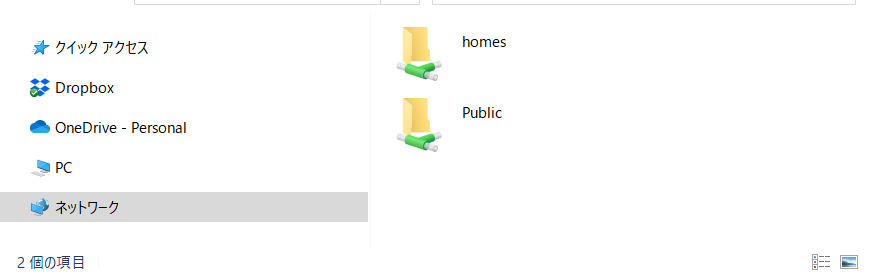
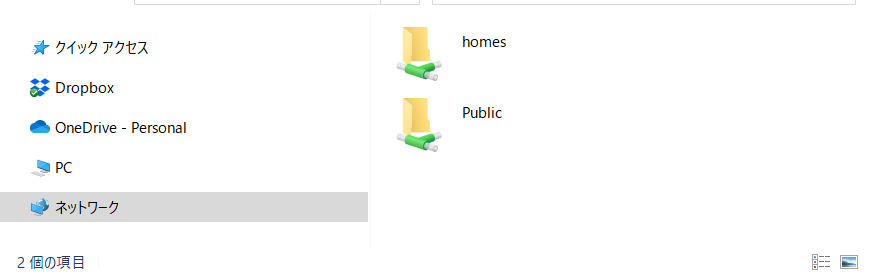
「Public」は、誰でもアクセスできるフォルダです。
「homes」は、ユーザーIDとパスワードを入れた利用者しかアクセスできないフォルダです。ユーザーごとにアクセス制御ができます(本記事ではhomesフォルダの詳しい使用方法は割愛します)。
我が家では、まず「Public」に音楽ファイルを入れていくことにしました。家の外からのアクセスはしない設定で使っていますし、音楽ファイルは秘密情報ではないので便利さを取りました。
我が家の環境ではパソコンへのCDデータの取込みはiTunesで行っています。
iTunesでは
パソコンの「ミュージック」フォルダ内の iTunesiTunes Media
内に音楽ファイルがあります。
※音楽ファイルが保存されているフォルダは、ご使用の環境ごとに異なりますのでご注意ください。
iTunesを使用している場合は、NASのPublicフォルダの中に[iTunes]という名称のフォルダを作成し、その中に[iTunes Media]という名称のフォルダを作成して下さい。
その後パソコンのiTunes Media内のMusicフォルダをコピーするのですが、今後取り込むCDデータがNASに入るようにするためには注意点があります。
別記事で詳しく解説していますので、iTunesを使用しているかたは下記の記事をあわせてお読み下さい↓↓


DLNA対応アプリで音楽を聴く
今回購入したNASはDLNAに対応しています。
DLNAに対応したアプリをスマホに入れてみましょう。
お好きなもの何でもよいのですが、無料版の評判の良いmconnect Player Liteを入れました。
Apple Storeで[mconnect Player Lite]で検索すれば見つかります。
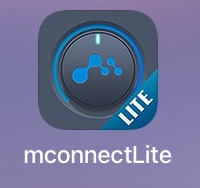
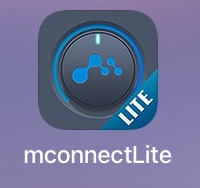
起動して画面下部の「Browser」を選ぶとNASが見えています!
無償版なので広告も入りますが、あまり気にならないサイズで良いですね。
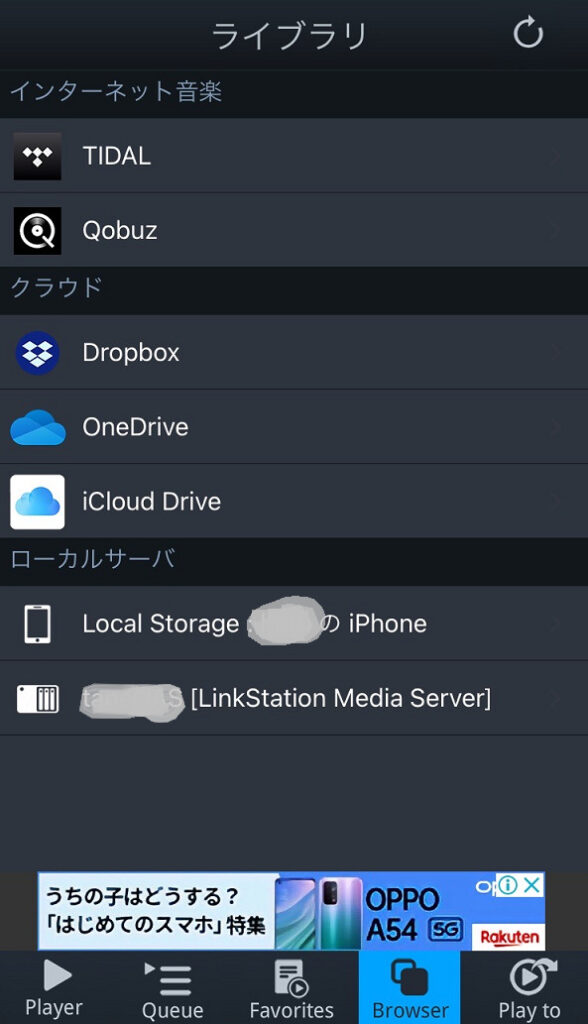
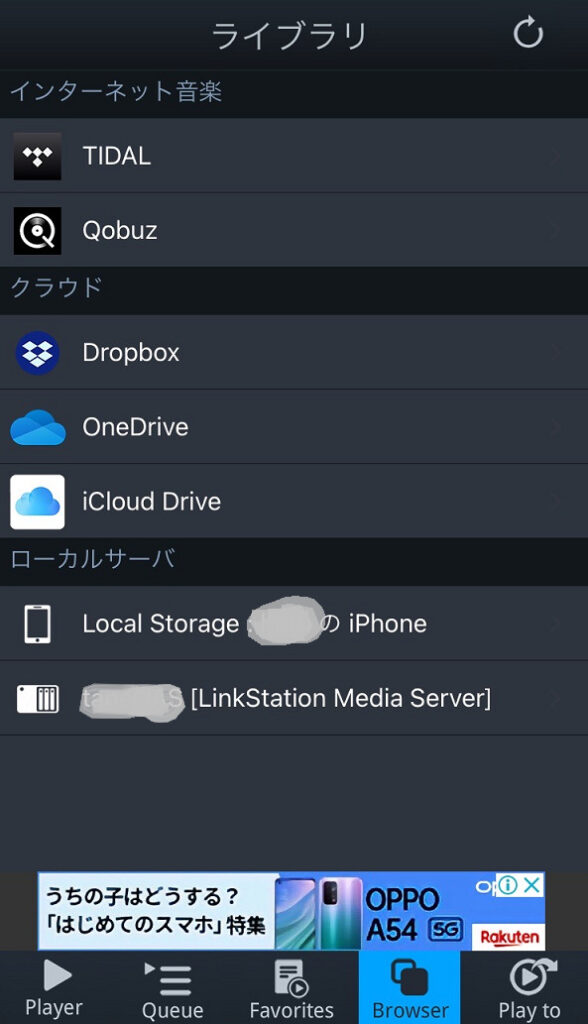
[LinkStation Media Server]をタップすると、[ミュージック]フォルダの中に音楽ファイルが入っています。
アートワーク画像もきちんと表示されました。
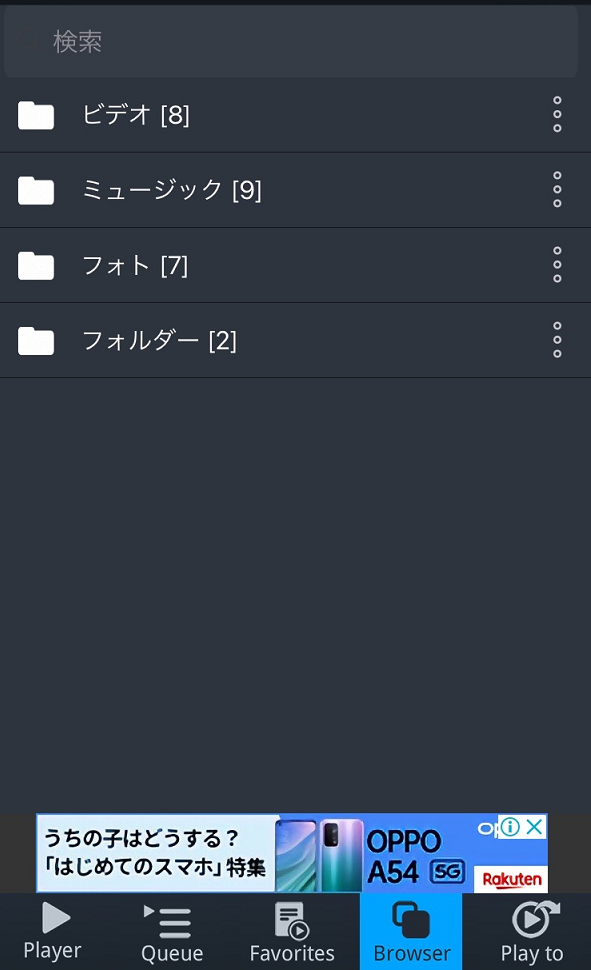
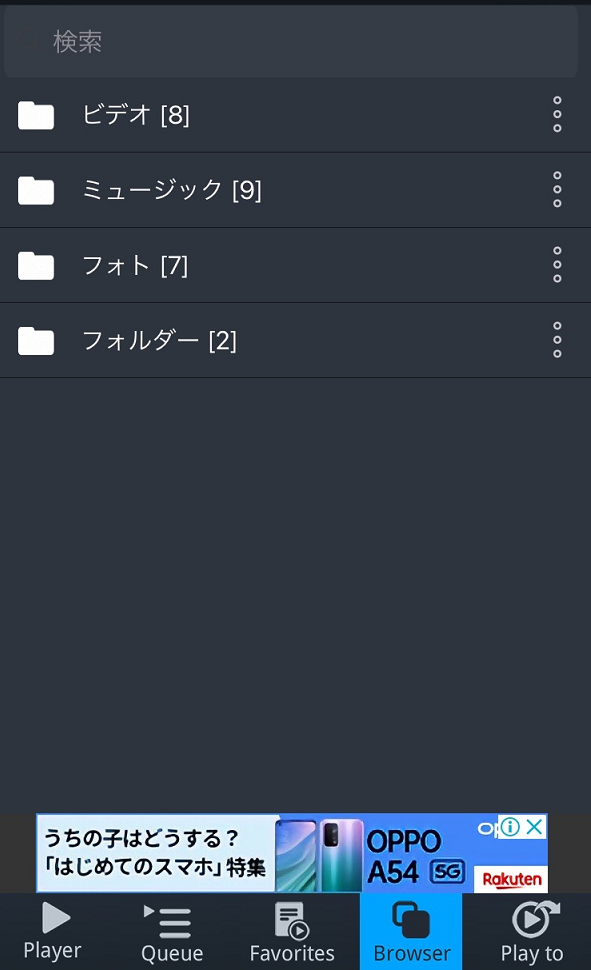
そのままスマホで再生することもできますし、スマホの機能でBluetoothイヤホンやスピーカーで音楽を楽しむこともできます。
\持ち運び可能・防水で音の良いBluetoothスピーカーはこちら/
再生デバイスについては、テレビで再生したりもっといろいろできるようですが、今日のところはこの辺で。



CDにはジャケットや歌詞カードにも魅力があり、CDが売れていた90年代あたりは特に装飾や写真も見応えがあります。
愛着のあるCDを処分するのはもう一歩決断が必要そうです。
取り込んだCDの処分には
CDをNASに取り込んだことで、手元に置いておく必要がなくなりました。
今はネットで申し込み発送することでCDなどの自宅の不要品を買い取ってくれるサービスがたくさんあります。
どこもキャンペーンなどの期間がありますので、売りたい時に条件の良さそうなところに売ってみるのはいかがでしょう。
大切なCD、捨ててしまうよりもどこかで誰かが聞いてくれるかもとリサイクルに出すほうが心が痛みませんね。


まとめ:BUFFALO Linkstationで大切なCDを気軽に聞ける!
DLNAとRAID1に対応したBUFFALO社のNAS を自宅に導入したところファイル共有が簡単になり、なによりも音楽を楽しむ環境が向上しました!
パソコンのファイルを移動してスマホ操作で音楽が聴けるようにするだけならば、1時間程度で立ち上げできました。もっと早くやればよかったと心から思います。
iTunesに新しく取り込むCDを直接NASに保存する方法と、スマホからもファイルの出し入れができるよう方法は、少し手間取ったので、別記事でご紹介しようと思います。






コメント