自宅のCDの整理をするためにBUFFALO社のNAS(ナス)であるLinkStationを購入しました。
今までiTunesでパソコンに全部取り込んでいた音楽ファイルをすべてBUFFALO社のNASに移動し、スマホから操作・再生することができるようになりとても快適になりました。
しかし、こんな困ったことがおこりました。
- iTunesで新しいCDを取り込むとパソコンに入ってしまい、NASに移動するのに二度手間
- 解説サイトを見ながらiTunesの詳細環境設定で新しいフォルダを指定しても、設定が勝手に戻ってしまう。
この記事を読むと、新しいCDのデータが直接NASに取り込まれるようにするための設定方法と詳細環境設定の設定が戻らないための方法がわかります。
iTunesユーザでご自宅にNAS導入を検討されているかたへのお役立ち情報です。最後まで読んでいただけると嬉しいです。
BUFFALO社のNASをつかった音楽データ共有・管理方法の詳細については下記の記事を参照下さい。
本記事では下記で説明されている初期設定が終了していることを想定しています。
NASを導入後に困ったこと
NASを導入して快適に音楽が聴ける環境が整いましたが、困ったことが起こりました。
iTunesで新しいCDを取り込むとまたパソコンに入ってしまう
家庭用NASを導入し、パソコンの容量を圧迫していた音楽データをNAS上(PubliciTunesiTunes Media)に移動しました。
そこまではよかったのですが、新しいCDを購入してiTunesで取り込むとまたパソコンに入ってしまいます。
 りょうこ
りょうここれではいちいち手動でのファイルの移動が必要になり、ちょっと面倒ですね
iTunesの環境設定を変更しても元に戻ってしまう
iTunesにはメディア(音楽データ)が保存されているところを設定するメニューがあります。
音楽データを移動したので、iTunesのメニューから環境設定を変更したのですが、次に見ると設定が元に戻ってしまうという謎現象に襲われました。
よく調べると、設定が元に戻らないためには重要なファイルを1つコピーする必要があることがわかりました。
これらの問題の解決方法について、解説していきますね。
取り込んだCDデータをNAS上に保存される設定
取り込んだCDデータをNAS上に保存するためには、初期設定のままではできません。
パソコンのネットワークドライブにNASの共有フォルダを設定し、iTunesのライブラリ保存先をNAS に変更すればよいです。
では手順を見ていきましょう。
※本記事におけるパソコンはWindows 10が動作するパソコンを想定しています。
動作確認をしたiTunesのバージョンは12.12.2.2です(2021年12月15日現在最新)。
1. ネットワークドライブにNASの共有フォルダを設定
ネットワークドライブにNASの共有フォルダを設定していきます。
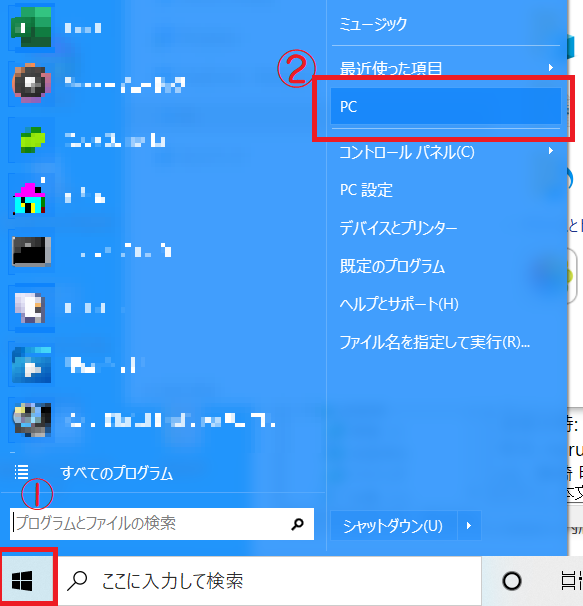
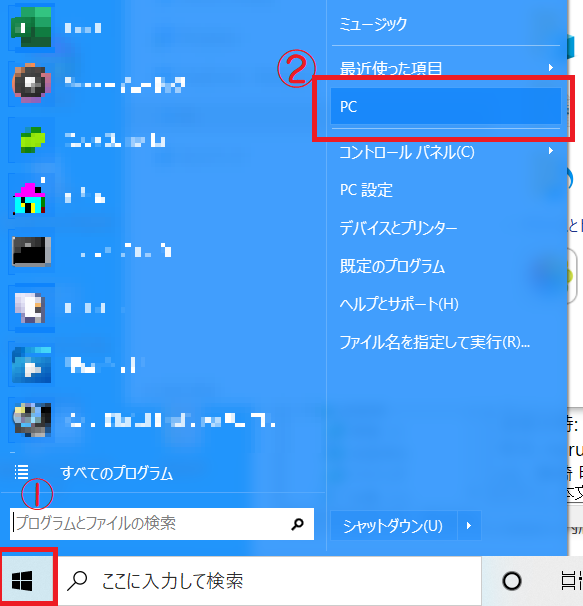
Windowsの画面左下のWindowsマークをクリックし、メニューから「PC」をクリックします。
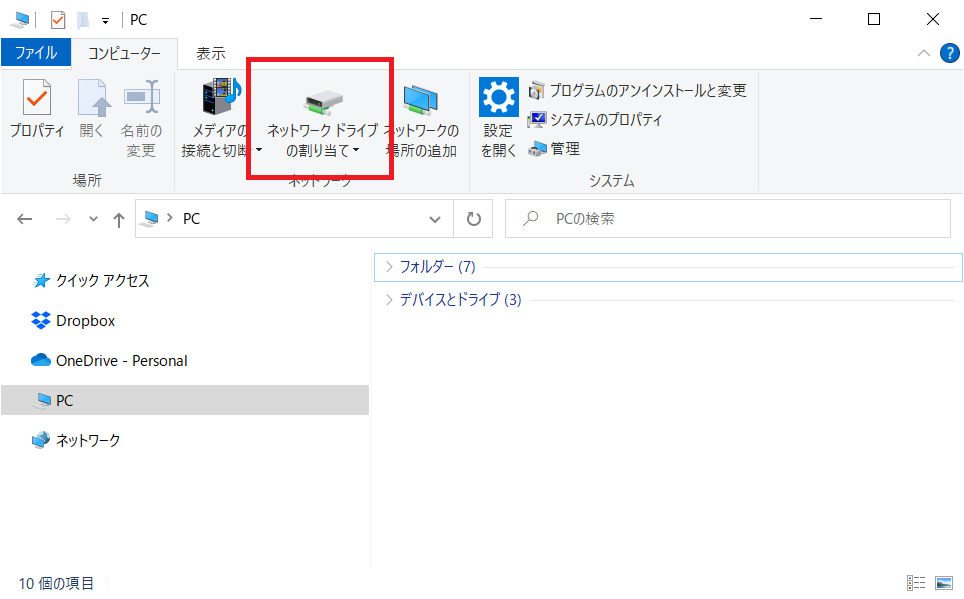
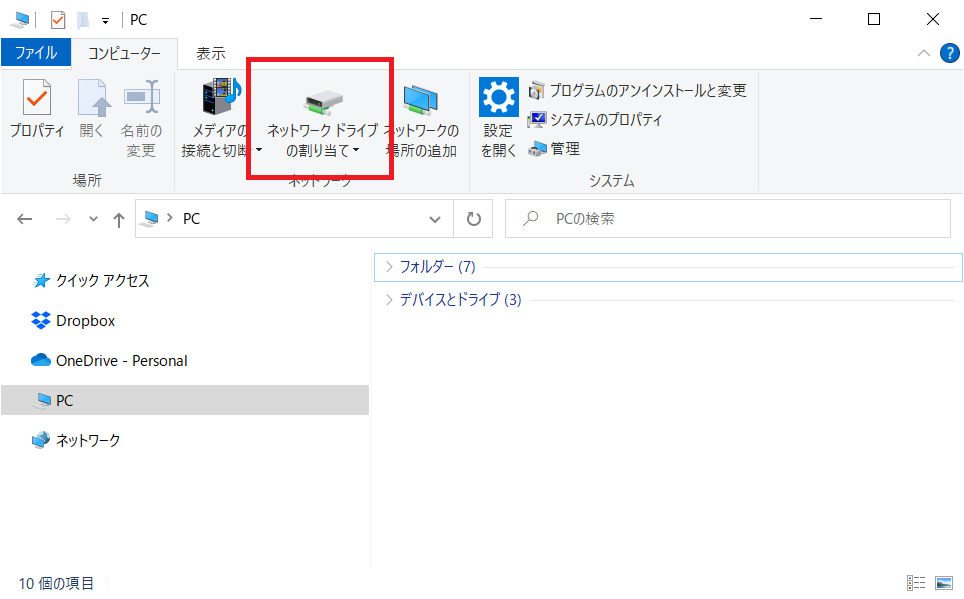
「コンピューター」タブのメニュー「ネットワークドライブの割り当て」をクリックします。
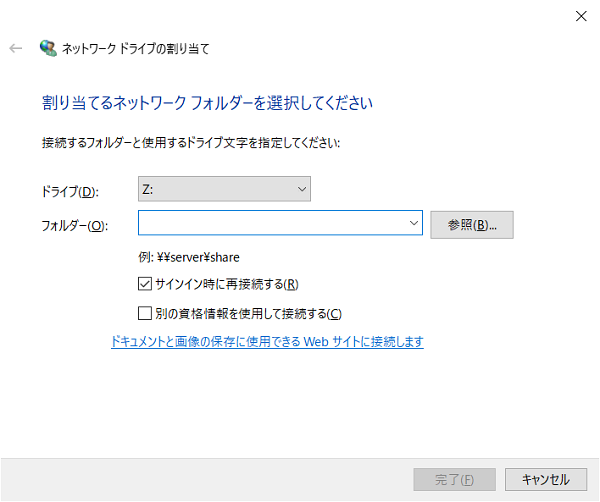
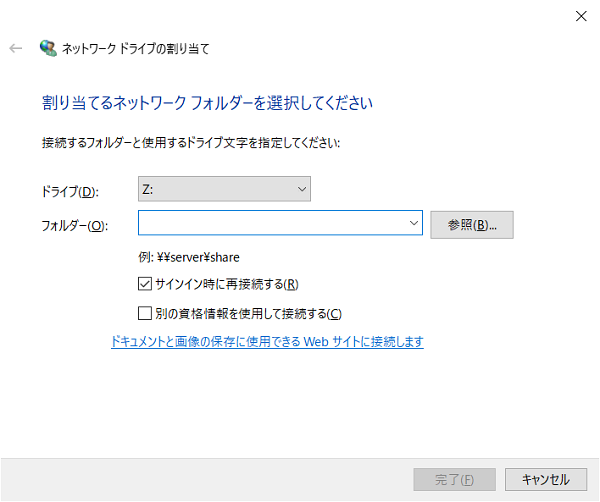
ネットワークドライブの割り当て画面が表示されます。
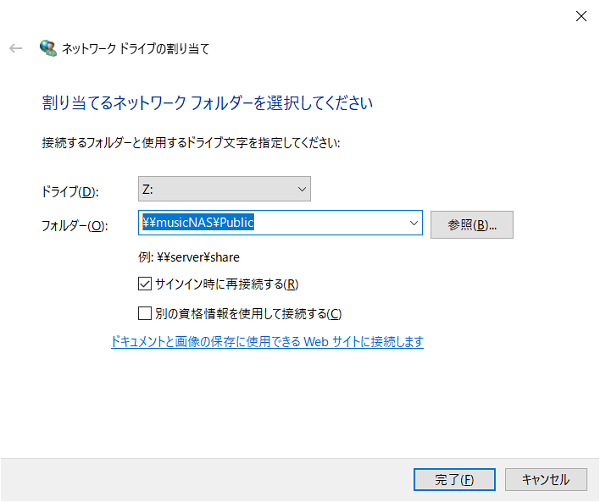
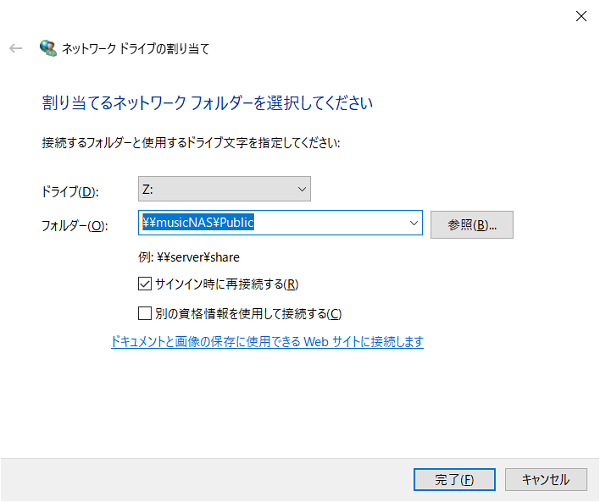
[フォルダー]の欄に、NASの共有フォルダ名を入力し、「完了」をクリックします。
入力するNAS の共有フォルダ名は
\(NASの共有名)Public です。
画像の「musicNAS」は例であり、ご自身の環境に応じて異なります(※)。
※NASの共有名(図の「musicNAS」の部分)がわからない場合は、デスクトップ上のNASへのショートカットアイコンをクリックすることで確認できます。


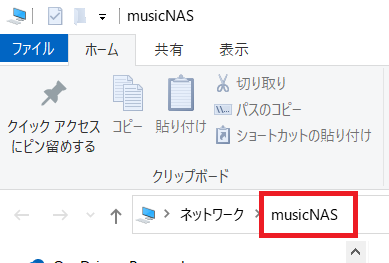
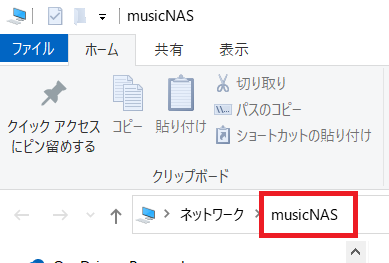
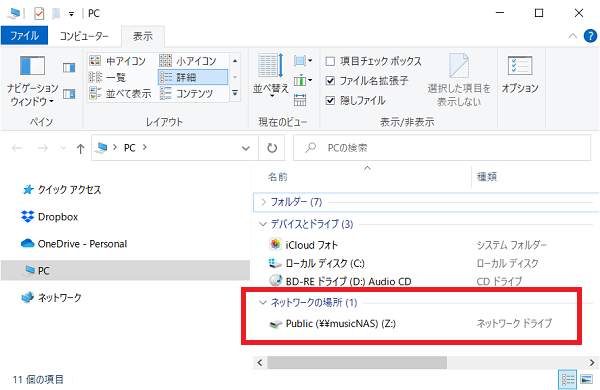
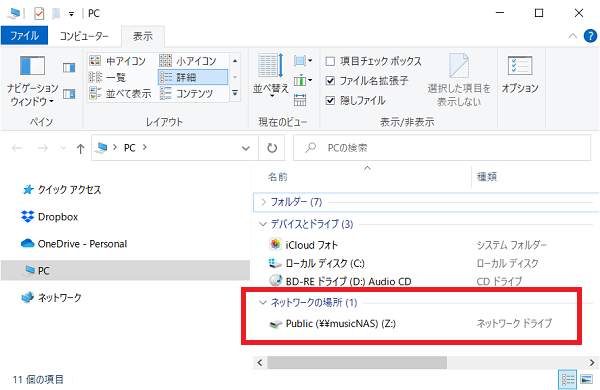
ネットワークドライブZが作成されました。
2. iTunesの設定ファイルがあるメディアフォルダの場所を確認する
iTunesには[iTunes Library.itl]という大切な設定ファイルが存在します。このファイルをコピーせずに、メニューから設定変更しても勝手に設定が元に戻ってしまうのです。
PC上のiTunes (iTunes Library.itl) の設定ファイルの確認をするために、まずはiTunesを起動します。
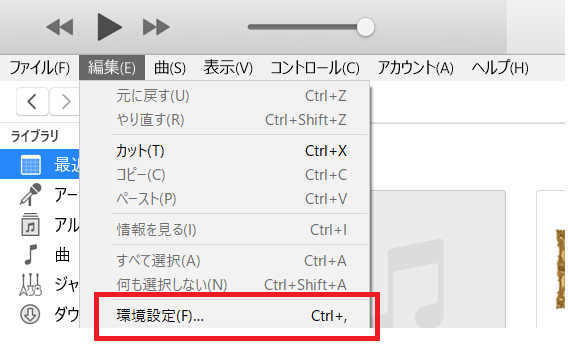
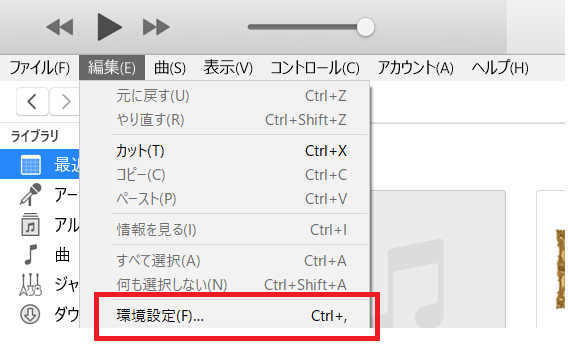
iTunesが起動したらメニューから
「編集」⇒「環境設定」を選択します。
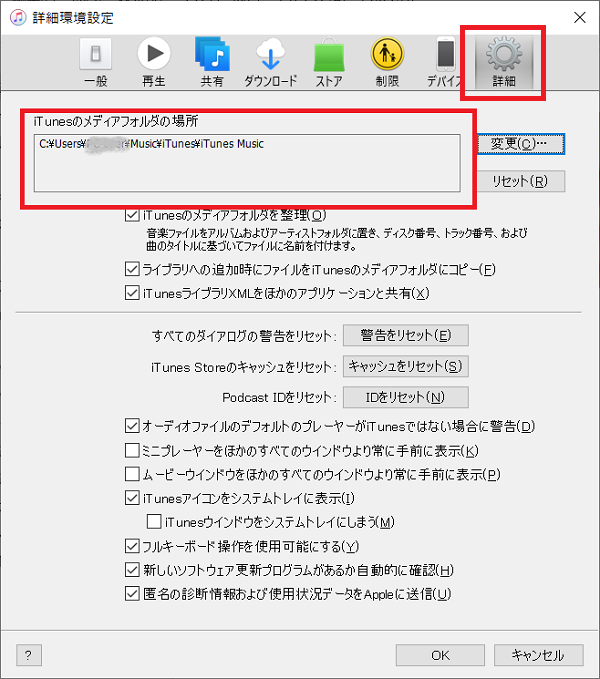
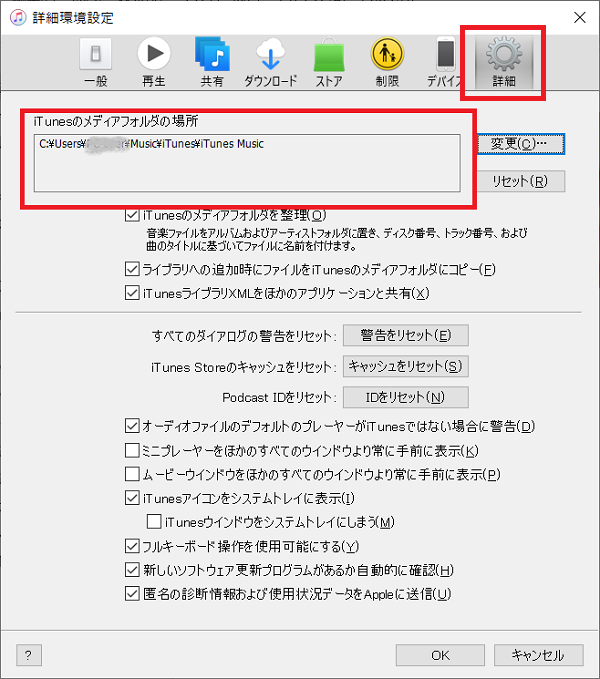
詳細環境設定ウインドウの右端「詳細」をクリックし、[iTunesのメディアフォルダの場所]を確認します。
iTunesは終了しておきます。
3. iTunesの設定ファイル(iTunes Library.itl)をコピーする
- 手順1で作成したZドライブの直下に [iTunes]という名称のフォルダがあることを確認します(なければ作成して下さい)。
- 手順2で確認した[iTunesのメディアフォルダの場所]のフォルダの1つ上の階層の[iTunes]フォルダをエクスプローラで開きます(上の例の図では、C:Users[ユーザ名]MusiciTunes)
- PC上の[iTunes]フォルダ内にあるiTunesの設定ファイル(iTunes Library.itl)を、[Z:iTunes]フォルダの下にコピーします
4. iTunesのライブラリの保存先を変更する
- キーボードの「Shift」キーを押したままiTunesを起動します。
- 「ライブラリを選択」をクリックします。
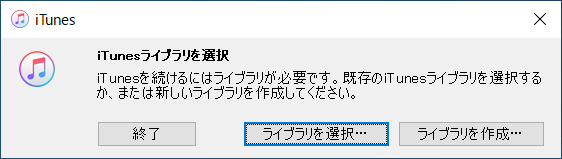
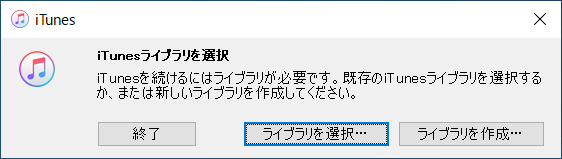
- 手順3でコピーした[Z:iTunesiTunes library.itl]を選択し、「開く」をクリックします。
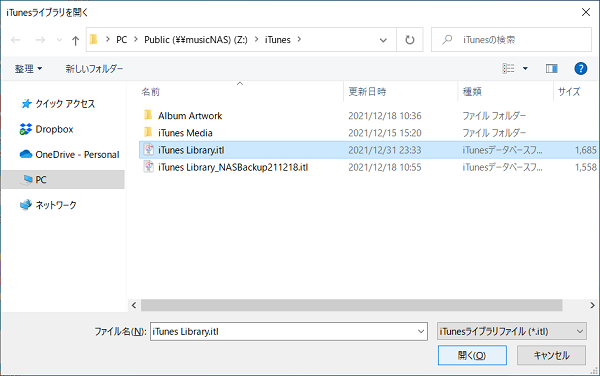
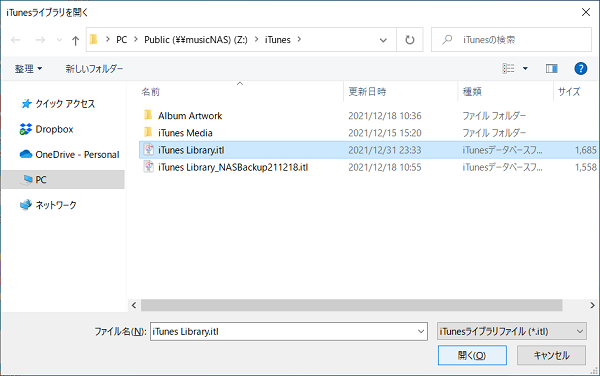
- iTunesが起動します。
- iTunesのメニューから「ファイル」⇒「フォルダをライブラリに追加」を選択します
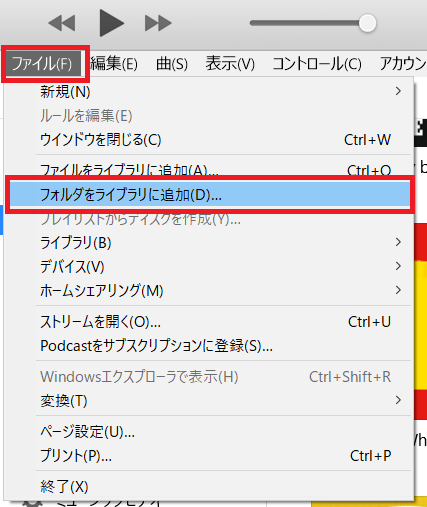
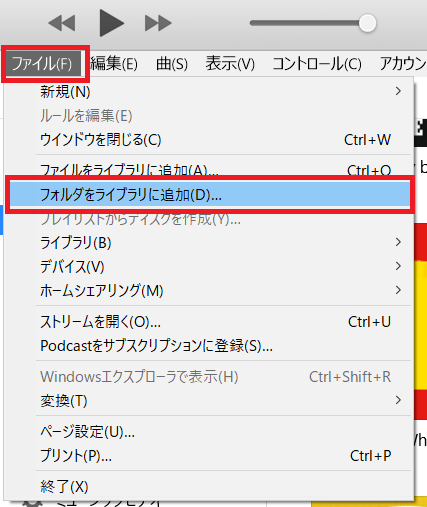
- ネットワークドライブ上の iTunesのメディアフォルダの場所(今回の説明ではZ:iTunesiTunes Media)を選択し、「フォルダーの選択」をクリックします。
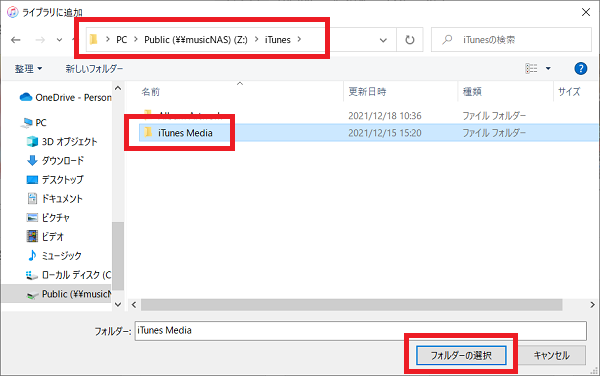
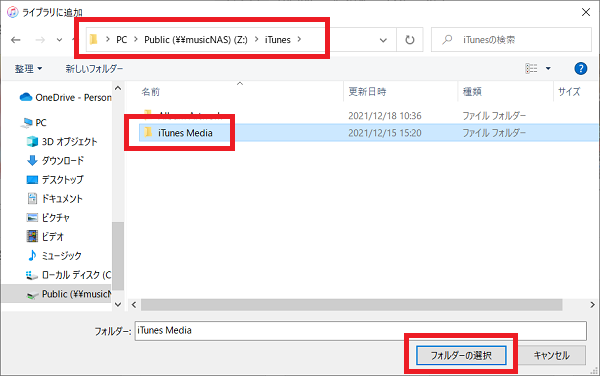
- 処理が走るのでしばらく待ちましょう。
注意点
ここまでの手順で設定を実施すると、NAS上の音楽ファイルがiTunesで表示されるようになり、パソコンでCDで新たに取り込んでもNAS上にデータが入るようになります。
今までと同様に選択したファイルをiPhoneやiPadに転送することもできます。
3点注意点があります。
- パソコンが自宅のネットワークに接続していないと音楽ファイルにアクセスできなくなる
- ネットワークドライブが何かの拍子に解除されてしまうと音楽ファイルにアクセスできなくなる
- ユーザID/パスワードが必要なhomesフォルダを使用する前にネットワークドライブを作成してしまうと、homesフォルダに入れなくなる
今までと使用感が変わらないため忘れがちですが、音楽ファイルがパソコン上にはもうありません。
当然なのですが、ネットワークが切れる等でNAS にアクセスできなくなるとiTuneから操作できなくなるので、慌てないようにしてくださいね。
また、NASにはパスワードなしとパスワードありで同時に使用することができないため、ネットワークドライブに接続した状態でユーザIDありのフォルダにアクセスできなくなってしまいます。ユーザIDありのhomesフォルダを使用する場合は、ユーザID/パスワードを入力しhomesフォルダにアクセスしてからネットワークドライブ作成の操作を実施するようにして下さい。
\簡単設定!我が家で使用しているNASはこちら/
まとめ
NASを導入して自宅で快適に音楽を楽しむことができる環境が整いました。
しかし、そのままでは新しいCDを取り込むとパソコンに保存されてしまい、NAS上で聞けるようにするためにもう一手間かかってしまいます。
この記事では、iTunesの設定が元に戻ってしまう謎現象を解決し、新しいCDをNASに直接取り込むための設定方法をご紹介しました。
少し面倒ですが、1回だけ設定すれば快適な音楽生活が待っていますので、ぜひトライしてみてください。





コメント