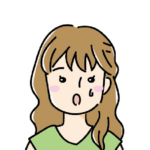 さくちゃん
さくちゃんなんだか見慣れない広告が増えて、不安だな…



ウイルス対策ソフトを入れているし、大丈夫だよね?
パソコンやスマホをインターネットに繋いで使用すると、マルウェア感染のリスクが高まります。何も対策せずに、安心して使うことは難しいです。マルウェアと呼ばれる悪質なソフトウェアは、感染するとPCの動作が遅くなったり、大切なデータを盗まれたりする危険性があるため無視はできません。



適切な対策を講じることでマルウエア感染のリスクは大幅に減らせます。
本記事では、マルウェア感染対策の基礎知識から具体的な方法、感染時の対処法まで詳しく解説します。
記事を読めば、自宅のPCを安全に使うための具体策がわかります。必要な知識を身につけ、マルウェア感染のリスクを減らしましょう。
マルウェア対策の基礎知識
マルウェア対策は、コンピューターやネットワークを外部の脅威から守るために重要です。マルウェア(malware)は「悪意のあるソフトウェア(Malicious Software)」の略称です。
インターネット上には多様なマルウェアが存在し、これらは悪質なリンクをクリックするだけで感染することがあり、一度デバイスに侵入するとデータを破戒するほか、さらなる攻撃の手口を広げてしまうリスクも伴います。



「マルウェア」と「ウイルス」は似たような意味で使われることがありますが、実は異なる概念です。
- マルウェア:有害なソフトウェア全般を指す総称
- ウイルス:マルウェアの中でも自己複製機能を持つ特定の種類
» パソコンのウイルス感染の原因・対処法・予防策を一挙解説!
マルウェアの目的と種類について詳しく解説します。
マルウェアの目的
マルウェアの主な目的は、利益の獲得やシステムの悪用です。代表的な目的は、以下のとおりです。
- 個人情報や機密データの窃取
- 金銭的利益の追及 (暗号化したデータの身代金要求や不正取引)
- システムやネットワークの破壊
- コンピューターリソースの不正利用(暗号通貨の採掘など)
- スパムメール送信や他システム攻撃の踏み台として利用
- 広告表示やクリック詐欺のための利用
マルウェアは感染すると、ユーザーの行動を追跡したりシステムを遠隔操作したりします。
悪質な行為からシステムを守るために、適切なマルウェア対策が重要です。
マルウェアの種類
マルウェアにはさまざまな種類があります。代表的な種類は、以下のとおりです。
- ウイルス:自己複製し、他のファイルに感染する
- ワーム:ネットワークを通じて自己拡散する
- トロイの木馬:正規ソフトに偽装して侵入する
- ランサムウェア:データを暗号化し、身代金を要求する
- スパイウェア:個人情報を盗む
- アドウェア:不要な広告を表示する
マルウェアはPCに大きな被害をもたらす可能性がありますが、正しい知識と対策を取れば防げます。
» トロイの木馬とウイルスの違いとは?それぞれの特徴と対処法
マルウェアの主な感染経路と対策
近年、マルウェア攻撃は世界中で急増しており、その手口も非常に巧妙化しています。データによると、毎年数十億件以上のマルウェア攻撃が報告されており、企業や個人の両方に被害が及んでいます
マルウェアの感染経路はさまざまです。以下の感染経路別に、対策を詳しく解説します。
- フィッシングメールと悪質リンク
- ソフトウェアやアプリケーションのインストール
- ソフトウェアの脆弱性
フィッシングメールと悪質リンク
マルウェア感染の主な原因の一つが「フィッシングメール」や「悪質リンク」による攻撃です。
フィッシングメールは、銀行や配送業者、サービス会社などを装い、受信者を騙してリンクをクリックさせたり、個人情報を入力させたりする手口です。
例えば、「あなたの口座が一時的に停止されています。今すぐリンクをクリックして確認してください」といった内容のメールが送られてきます。こうしたメールのリンクをクリックすると、悪意のあるウェブサイトに誘導され、マルウェアがインストールされてしまうケースが多いです。
こうしたフィッシングメールは、年々巧妙になっています。メール内のロゴやフォントを本物そっくりに偽装し、一見すると正規の企業から送信されているように見せかけるため、騙されやすくなっています。このような不審なメールを見極め、安易にリンクをクリックしないことが大切です。
安全に利用するために、以下の点に注意しましょう。
- リンクをクリックする際はURLを確認し、怪しい場合は開かない
- 信頼できるWebサイトのみを閲覧し、不審なポップアップ広告はクリックしない
- HTTPSで保護されたサイトを利用し、アドレスバーに鍵マークがあるか確認する
以上の注意点を守れば、メールやWebサイトを通じたマルウェア感染のリスクを大幅に減らせます。
≫【実例付】フィッシング詐欺対策の完全ガイド|手口から対策まで徹底解説!
ソフトウェアやアプリケーションのインストール
ソフトウェアやアプリケーションのインストールする際にも、マルウェア感染のリスクが潜んでいます
公式のアプリストアに見える偽サイトや、アプリ内に悪質なプログラムが含まれているケースもあります。正規のアプリに見せかけてマルウェアを仕込む「トロイの木馬型」の不正アプリは、インストールしただけでデバイスをマルウェアに感染させ、個人情報が盗まれるなどのリスクがあります。
公式ストア以外からアプリをインストールする行為は特に危険です。公式ストアには審査制度があり、ある程度の安全性が保たれていますが、それ以外の配布サイトでは保証されていません。安全を確保するためには、信頼性のあるアプリだけをインストールするようにしましょう。
不正アプリをインストールしないために、以下のポイントに注意してください。
- 公式サイト・公式ストアからのみソフトウェア・アプリをダウンロードする
- ダウンロード前に評判や口コミを確認し、安全性をチェックする
- インストール時に不要なオプションや追加ソフトのインストールは避ける
- インストール後にウイルス対策ソフトでスキャンし、問題がないか確認する
- フリーソフトやシェアウェアの利用時は特に注意する
» トロイの木馬とウイルスの違いとは?それぞれの特徴と対処法
ソフトウェアの脆弱性
多くのマルウェアは、パソコンやスマートフォンの「ソフトウェアの脆弱性」を狙って感染します。
脆弱性とは、プログラムにあるセキュリティ上の欠陥であり、これが残されたままだと悪意あるプログラムが侵入しやすくなります。
オペレーティングシステムやブラウザ、よく利用するソフトウェアが古いバージョンのままになっていると、危険な脆弱性が放置されているリスクが高まります。
多くのソフトウェア会社は、脆弱性が発見され次第、修正パッチを提供します。定期的なアップデートにより脆弱性を改善することができるため、こまめなシステムやアプリ更新がマルウェア対策として非常に重要です。
マルウェアの感染を防ぐ9つの具体的な対策
マルウェアの感染を防ぐには、複数の対策を日常的に実践することが重要です。
以下の対策を実行すれば、マルウェアの脅威が軽減されます。
- ウイルス対策ソフトを導入する
- 不審なメールやリンクを開かない
- ソフトウェアを常に最新に保つ
- 信頼できるWebサイトのみを利用する
- ポップアップ広告を無視する
- 安全なネットワークを使用する
- 外部デバイスの安全性を確認する
- パスワードを強化する
- 家族にもセキュリティ教育を行う
ウイルス対策ソフトを導入する
ウイルス対策ソフトの導入は、PCを守るために重要です。信頼できるウイルス対策ソフトを選び、適切に設定することで、多くの脅威を防げます。ウイルス対策ソフトを導入する手順は、以下のとおりです。
- 有名メーカーの製品を選び、無料版か有料版かを決める
- ソフトをインストールし、初期設定を行う
- 自動スキャンの設定を有効にする
- 定義ファイルの自動更新を設定し、最新の状態を保つ
- ファイアウォールやブラウザ保護機能を確認し、必要に応じて設定する
- 定期的にフルスキャンを実行する
ウイルス対策ソフトからの警告やアラートには注意を払い、不審な点があればすぐに対応しましょう。
»ウイルス対策ソフトのおすすめの選び方
不審なメールやリンクを開かない
フィッシングサイトや悪意のあるリンクを避けることも、マルウェア感染防止には不可欠です。怪しいリンクをクリックすると、知らない間にマルウェアがインストールされる場合があります。
以下の点に注意しましょう。
- 差出人不明や怪しいメールは開かない
- 添付ファイルは慎重に扱い、怪しいと感じたら開かない
- メール内のリンクは直接クリックせず、URLを確認する
- 不自然な言い回しや、緊急性を強調する内容に注意する
- 個人情報やパスワードを要求するメールは詐欺の可能性が高い
- SNSやメッセージアプリで送られてきた不審なリンクは開かない
- 出所不明のショートURLは避ける
メールの真偽が不明な場合は、送信元に直接確認するのが安全です。注意深く行動すれば、マルウェア感染のリスクを大幅に減らせます。
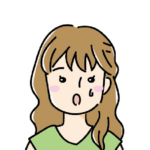
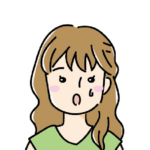
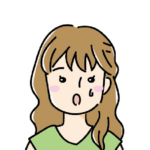
不審なメールが届いたらどうしたらいいの?



本文は開かず、そのまま削除するか迷惑メールの報告をするといいわ
ウイルス対策ソフトのスパムフィルタ機能を活用する方法もあります。スパムフィルタ機能を使うと危険なメールを自動的にブロックできます。
OSとソフトウェアを常に最新に保つ
ソフトウェアを常に最新の状態に保つことは、マルウェア対策の基本です。古いバージョンのOSやソフトウェアにはセキュリティの欠陥がある可能性が高く、更新することで安全性が向上します。
以下の方法でソフトウェアを最新に保ちましょう。
- Windowsの自動更新を有効にする
- アプリケーションやブラウザの自動更新機能を使用する
- プラグインの更新も忘れずに行う
- 定期的に手動で更新を確認し、通知が来たら速やかに適用する
- サポートが終了したソフトは使用を中止する
OSとソフトウェアを常に最新の保つことで、ソフトウェアの脆弱性を狙ったマルウェア感染のリスクを大幅に減らせます。
信頼できるウェブサイトのみを利用する
信頼できるWebサイトの利用は、マルウェア感染のリスク軽減に効果的です。安全なサイトを見分けるポイントを押さえておけば、安心してインターネットを楽しめます。公式サイトや有名企業のサイトを利用すると、セキュリティ対策がしっかりしているため安心です。
URLが正しいかどうかを確認し「https://」で始まる暗号化された接続のサイトを選びましょう。安全なサイトはドメイン名が正しく、セキュリティ証明書があり、不審なポップアップや広告が少ないことが特徴です。
ブラウザの警告メッセージに注意を払い、危険なサイトを回避してください。検索結果の上位に表示されるサイトでも、安全であるとは限りません。サイトの評判や口コミを確認するのも有効です。不明なサイトの利用を控えると、インターネットの安全性が向上します。
ポップアップ広告を無視する
ポップアップ広告の無視は、マルウェア対策において重要です。多くの悪意あるプログラムはポップアップ広告を通じて感染します。ポップアップ広告を無視するためには、以下の方法が効果的です。
- 広告をクリックしない
- ポップアップブロックを有効にする
- 広告ブロックの拡張機能を利用する
- 閉じる際は×ボタンを使う
突然表示される警告メッセージや当選通知は偽物の可能性が高く、クリックするとマルウェアに感染する危険があります。正規のWebサイトでも不審なポップアップが表示される場合があるので、常に警戒が必要です。ポップアップが消えない場合は、ブラウザを強制終了して対処しましょう。
以上の対策を実践すれば、ポップアップ広告を通じたマルウェア感染のリスクを大幅に減らせます。
» セキュリティ強化!パソコンのウイルス感染の警告の特徴と対処法
安全なネットワークを使用する
安全なネットワークの使用は、マルウェア感染を防ぐうえで重要です。自宅のWi-Fiネットワークを安全に保つための対策は、以下のとおりです。
- パスワードを定期的に変更する
- ルーターのファームウェアを最新に保つ
- 暗号化方式をWPA3やWPA2に設定する
- 必要に応じてゲストネットワークを設定する
外出先では、公共のWi-Fiの利用は避けるのが理想ですが、どうしても使う場合はVPNを利用して通信を暗号化しましょう。Bluetoothは不要なときは無効にします。公共の充電ステーションの利用もできるだけ避けると安全です。
しっかりとした対策をすれば、安全なネットワーク環境を維持でき、マルウェア感染のリスクを減らせます。
外部デバイスの安全性を確認する
USBメモリやハードディスクなどの外部デバイスは、マルウェアの感染源となる可能性があるため、注意が必要です。外部デバイスの安全性を確認する方法は、以下の対策が有効です。
- 接続前後にウイルススキャンを実行する
- 信頼できる出所のデバイスのみを使用する
- 自動再生機能を無効にする
- 共有デバイス使用後にウイルススキャンする
- ファームウェアを最新に保つ
- 暗号化機能付きのデバイスを使用する
- パスワードを設定する
- 不要なファイルを保存しない
- 定期的に内容を確認・整理する
以上の対策を実施すると、外部デバイスを介したマルウェア感染のリスクを大幅に減らせます。
» Googleウイルス警告は本物?真偽を見分ける方法
パスワードを強化する
強力なパスワードを使用すると、個人情報や大切なデータを保護できます。パスワードを強化するために、パスワードの長さは12文字以上にし、大文字・小文字・数字・記号を組み合わせます。個人情報や辞書にある単語は避け、同じパスワードを複数のサービスで使い回さないことが大切です。
推測が困難な文字列にすることで、パスワードの安全性が大幅に向上します。複雑なパスワードを覚えるのは難しいため、パスワード管理ソフトの利用がおすすめです。
パスワード管理ソフトを使えば、複雑なパスワードを安全に保存し、必要なときに簡単に呼び出せます。二段階認証を有効にすると、セキュリティがより強化されて安心です。二段階認証では、パスワードに加えてスマートフォンへの通知などを使うため、パスワードが漏洩しても不正アクセスを防げます。
パスワードは3〜6か月ごとの変更がおすすめです。秘密の質問の回答もパスワード同様に複雑にします。パスワードを他人と共有したり、公共の場で入力したりするのは避けてください。パスワードを強化することで、より安全なオンライン生活を送れます。
≫【覚えやすくて安全性高い】パスワードの作り方と管理方法を徹底解説!
家族にもセキュリティ教育を行う
セキュリティ教育は、家族みんなの安全なインターネット利用のためにも必要です。お子さんや親御さんとも定期的に話し合いの場を設け、基本的なセキュリティ対策の重要性を共有しましょう。
以下の内容を教えると効果的です。
- 強力なパスワードの設定方法
- フィッシング詐欺への対処法
- 個人情報の保護方法
- 不審なメールの対処法
- ソフトウェアの更新の重要性
お子さんには、年齢に応じた適切なインターネット利用方法を教えることが大切です。日々変化するセキュリティ脅威に対応するため、最新のニュースや情報を共有する習慣をつけましょう。
マルウェア感染の兆候と被害
マルウェア感染はPCの動作にさまざまな異常をもたらし、深刻な被害を引き起こす可能性があります。早期発見と適切な対処が重要であり、日頃からのセキュリティ対策と注意が大切です。マルウェアに感染した場合の兆候と被害について、詳しく解説します。
»サイバー攻撃とは?種類や防御方法について詳しく解説
マルウェアに感染した場合の兆候



マルウェアに感染に気づくには、どんな点に気を付けておけばいいの?
マルウェアに感染した場合、いくつかの兆候が現れることが多いです。
- PCの動作やネットワーク接続が急に遅くなる
- 不審なポップアップ広告が表示される
- 知らないプログラムが自動でインストールされる
- ファイルやフォルダが勝手に変更される
- ウイルス対策ソフトが無効化される
- バッテリーの消耗が異常に早くなる
- ハードディスクの使用率が急増する
- システムクラッシュや予期せぬ再起動が頻発する
マルウェア感染の兆候を発見した場合は、すぐに対策を講じることが重要です。



感染していることに気づかせないようにふるまうマルウェアもあるので、兆候がないからと安心はできません。ウイルス対策ソフトも併用しましょう。
マルウェアに感染した場合の被害
マルウェア攻撃は世界中で急増しており、その手口も非常に巧妙化しています。データによると、毎年数十億件以上のマルウェア攻撃が報告されており、企業や個人の両方に被害が及んでいます。
特に企業をターゲットとしたサイバー攻撃は被害規模が大きく、従業員や顧客の情報漏えいや、業務停止による経済的な損失が深刻化しています。
マルウェアがもたらすリスクには、個人情報の盗難、金銭的被害、そしてデバイスそのものの機能低下が含まれます。
例えば、スパイウェア型のマルウェアがデバイスに侵入した場合、パスワードやクレジットカード情報が第三者に盗まれる恐れがあります。トロイの木馬型マルウェアによってデバイスの動作が遅くなるケースや、知らないうちに他人の攻撃拠点として量されることもあり、被害は多岐にわたります。
日常的に使うパソコンやスマートフォンを守るためにも、感染を防ぐ対策は非常に重要です。
セキュリティ意識を高め、日々の習慣として対策を徹底することで、マルウェアによるリスクを減らしましょう。
マルウェアに感染した場合の対処法:やるべきことリスト
マルウェアに感染した場合、解決を先延ばしにすると被害が拡大していきます。
マルウェア感染してしまった場合、以下の手順で迅速に対処しましょう。
- インターネット接続を切る
- ウイルス対策ソフトでスキャンする
- バックアップからデータを復元する
» リスク回避!ウィルスが検出されましたと警告が出た時の対処法
インターネット接続を切る
マルウェアに感染した場合、最初に行うべき対処はインターネット接続の切断です。
インターネットに接続していると、マルウェアが大切なデータを外部へ送信したり、拡散したりする恐れがあります。
多くのマルウェアは感染後すぐに外部のサーバーと通信するため、迅速な対応が重要です。
有線の場合は、LANケーブルを抜きます。
Wi-Fi接続の場合は、Wi-Fi機能をオフにしましょう。機器によっては、Wi-Fiをオフにする物理的なスイッチが点いているPCもあります。
感染が疑われるPCをネットワークから隔離すれば、同じネットワークに接続されているパソコンへの感染拡大も防げます。
インターネット接続の切断は、セキュリティソフトでのスキャンや駆除を行う前に確実に実施すべき初期対応です。
ウイルス対策ソフトでスキャンする
マルウェアに感染した際、インターネット接続の切断の次にすべき確実な対策は、信頼性の高いウイルス対策ソフトによるスキャンと駆除です。ウイルス対策ソフトは、マルウェアを検出・駆除し、システムを安全に戻すための基本ツールです。ウイルス対策ソフトでスキャンする際は、以下の手順で行います。
- ウイルス対策ソフトの定義ファイルを最新の状態に更新する(※)
- フルスキャンを実施し、システム全体を徹底的に調べる
- 感染ファイルが検出された場合、ソフトの指示に従い隔離や削除を行う
- 必要に応じて、システムを再起動する
(※) インターネットからの切断後であれば、他の環境からダウンロードした定義ファイルを使って更新できないか調べてください。他の環境がなければ、一旦更新はせずに手順2のフルスキャンを実施しましょう。
ウイルス対策ソフトによるスキャンは、感染の拡大を防ぐだけでなく、感染源の特定やシステムの修復にも役立ちます。最近のウイルス対策ソフトには、リアルタイムでの保護機能も搭載されており、今後の感染リスクを下げるのにも役立ちます。スキャン後は検出されたマルウェアを駆除し、再起動を行って問題が解消されたか確認しましょう。
多くのウイルス対策ソフトには定期スキャンを設定する機能が備わっていますので、今後の対策として週に1度のスケジュールスキャンを設定しておくと安心です。



万一の時のために前もってウイルス対策ソフトを導入しておきましょう。選び方に迷ったら下記の記事を参考にしてください。
バックアップからデータを復元する
バックアップを使ったデータ復元は、マルウェア感染後の重要な対処法です。復元作業の前に必ずウイルス対策ソフトで完全なスキャンを行い、感染源を取り除いてから復元を始めましょう。復元には、クラウドストレージや外付けハードドライブに保存したバックアップを使用します。



日頃から大切なデータのバックアップをPCのディスク以外の場所に取っておきましょう
Windowsの「システムの復元」機能も有効です。システムの復元機能を使用すると、コンピューターを以前の正常な状態に戻せます。
復元前のデータやプログラムが消える場合もあるため、事前にバックアップを取っておくことが望ましいです。また、マルウェアに感染したファイルも一緒に戻る可能性があるため、重要なファイルは手動で復元することをおすすめします。
手順は以下のとおりです。
- 「システムの復元」機能を開く
- 復元ポイントを選択する
- システムを以前の状態に戻す
復元作業が完了したら、再度ウイルススキャンを実行しましょう。アプリケーションの再インストールが必要な場合もあります。
マルウェアの感染が深刻な場合、感染ファイルの削除やアプリのアンインストールだけでは対処しきれないこともあります。その場合は、システム全体の再インストールが必要になり、大切なデータが消えてしまう可能性があります。



システムの復元や、再インストールの手順がわからない場合は、有償になりますが、専門家の手を借りましょう。
まとめ
マルウェアは情報を盗んだりシステムを破壊したりすることを目的としており、ウイルスやランサムウェア、スパイウェアなどの種類があります。メールやソフトウェアのインストール、フィッシング攻撃が主な感染経路です。
マルウェア感染を防ぐためには、ウイルス対策ソフトの導入だけでなく、不審名リンクを開かないなどの日常的なネット利用における注意や、ソフトウェアの更新を怠らないことが重要です。もし感染した場合は、インターネット接続を切断し、ウイルススキャンやバックアップの復元で対応しましょう。



危険なサイトや怪しいメールに気を付ける習慣を身につけ、万が一の感染時にも迅速に対処できる知識を持っておきましょう。
