 たい君
たい君あれ?なんだこれ!急に『ウイルス感染警告』が出た…
こんな状況に焦った経験はありませんか?
パソコンに慣れない私の母は慌てて警告の指示通りにサポート用の電話番号に電話してしまい、コンビニで金券を買ってくるよう指示を受けました(詐欺でした)。
パソコンを使っていると、ウイルス感染の警告が突然表示される場合があります。警告文の多くはユーザーをだますための詐欺の一環ですが、実際に警告文を目の当たりにすると焦って適切な対処ができない人も多いです。
この記事では、偽のウイルス感染警告の特徴や消し方、警告に従ってしまった場合の対処法、ウイルス感染の予防法を解説します。警告が出たときは、まずは冷静に行動するのが一番重要です。



偽のウイルス感染警告の手口を知って、安心してインターネットを使用しましょう
パソコンのウイルス感染警告の基礎知識
パソコンを利用中に突然表示されるウイルス感染の警告画面は、多くが偽物です。実際にパソコンが感染したわけではなく、ユーザーを不安にさせるための手口です。
偽警告の基礎知識について以下を解説します。
- 偽のウイルス感染警告の特徴
- 偽の警告画面が表示される原因
- 偽の警告画面を表示する目的
偽のウイルス感染警告の特徴
偽のウイルス感染警告には以下のような特徴があります。
- 文法の誤りや間違い
- 正規ロゴの無断使用
- 突然のポップアップ表示
- 派手なデザインや色
- 煽り文句の使用
偽の警告は、大げさな表現や脅迫めいた文言、緊急性を強調する文章を使うケースがほとんどです。
- システムに重大なエラーが検出されました!
- パソコンが○○種類のウイルスに感染しました!
- 今すぐこのソフトをインストールしてください
このような警告は一見本物らしく見えますが、多くの場合、公式な企業名や正確な情報が欠けています。信頼性の低い怪しいURLや、不自然なドメイン名が使われているときも、偽の警告と予測されます。
具体的な感染内容や対処法の説明が不足していたり、無料の診断や修復をうたっていたりすることもあります。正規のウイルス対策ソフトとは異なる動作を示すのも、偽警告の特徴の1つです。偽警告の特徴を知っておけば、惑わされたり不安になったりする必要もありません。
怪しいと感じたら、すぐにブラウザを閉じるなど、冷静に対応する必要があります。
偽の警告画面が表示される原因


偽の警告画面が表示される原因は、主にインターネット利用時の不注意や悪意ある攻撃によるものです。
具体的には、以下のような要因が考えられます。
- 悪意のあるウェブサイト
- 不正なポップアップ広告
- マルウェアやアドウェア
- フィッシングサイト
- ブラウザの脆弱性
信頼できないリンクをクリックしたり、不審な添付ファイルを開いたりすることで偽の警告画面が表示されます。攻撃者に狙われやすいのは、古いOSやブラウザを使用している場合や、セキュリティ設定が不十分な場合です。
フィッシングメールなどにだまされて、偽の警告画面を表示するサイトにアクセスしてしまうケースもあります。
偽の警告画面はユーザーの不安をあおり、不必要なソフトウェアのインストールや個人情報の入力を求めます。適切な対処方法を身につけて、詐欺を未然に防ぎましょう。
偽の警告画面を表示する目的



ウイルスは検知されないほうがいいはずなのに、どうしてわざわざ偽の警告画面なんて出すの?
偽の警告画面を表示する主な目的は、警告画面をきっかけに実施する操作でユーザーから個人情報やお金をだまし取るためです。悪意のある人はさまざまな方法でユーザーをだまそうとします。
偽の警告画面の目的は以下のとおりです。
- 個人情報の搾取
- 不審ソフトのインストール
- 偽サポートサービスの販売
- 広告収入の獲得
- パソコンウイルスの拡散
目的を達成するために、偽の警告画面はユーザーの不安をあおる作りになっています。「パソコンが危険な状態です」などの文言で焦らせ、冷静な判断ができなくなるよう仕向けます。



偽の警告画面の指示には従わないよう注意してください
偽のウイルス感染警告が表示されたときの対処法
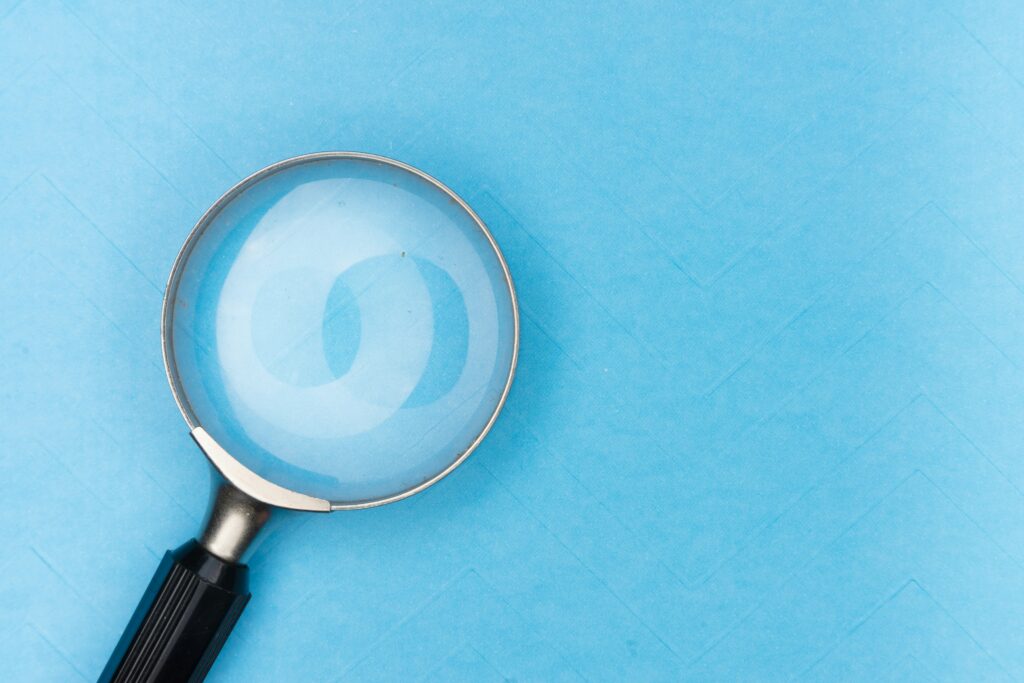
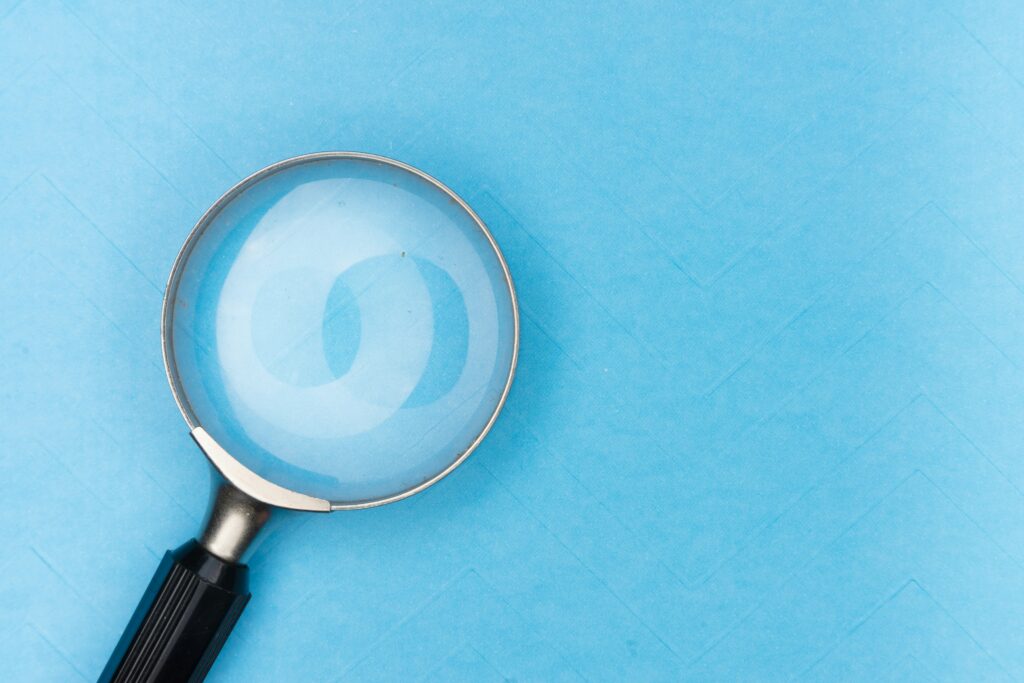
偽のウイルス感染警告に遭遇したときは、落ち着いて対処することが重要です。
具体的な対処法は以下のとおりです。
- 画面の指示に従わない
- ブラウザを閉じる
- (ブラウザを閉じられない場合)ブラウザを強制終了する
- ブラウザのキャッシュとCookieを消去する
- ウイルス対策ソフトでウイルススキャンを行う
上記の対処法を知っておくことで、焦らず行動できます。
画面の指示に従わない


ウイルス感染警告から身を守るためには、画面の指示に絶対に従わないで下さい。偽のウイルス感染警告から身を守る重要な対策です。
偽ウイルス感染警告は以下のような行動を促すことがありますが、決して行ってはいけません。
- 個人情報(名前や住所、電話番号、メールアドレス)の入力
- 金融情報(クレジットカードや銀行口座情報)の入力
- ソフトウェアのインストール
- リンクやボタンのクリック
- 表示された電話番号(サポートセンター等)への電話
「修復」等と書かれたボタンが表示されることがありますが、絶対にクリックしないでください。クリックした瞬間にマルウェアをダウンロードされるリスクが高いです。



「問題を解決する」と謳っていても、実際にはウイルスのインストールが始まります。
正規のサイトに似せた偽サイトにも注意が必要です。個人情報の入力を求める画面が突然表示されたら、すぐにブラウザを閉じましょう。
以上の対策を心がけることで、個人情報の流出を防ぎ、被害にあうリスクを大幅に減らせます。
ブラウザを閉じる
警告画面が表示されたら、ブラウザを閉じるのが閉じるのが安全な対処法です。
ウイルス警告の「閉じる」ボタンは、偽のウイルス警告画面上に表示されている場合は反応しないことが多いです。
ブラウザ自体を閉じればよいのですが、警告画面が全画面表示されているとブラウザの「閉じる」ボタンが見えない状態になっています。



『ブラウザが終了できない!』と焦ってしまいますが、次の手順で全画面表示を解除すればOKです。
- キーボードの「Esc」キーを3秒ほど長押しして全画面表示を解除する
- ブラウザの「閉じる」ボタン(右上の「×」ボタン)から画面を閉じる
(ブラウザを閉じられない場合)ブラウザを強制終了する
警告画面が消えない場合や閉じるボタンが機能しない場合は、ブラウザを強制終了させましょう。
Windowsでのブラウザ強制終了の手順は以下のとおりです。
- 「Ctrl」「Shift」「Esc」キーを同時に押す
- タスクマネージャーを起動する
- ブラウザのプロセスを選択する
- 「タスクの終了」ボタンをクリックする
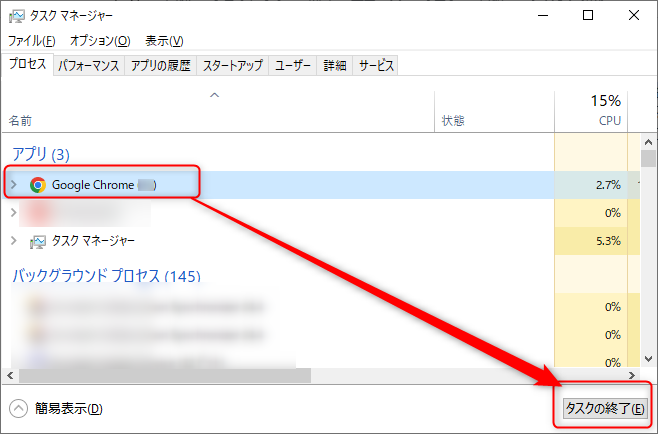
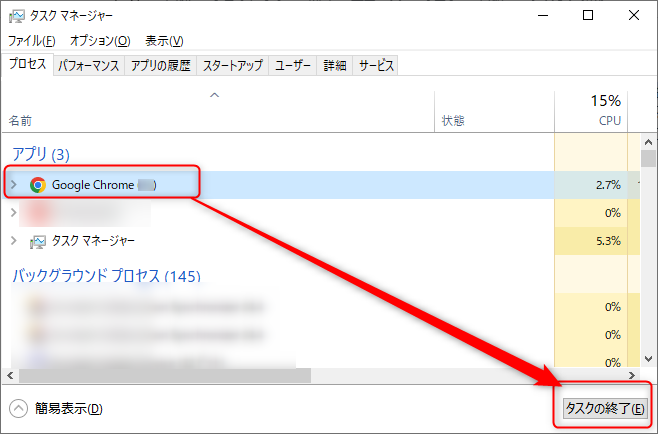
以上の操作でブラウザを強制終了できます。
別の方法として「Alt」「F4」キーを同時に押すと、ブラウザのウィンドウを閉じられます。2つの方法を試しても画面を閉じられないときは、電源ボタンの長押しでパソコン自体を強制的にシャットダウンさせましょう。
ブラウザを再起動させた後は「起動時に前回のタブを開く」がオフになっているか、設定を確認します。オフになっていれば、偽の警告画面が再び表示されることはありません。
ブラウザのキャッシュとCookieを消去する
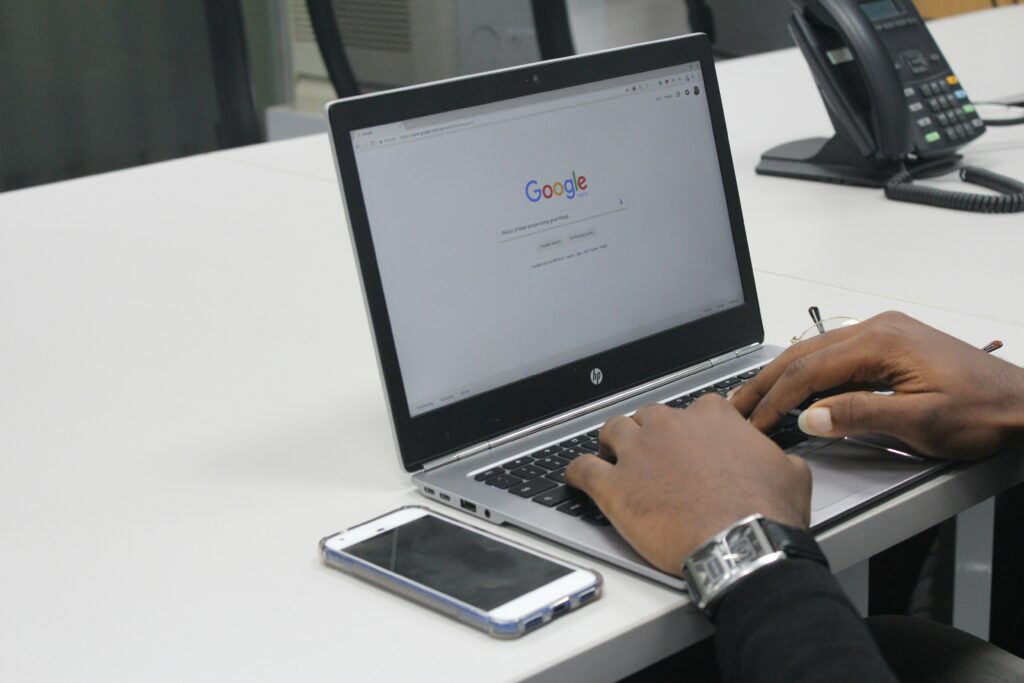
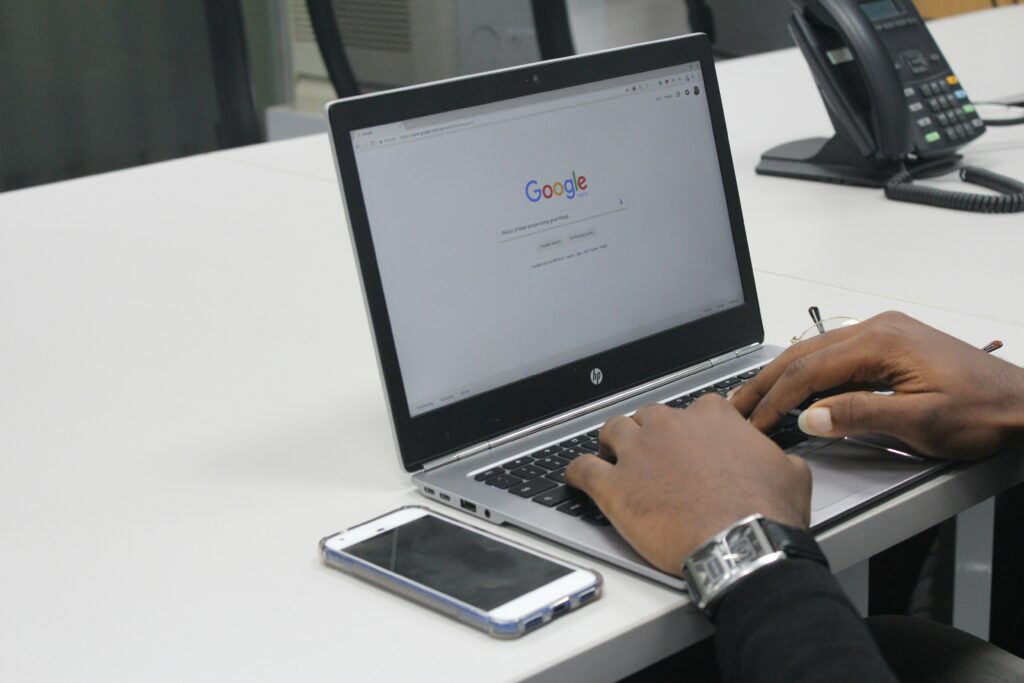
偽のウイルス感染警告を取り除くためには、ブラウザのキャッシュとCookieを消去することが効果的です。具体的な手順は使用しているブラウザによって少し異なります。
Microsoft Edgeと、Google Chromeでの消し方を紹介するので参考にしてください。偽の警告画面を迅速に消去できます。
Microsoft Edgeでの消し方
Microsoft Edgeの場合、ブラウザのキャッシュとCookieを削除することで、警告画面を消去できます。
具体的な手順は以下のとおりです。
- ブラウザの右上にある「…」をクリックし「設定」を選択
- 左側のメニューから「プライバシー、検索、サービス」をクリック
- 下にスクロールして「閲覧データのクリア」をクリック
- 「時間の範囲」で「過去24時間」または「すべての時間」を選択
- 「キャッシュされた画像とファイル」と「Cookieと他のサイトデータ」をチェック
- 「今すぐクリア」をクリック
- ブラウザを再起動
上記の操作で偽の警告画面は簡単に消えます。万が一、警告が消えない場合はセキュリティソフトでウイルススキャンを行いましょう。偽のウイルス感染警告は、悪意ある広告や不正なウェブサイトによって引き起こされます。サイトを閲覧する際は十分な注意が必要
Google Chromeでの消し方
Google Chromeの場合も、ブラウザのキャッシュとCookieを削除して警告画面を消します。ただし、手順はMicrosoft Edgeと異なるので、以下を参考にしてください。
- Chromeのメニューを開き「その他のツール」から「拡張機能」を選択
- 不要な拡張機能があれば無効化または削除
- Chromeのメニューから「設定」を選び「詳細設定」をクリック
- 「プライバシーとセキュリティ」にある「閲覧履歴データを消去」をクリック
- 表示画面の「キャッシュされた画像とファイル」と「Cookieと他のサイトデータ」にチェック
- 「データを消去」をクリック
- Chromeを再起動
再起動後、ポップアップブロッカーを有効にし、安全性の低いサイトへのアクセスが制限されているか確認しましょう。定期的にブラウザキャッシュやCookieの削除を行うとより安全にネット環境を使用できます。
» Googleウイルス警告は本物?真偽を見分ける方法
その他のブラウザ
各ブラウザの設定メニューからキャッシュクリア機能を探し、Microsoft EdgeやGoogle Chromeと同様の手順を実行します。
ウイルス対策ソフトでウイルススキャンを行う
ウイルス感染の警告が出た後は、正規のウイルス対策ソフトでウイルススキャンしましょう。信頼できるセキュリティソフトを最新の更新した後、フルスキャンを実行してください。スキャンの結果を確認して必要な対処方法を行います。



何も検出されなければ安心ですね
新たな脅威からパソコンを守るために、セキュリティソフトのリアルタイム保護機能を常に有効にしておくことも大切です。スキャン後も警告が続く場合は専門家への相談がおすすめです。
» リスク回避!ウイルスが検出されましたと警告が出たときの対処法
偽のウイルス感染警告に従ってしまった場合の対処法
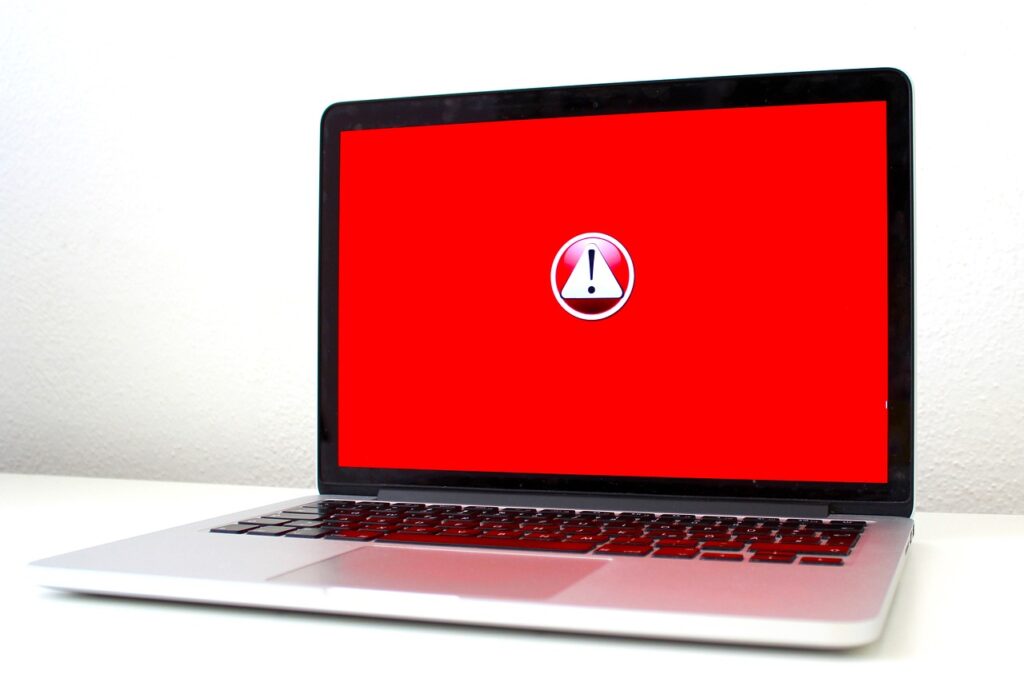
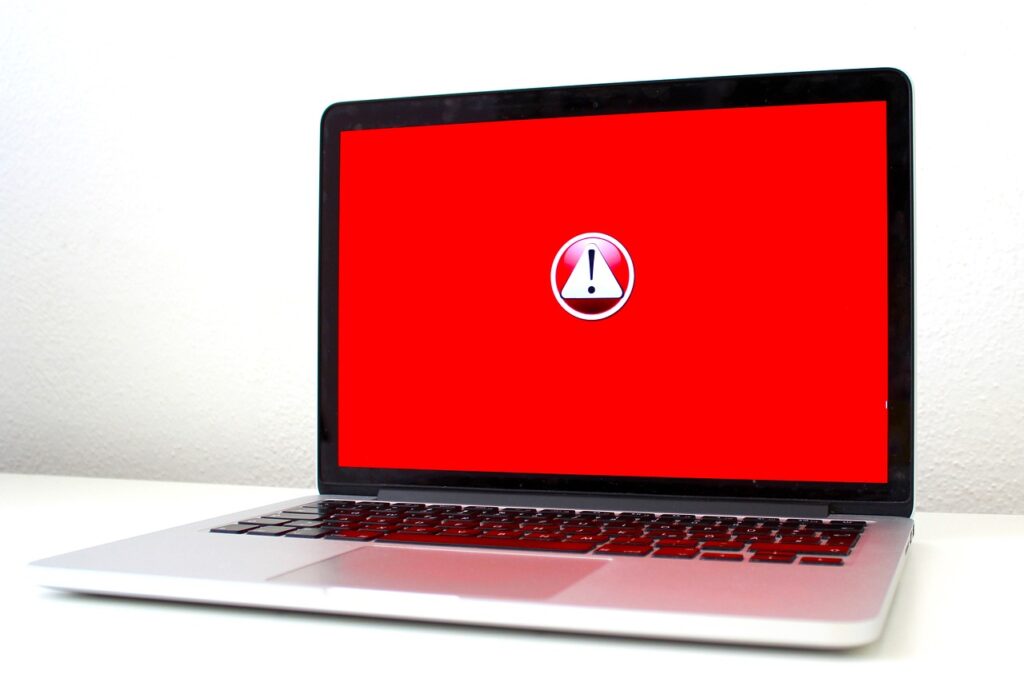
偽のウイルス感染警告に従ってしまった場合は、被害を最小限に抑えるために、以下の状況に応じて適切に対処することが大切です。
- 偽ソフトウェアをインストールした場合
- 個人情報を入力してしまった場合
- クレジットカード情報を教えてしまった場合
偽ソフトウェアをインストールした場合
偽ソフトウェアをインストールした場合、インターネット接続を切断してください。すぐに対処すれば、悪意のあるソフトウェアが外部と通信するのを防げます。切断した後は、正規のアンチウイルスソフトでフルスキャンを実行します。
インストールした偽ソフトウェアを完全に削除しましょう。コントロールパネルからアンインストールするだけでなく、関連するファイルやレジストリエントリも削除することが重要です。システムの復元ポイントを使用して、インストールする前の状態に戻すことが大切です。
完全な解決に至らない場合は、偽ソフトウェアがパスワードを盗んでいる可能性があります。パスワードを安全のため変更してください。ブラウザの拡張機能や設定も確認し、不審なものがあれば削除しましょう。偽ソフトウェアが、ブラウザに悪意のある拡張機能をインストールしている可能性があります。
今後の被害を防ぐためにも、OSを最新の状態にアップデートしてセキュリティホールをふさぐことも大切です。PCの初期化が必要になる場合もあるので、対処が難しいときは専門家に相談しましょう。
個人情報を入力してしまった場合
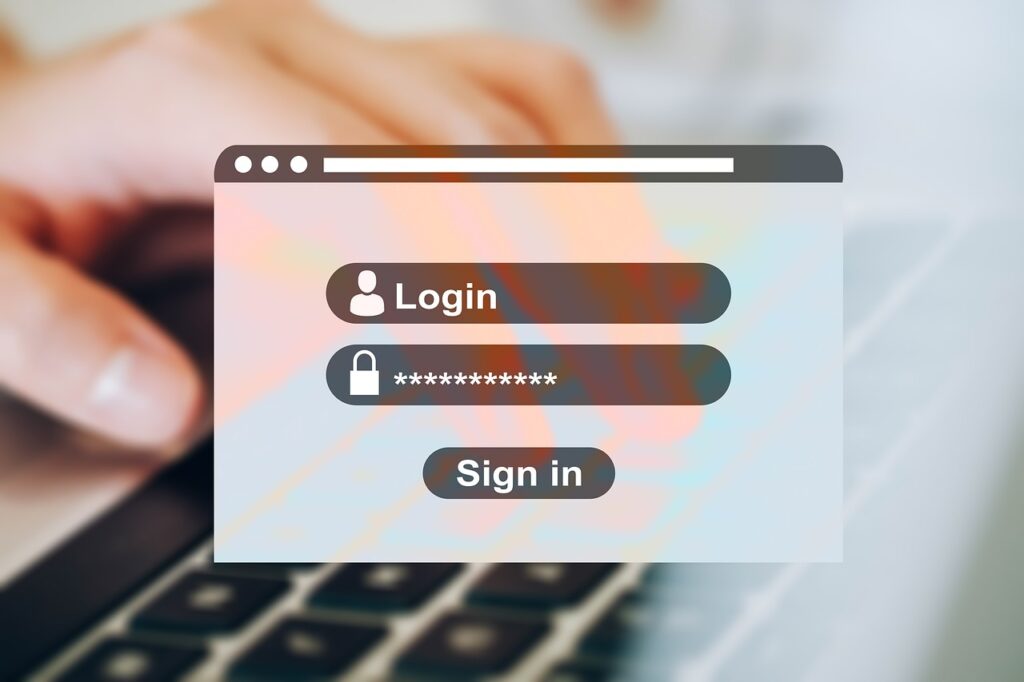
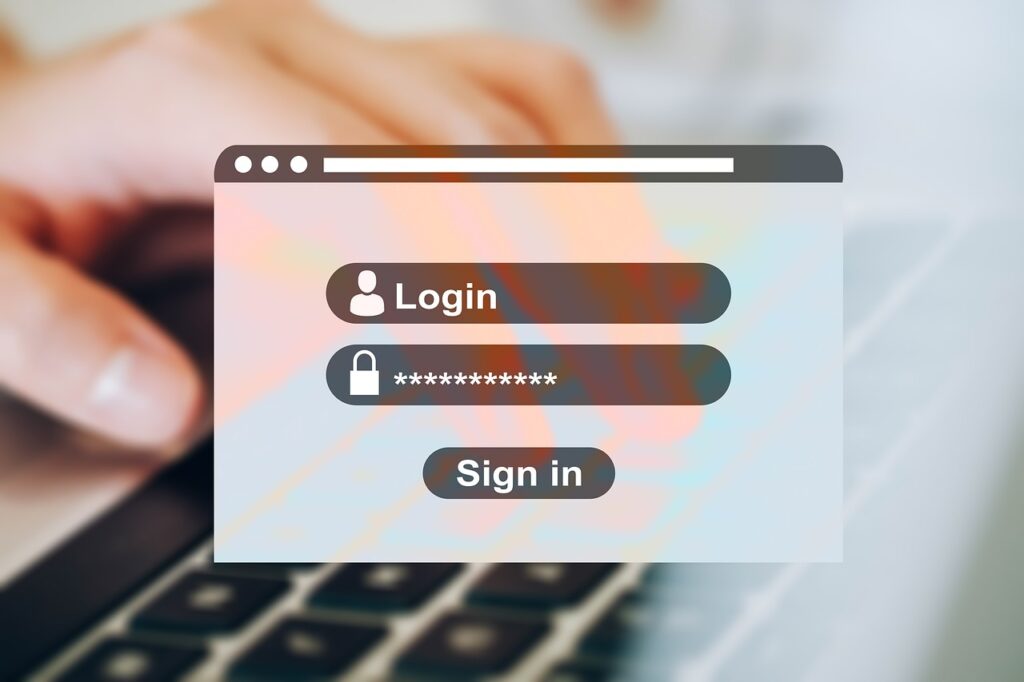
個人情報を入力してしまった場合、パスワードを速やかに変更しましょう。同じパスワードを使っている他のアカウントも、忘れずに変更してください。二段階認証を設定し、第三者がアカウントにアクセスできないようにします。
クレジットカード会社や銀行に連絡し、不正利用の監視を依頼します。個人情報が流出した可能性のあるサービスにも、被害にあったことを連絡することがおすすめです。定期的に不審な活動や取引がないか確認しましょう。万が一、フィッシング詐欺の被害にあった場合は警察に届け出てください。
クレジットカード情報を入力してしまった場合
クレジットカードの情報を入力してしまった場合、すぐにカード会社に連絡して不正利用の可能性を報告しましょう。カードの利用停止や再発行の依頼も同時に行います。取引履歴を確認し、不審な取引があればカード会社へ報告してください。
クレジットカードの情報を入力したウェブサイトのURLを記録しておくと、後で対応するときに役立ちます。安全のため、パスワードも変更しましょう。明細書の確認を今後も継続して行い、フィッシング詐欺の可能性がある場合は、警察など関係機関に報告することも大切です。
被害を最小限に抑えるために、だまされたと気づいたらすぐに適切な対応をとりましょう。
偽のウイルス感染警告の被害を防ぐ方法


偽のウイルス感染警告の被害を防ぐには、以下の方法が効果的です。
- OSやブラウザを最新の状態に保つ
- セキュリティソフトを導入する
- 怪しいサイトやメールは開かない
OSやブラウザを最新の状態に保つ
偽のウイルス感染警告から身を守るために、OSやブラウザを最新の状態に保ちましょう。
以下の方法で更新することがおすすめです。
- 自動更新機能の有効化
- Windows Updateの確認・インストール
- ブラウザ自動更新機能オン
古いOSやブラウザのサポートが終了すると、新たな脆弱性に対応できないので注意が必要です。アプリも最新バージョンに更新することで、より安全に使用できます。更新後は必ず再起動して、変更を適用します。
更新前にデータのバックアップを取っておくと安心です。対策を取ることで、偽のウイルス感染警告などの脅威から身を守れます。
セキュリティソフトを導入する
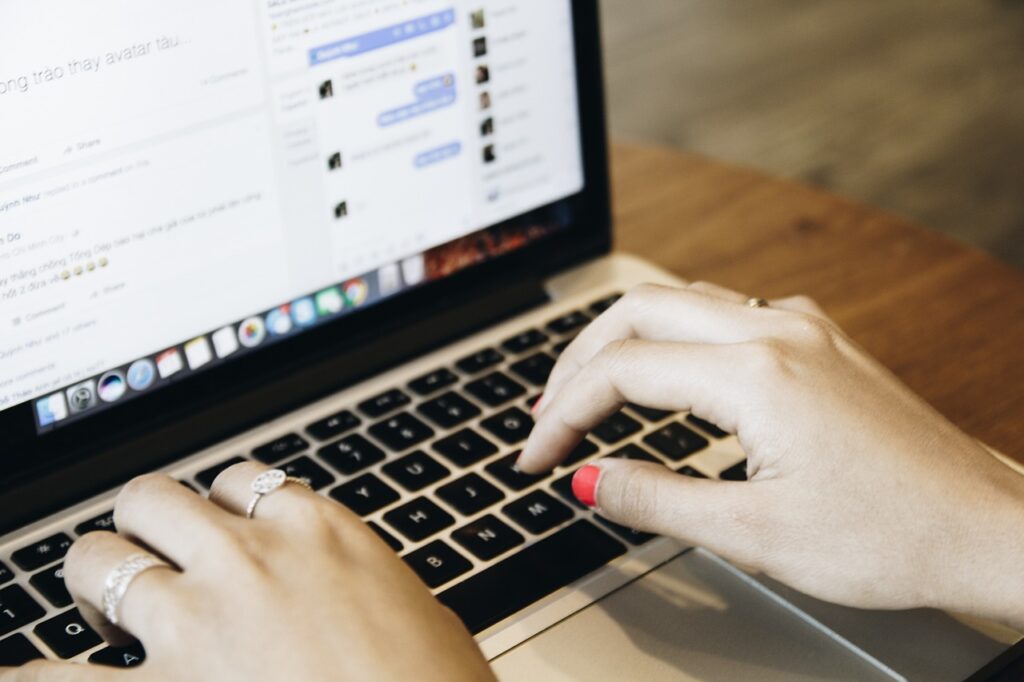
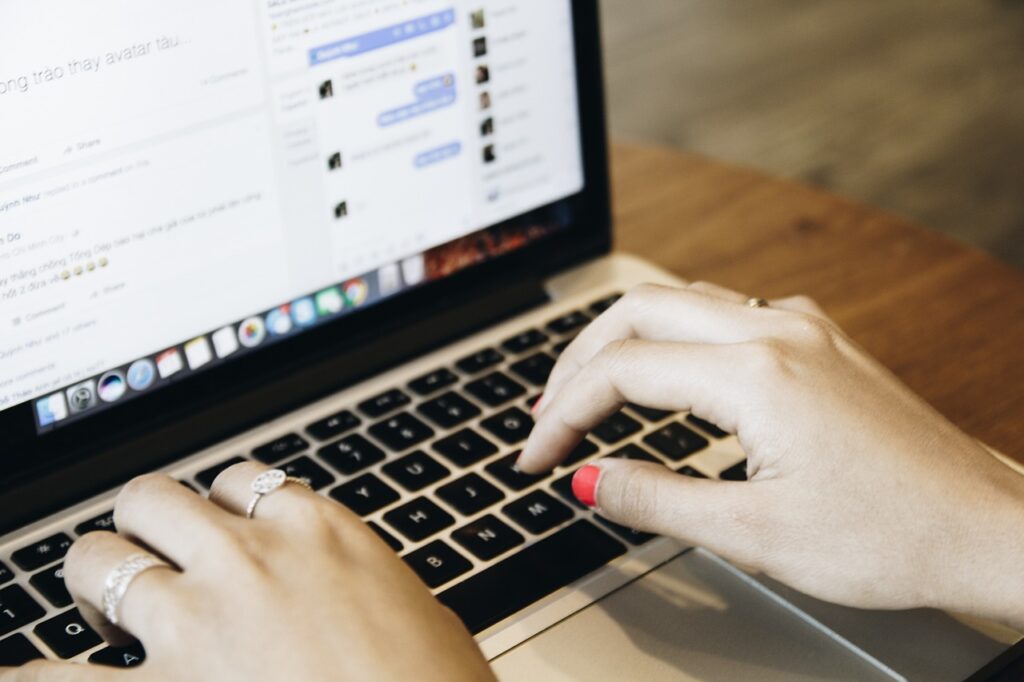
さまざまな脅威からパソコンを守るために、以下のような信頼できるセキュリティソフトを選びましょう。
- ノートン
- マカフィー
- ESET
無料版と有料版の違いを把握し、最適なセキュリティソフトを選ぶことが大切です。インストール後はリアルタイム保護機能を有効にし、定期的なフルスキャンを設定してパソコン全体をチェックします。ファイアウォール機能を確認し、適切に設定しましょう。
セキュリティソフトのWeb保護機能を有効にすることで、危険なサイトへのアクセスを防げます。メール保護機能を活用すればフィッシングやマルウェアを検出できます。自動アップデート機能を有効にし、常に最新の状態を保つのも重要です。セキュリティソフトの警告やレポートを、定期的にチェックしましょう。
セキュリティソフトは、デジタル生活を安全に楽しむための強力な味方です。
まずはお試し!60日間の返金保証!
怪しいサイトやメールは開かない
パソコンを守るために、怪しいサイトやメールを開かないようにしましょう。不審なリンクや添付ファイルを含むメールは開かないでください。SNSやメッセージアプリでの不審なリンクにも注意が必要です。フィッシング詐欺に遭わないよう、個人情報を求めるメッセージは慎重に確認することが重要です。
セキュリティソフトの警告は無視せず、不審な発信元からのメールの添付ファイルは開かないでください。フリーWi-Fiを使用するときは、機密情報のやり取りは避けましょう。セキュリティリスクからパソコンを守るために、怪しいと感じたら迷わず避けるのが最善の対策です。
パソコンのセキュリティ対策を強化する方法


安心してインターネットを利用するために、パソコンのセキュリティ対策の強化は重要です。強力なパスワードに設定し二段階認証にすると、セキュリティレベルを大幅に向上させられます。
強力なパスワードを設定する
強力なパスワードを設定すれば、不正アクセスから個人情報を守れ、詐欺にあうリスクを大幅に減らせます。
以下のポイントを意識して、強力なパスワードを作成しましょう。
- 8文字以上の長さ
- 大文字・小文字・数字・記号の組み合わせ
- 個人情報や辞書の単語を避ける
覚えやすくて安全なパスワードを作るコツは、文章やフレーズを使うことです。「私の犬は毎日3回散歩に行きます」から「MyD0g-Mainichi3kaiSanp0!」などと複雑なパスワードを作れます。
パスワードを覚えるのが難しい場合は、パスワード管理ソフトの利用もおすすめです。管理ソフトを使えば、複雑なパスワードを安全に保存し、必要なときに簡単に取り出せます。
定期的にパスワードを変更し、サービスごとに異なるものを使用しましょう。万が一、1つのアカウントからパスワードが漏えいしても、他のサービスのアカウントを守ることが可能です。
\1,500万人使用のパスワード管理ツール /
二段階認証を有効にする
二段階認証を有効にすることで、セキュリティを高められます。パスワードだけでなく別の方法で本人確認を行うので、不正アクセスのリスクを減らせます。
二段階認証の一般的な設定手順は以下のとおりです(特定のサービスの手順ではありません)。
- アカウントの設定画面を開く
- 二段階認証の項目を探す
- 指示に従って設定する
- 認証アプリをインストールする
- 認証アプリとアカウントを連携させる
設定が完了したら、ログイン時にパスワードと同時に認証コードの入力が必要になります。



二段階認証を有効にすると、悪意のある人にパスワードが漏れてしまっても簡単にログインできなくなるわね
大切なアカウントから順にパスワードを設定することがおすすめです。
特にメールやSNS、ネットバンキングなど金融関係のアカウントは、パスワード管理を厳重に行ってください。複雑なパスワードであっても他のサービスとの使い回わしは絶対にNGです。
ウイルス感染警告 よくある質問
ウイルス感染警告は無視しても問題ないですか?
無視しても安全な場合がありますが、偽警告か本物かを判断する必要があります。
ブラウザのポップアップで表示された警告は、多くの場合偽警告です。警告は無視し、キャッシュを削除するなどの対応を行えば解決できます。
一方、ご自身が使用されているウイルス対策ソフトが発した正規の警告は、指示に従って適切に対処してください。
ウイルス対策ソフトがインストール済みでも感染することはありますか?
はい、ウイルス対策ソフトをインストールしていてもウイルスに感染する可能性はゼロではありません。
特に定義データベースが更新されていない場合や、未知のウイルス(ゼロデイ攻撃)に遭遇した場合です
可能性を少しでも減らすためには、ウイルス対策ソフトの更新を怠らず、その他のセキュリティ対策(ブラウザ設定やバックアップ)も併用することが重要です。
スマホでもウイルス感染警告が出ることがありますが、対処方法は同じですか?
スマホでも、対処方法は基本的には同じです。
スマホで偽警告が表示された場合、慌ててリンクをクリックしたり、アプリをインストールしたりしないようにしましょう。ブラウザの履歴とキャッシュを削除し、必要に応じてスマホ用のウイルス対策アプリでスキャンを実行してください。
パソコンが起動しなくなった場合の最善の対応は何ですか?
まずはセーフモードで起動を試みて下さい。
セーフモードとは、Windowsのパソコンが起動できなくなったときに、最小限の機能だけ読み込んで起動する診断用のモードです。
セーフモードでウイルススキャンを実行し、問題が解決するか確認します。解決しない場合は、システムの復元や、専門業者への相談を検討してください。
無料のウイルス対策ソフトはどれくらい信頼できますか?
無料のウイルス対策ソフトでも基本的な保護は可能です。
しかし、リアルタイム保護や高度な脅威への対応は当然有料版の方が優れています。
個人利用であれば無料版でも十分な場合がありますが、重要なデータを扱う場合は、有料版を選択するのがおすすめです。
まとめ


パソコンのセキュリティ対策は、安心してインターネットを利用するために重要です。偽のウイルス感染警告に惑わされず、冷静に対処しましょう。
効果的なセキュリティソフトを導入し、OSやブラウザを最新の状態に保つだけで、多くのウイルスからパソコンを守れます。
安全にパソコンを使うために、まずは以下の基本的な注意事項を心がけましょう。
- 信頼できるウェブサイトを利用する
URLが「https」で始まるサイトを利用し、不明なリンクをクリックしない - 疑わしいメールや添付ファイルを慎重に扱う
不明な差出人からのメールは開封せず、必要なら公式ウェブサイトから確認する - 認証情報を強固にする
強力なパスワードや、二段階認証を使用する
セキュリティ対策と聞くと難しく聞こえますが、設定自体は簡単ですぐに導入できます。記事で紹介した方法を参考に、最適なセキュリティ対策を身に付けてくださいね。
