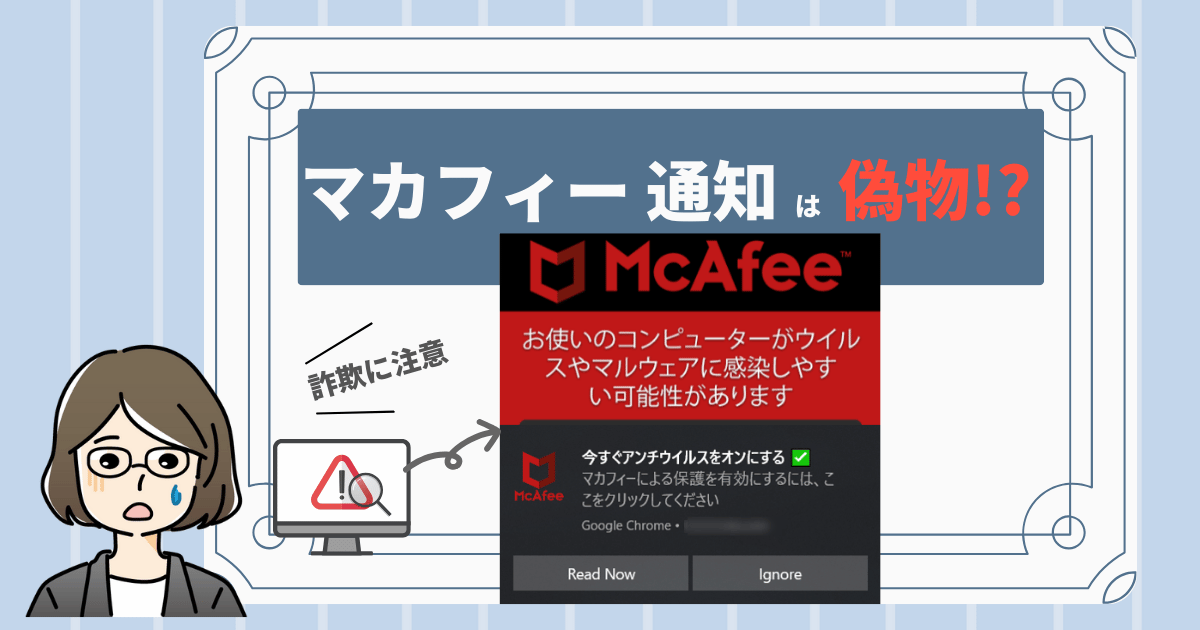たい君
たい君PCを使っていたら急にMcAfeeの通知画面が何度も出てきて、正直うっとおしいんです。
McAfee(マカフィー)のソフトは入れてないはずなのに…。



それマカフィーの偽物ですよ!



え!マカフィーの通知に偽物なんてあるんですか?
- マカフィーのロゴの入ったの通知画面が繰り返し出るようになった
- マカフィー使っていないのにウイルス検知の通知を出してきてうざい
- マカフィーの通知がうるさい
実はそれマカフィーの通知ではなく、ブラウザの通知機能を使った詐欺の手口のひとつかもしれません。
ブラウザの設定で通知許可を削除すれば、詐欺通知も止まります。
この記事ではGoogle Chrome、Firefox、Edge 3種類のブラウザの設定手順を、それぞれ詳しくお伝えしていきます。
偽の通知を止めて怪しい詐欺サイトへ誘導されないようにしていきましょう。
\本物のマカフィーで安心を/
McAfeeのポップアップ通知が表示される
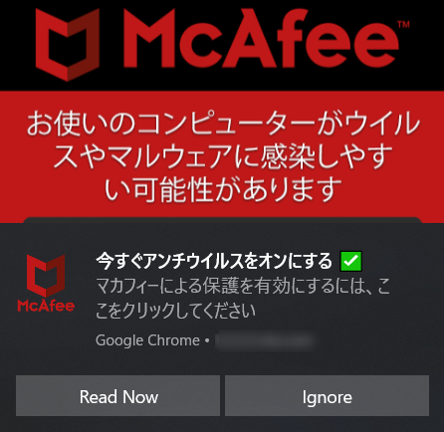
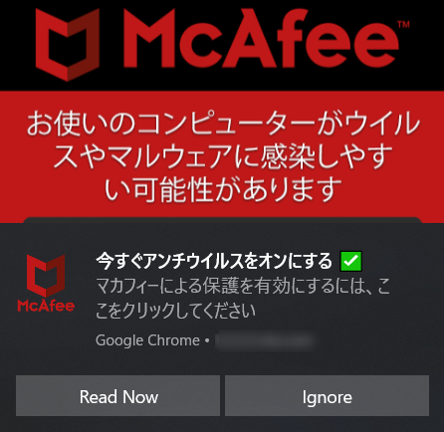
PCの操作をしていると、急に次のような文言でウイルスの通知がされることがあります。
McAfee
お使いのコンピューターがウイルスやマルウェアに感染しやすい可能性があります
今すぐアンチウイルスをオンにする
マカフィーによる保護を有効にするには、ここをクリックしてください
McAfee
コンピュータがウイルスやマルウェアに感染しやすい可能性があります。
問題を修正してください
McAfeeライセンスを今すぐ更新
保護を継続。今すぐ更新
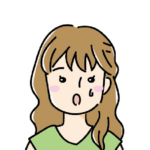
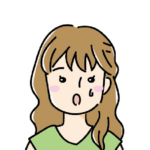
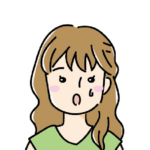
ウイルス対策ソフトを作ってるマカフィー社のロゴが載っているんだから本物でしょ?何度何度も表示されて、こわいよ。



実は、偽物のことがほとんどです。
以下に当てはまっていたら偽物と思って間違いありません。
- マカフィー社のウイルス対策ソフトは入っていない
- マカフィー社のウイルス対策ソフトを入れているが、きちんとONにしている。
偽物の通知とは
ポップアップ通知は、PCの利用者が自分で通知の許可をすると表示されるようになります。
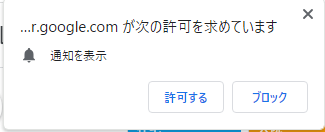
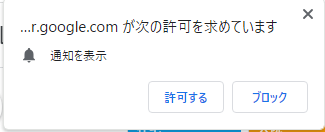
詐欺師たちはなんとかして「許可する」を押させようとしてきます。
そして「許可する」を押した利用者には、不安をあおり判断力を低下させるような以下のような文言を次々と表示させるのです。
- コンピュータがウイルスに感染した
- 危険なウイルスが見つかった
- スパイウェアが検出された
- システムが危険な状態にある
表示された通知をクリックすると
表示された通知をクリックすると、次のような怪しいサイトに誘導されてしまいます。
- 偽のウイルス対策ソフト購入サイト
- 偽のアプリケーションインストールサイト
- 偽の当選発表サイト
怪しいサイトでは、言葉巧みにあなたの大切な情報を奪おうとしてきます。
- 個人情報(名前、住所、クレジットカード情報)の入力を促す
- 怪しいアプリケーションのインストールを勧めてくる
最近の偽サイトは見た目の出来がよいものも多く、ぱっと見で正しいサイトとの見分けが難しいです。



詐欺の手口はネットの世界でもどんどん巧妙になっていますので、十分気をつけてください。
ポップアップ通知許可の削除方法
詐欺被害にあわないためにも、詐欺現場の入り口であるポップアップ通知を表示させないようにしましょう。
代表的なPC用ブラウザについて、通知許可を削除する方法をお伝えします。
次の手順で通知許可を削除すれば、マカフィーなどを装った偽のウイルスアラートが表示されなくなります。
共通の手順
最初に、ポップアップ通知に表示されている通知元のサイト名を確認しましょう
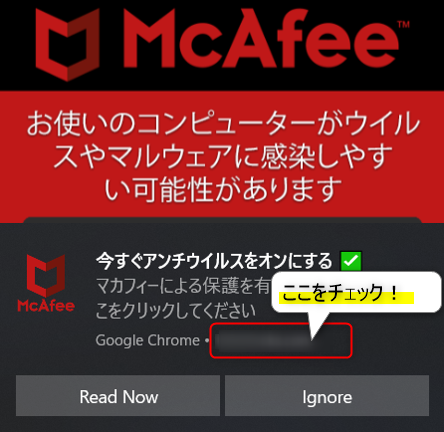
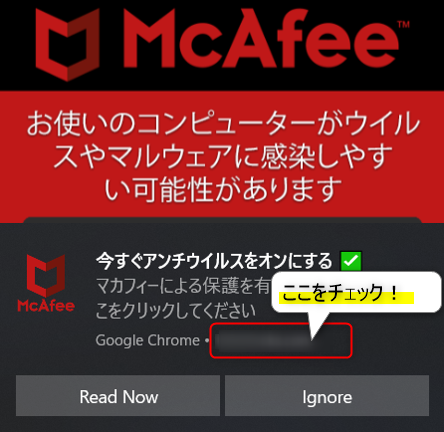



McAfeeのロゴや社名が表示されていても、このサイト名がマカフィーと関係なければ、偽物ですよ
Google Chromeの場合
画面確認バージョン:119.0.6045.160 (64ビット)
1)画面右上のメニューボタン(縦の・・・)をクリックし、「設定」を選択します。
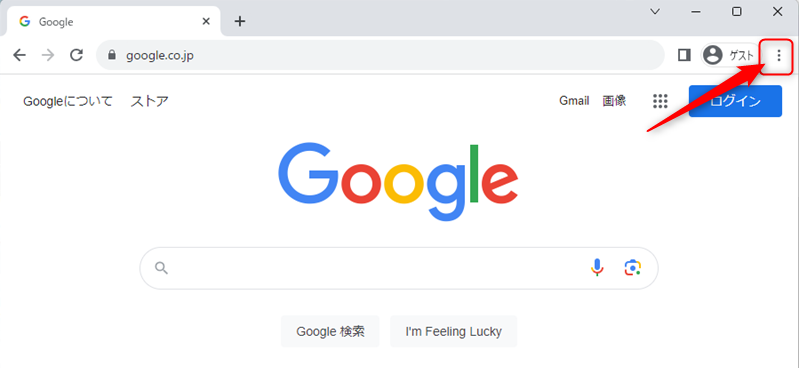
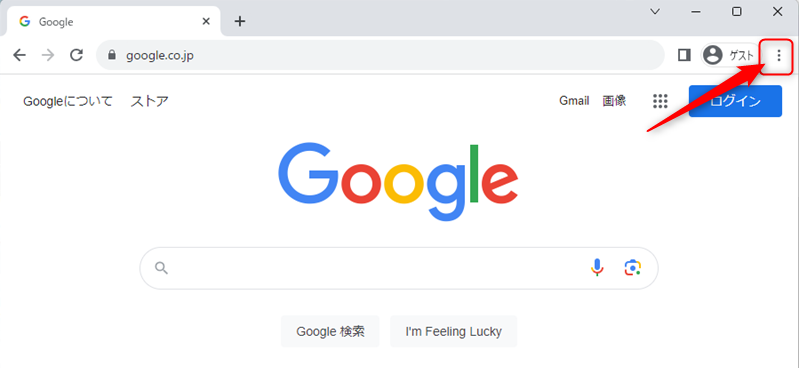
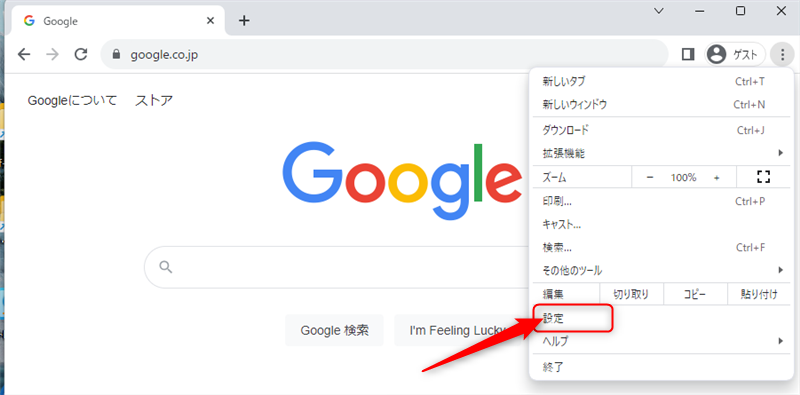
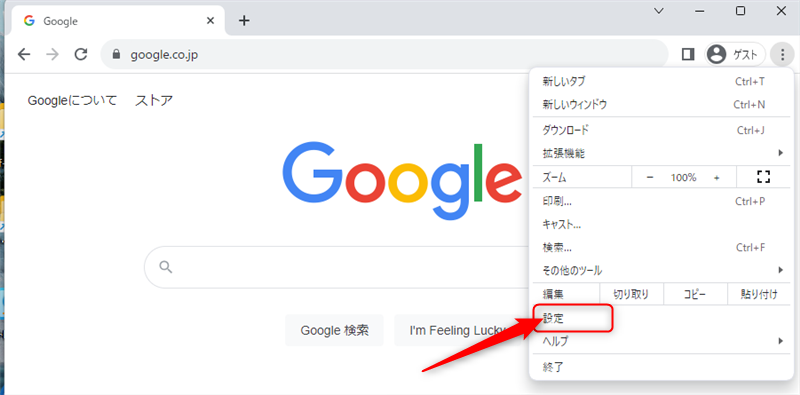
2)「プライバシーとセキュリティ」>「サイトの設定」を選択します。
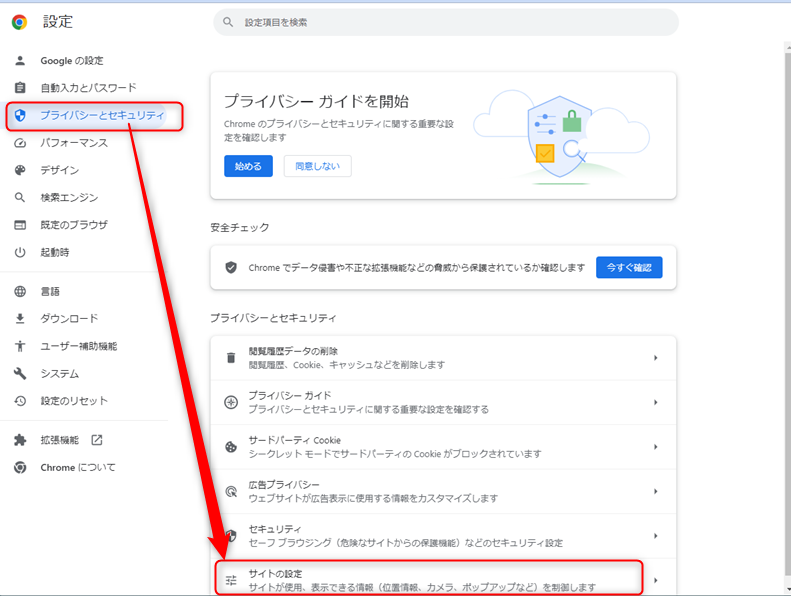
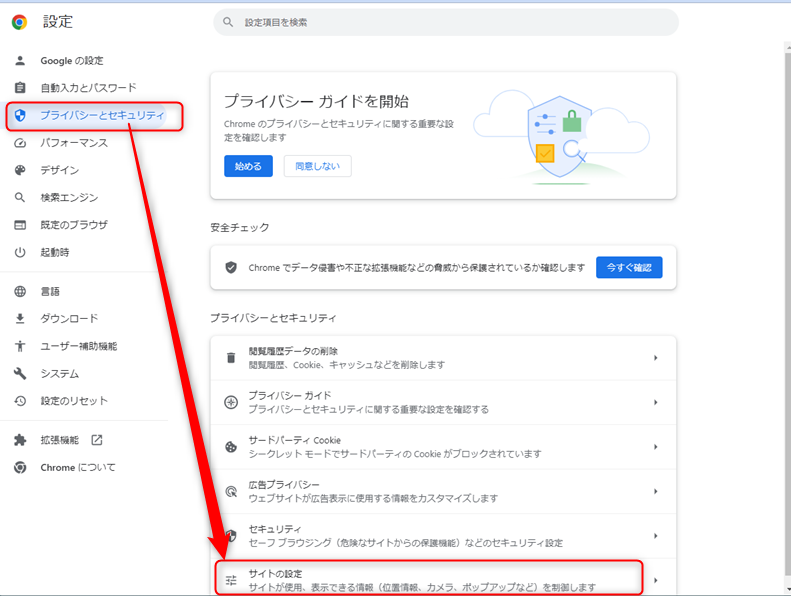
3)「通知」を選択します。
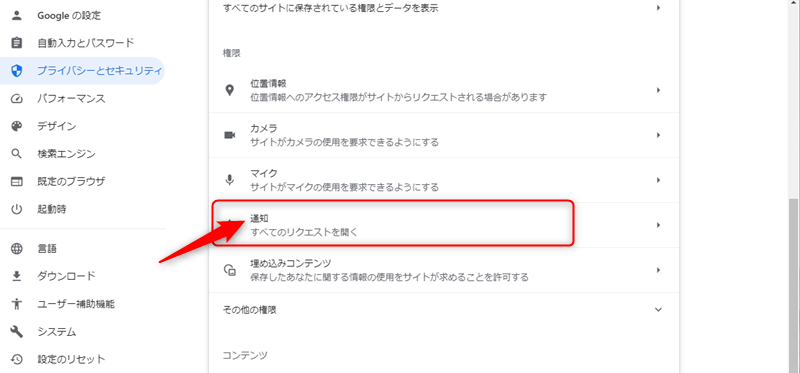
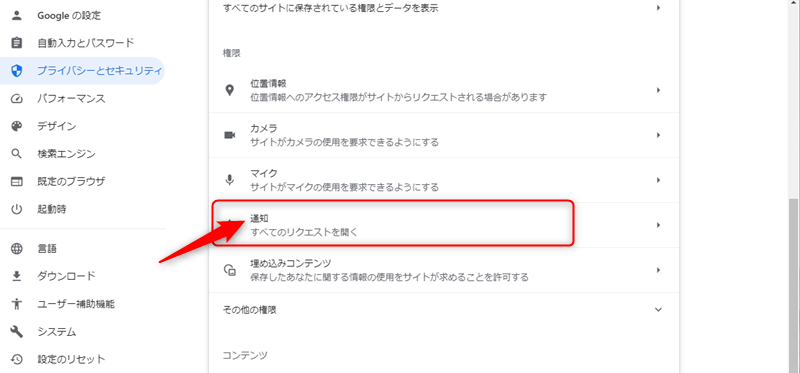
4)「許可」欄の不審なURLのメニューボタン(縦の・・・)をクリックし、「削除」を選択。
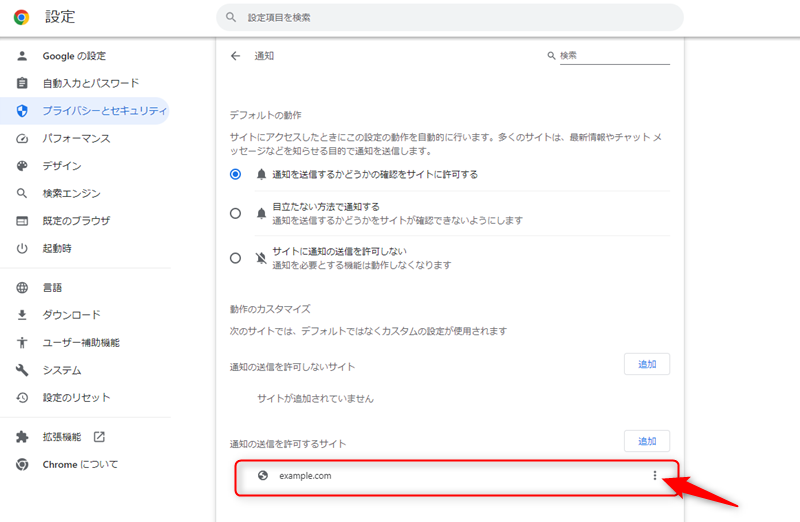
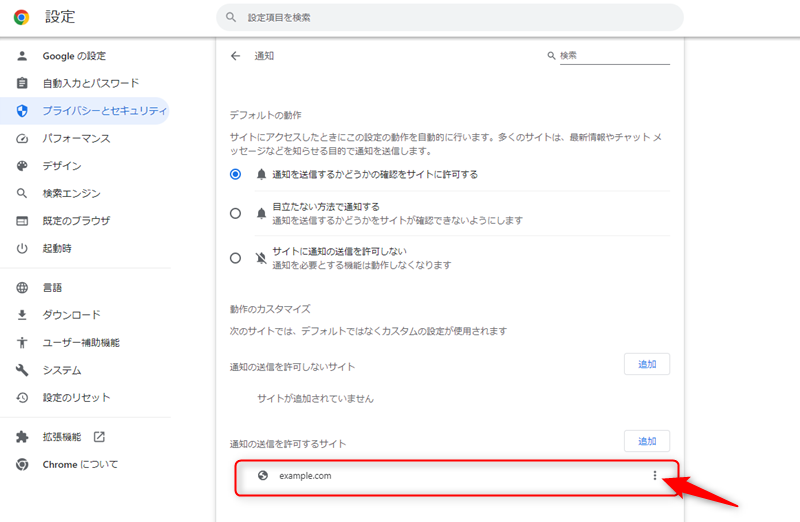
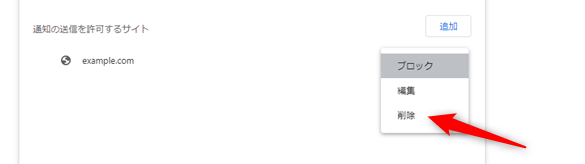
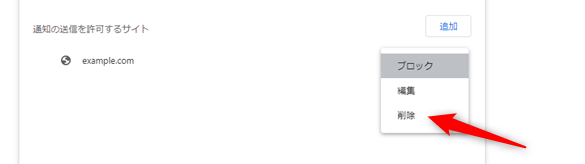
※example.comは画面操作説明のために例として追加したサイト名です。
Microsoft Edgeの場合
1)画面右上のメニューボタン(・・・)をクリックし、「設定」を選択します。
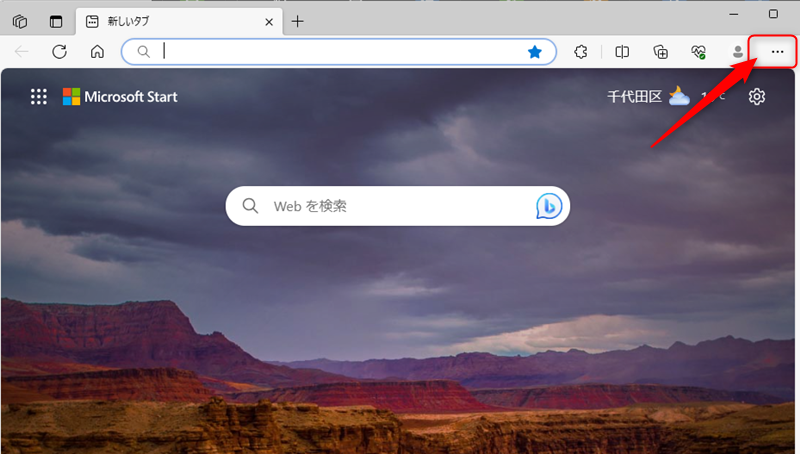
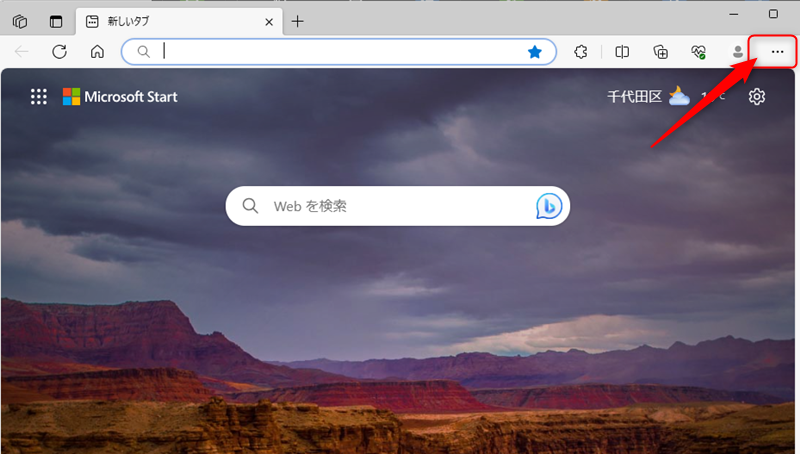
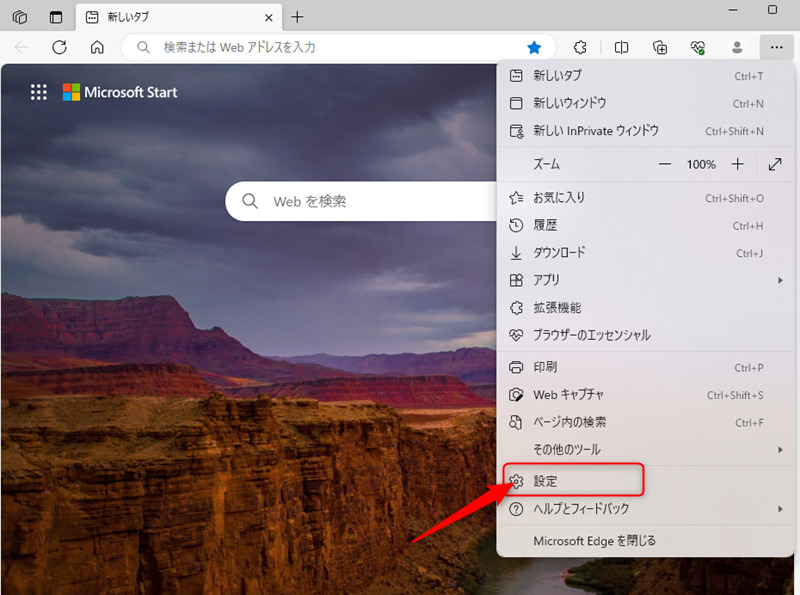
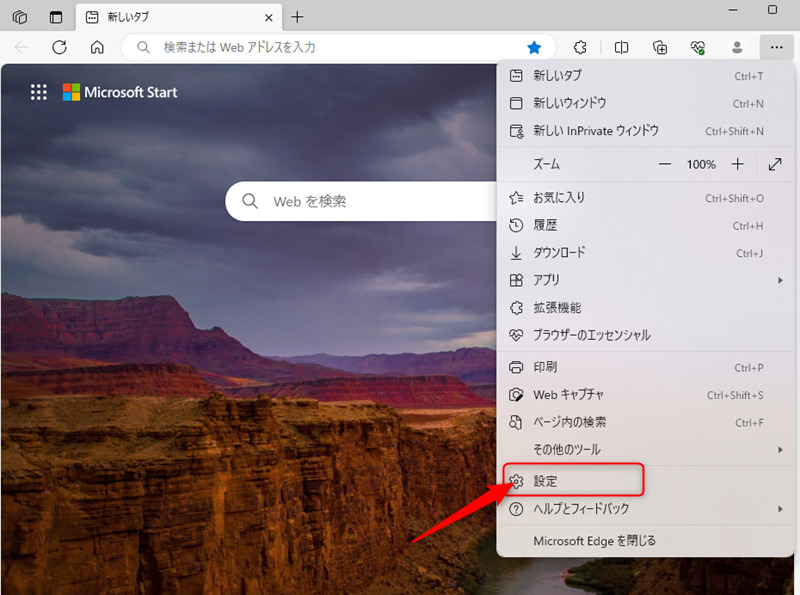
2)左側メニューの「Cookieとサイトのアクセス許可」を選択します。
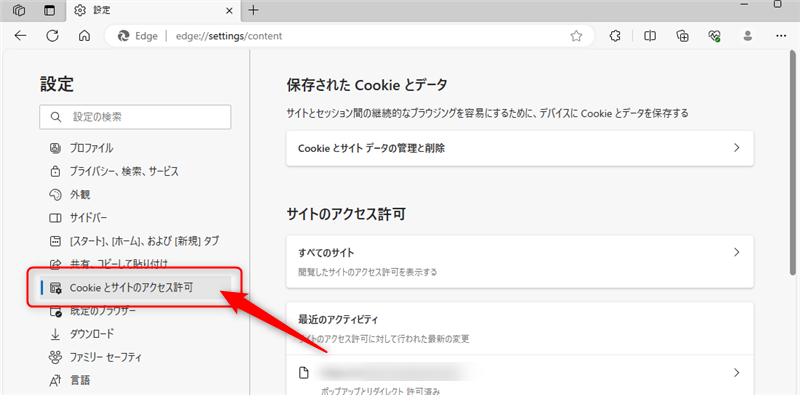
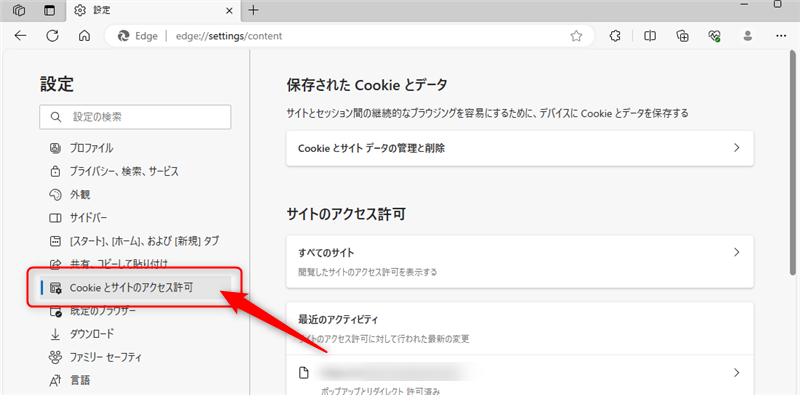
3)「通知」を選択します。
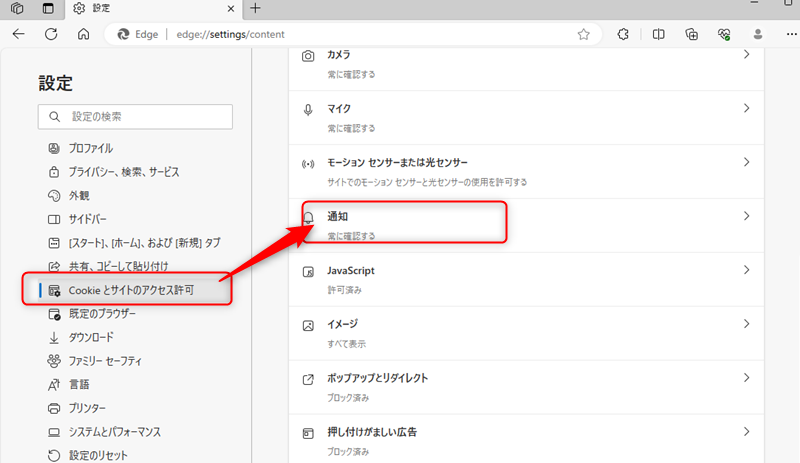
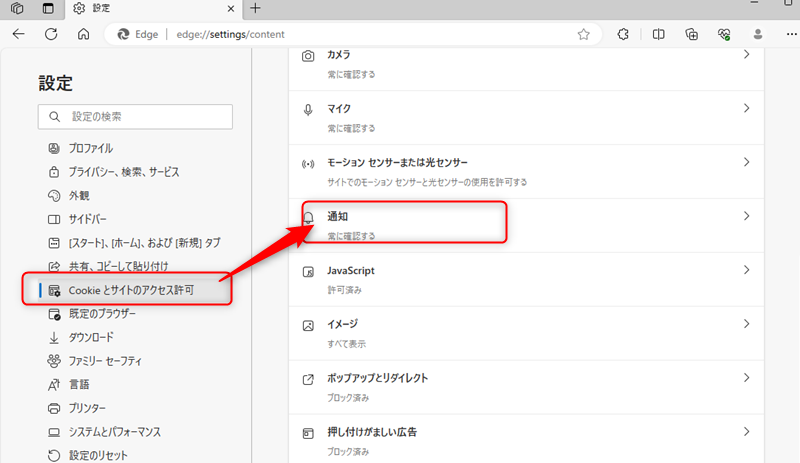
4)「許可」欄の不審なURLのメニューボタン(縦の・・・)をクリックし、「削除」を選択します。
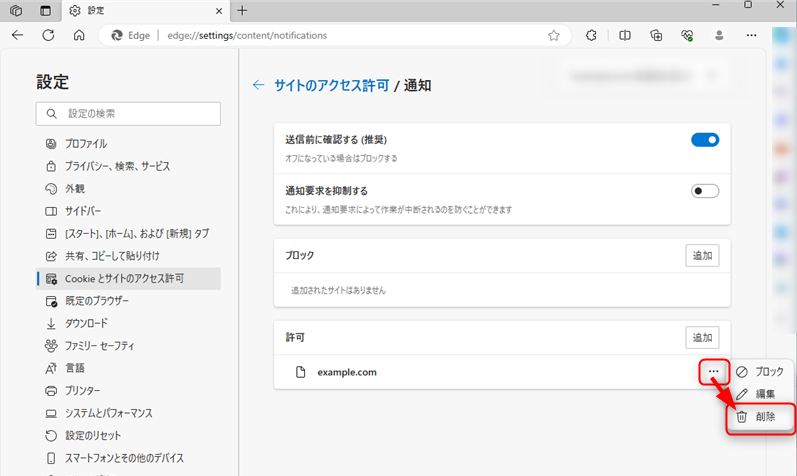
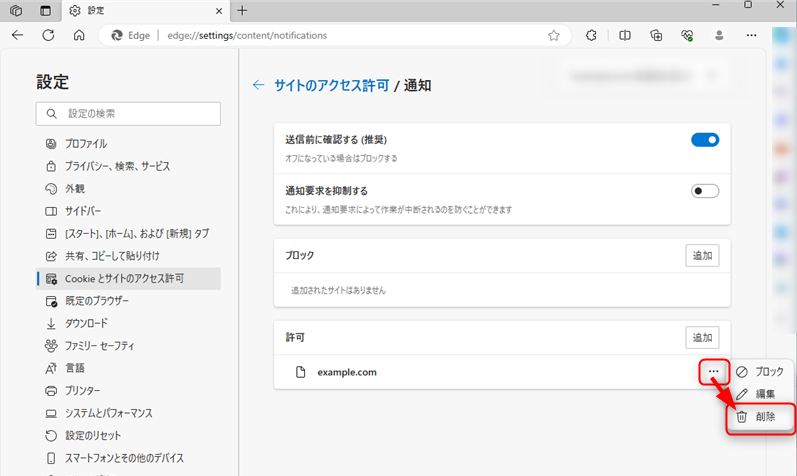
※example.comは画面操作説明のために例として追加したサイト名です。
Firefoxの場合
画面確認バージョン:120.0 (64ビット)
1)Fire fox画面右上のメニューボタン(三)をクリックし、「設定」を選択します。
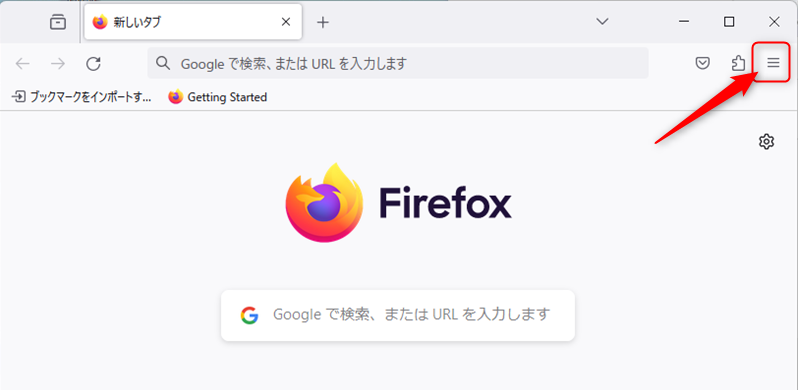
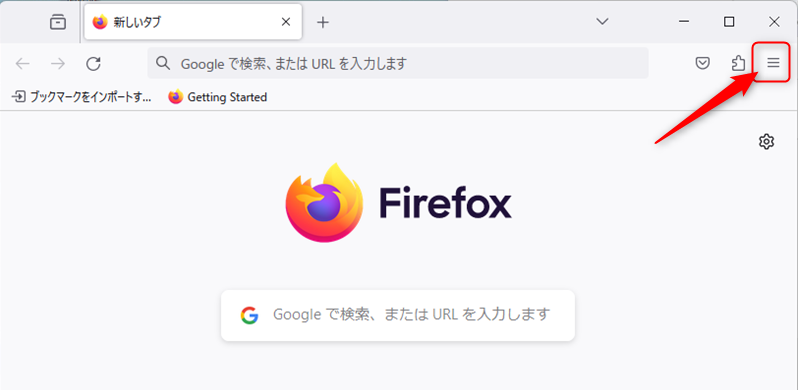
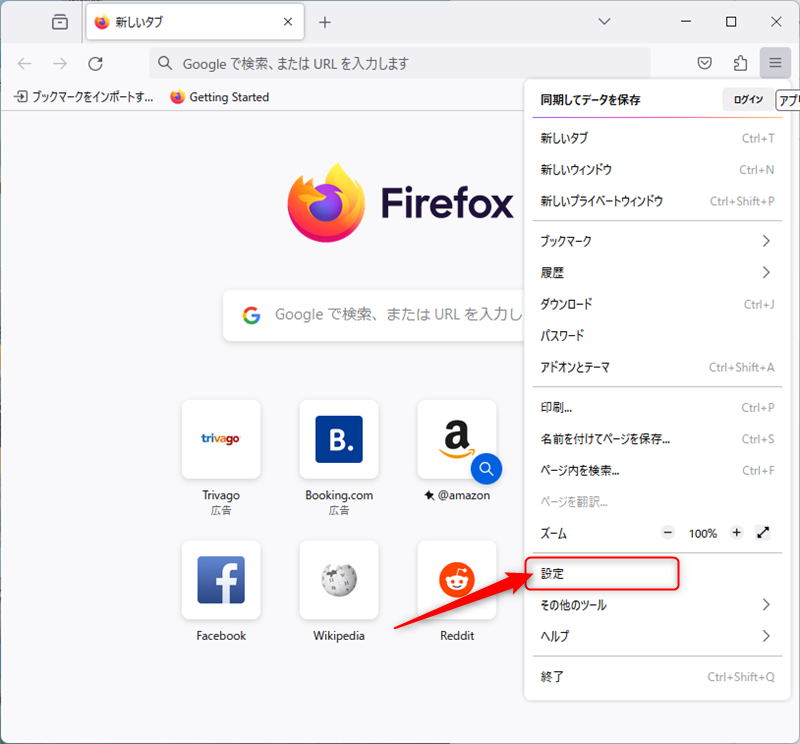
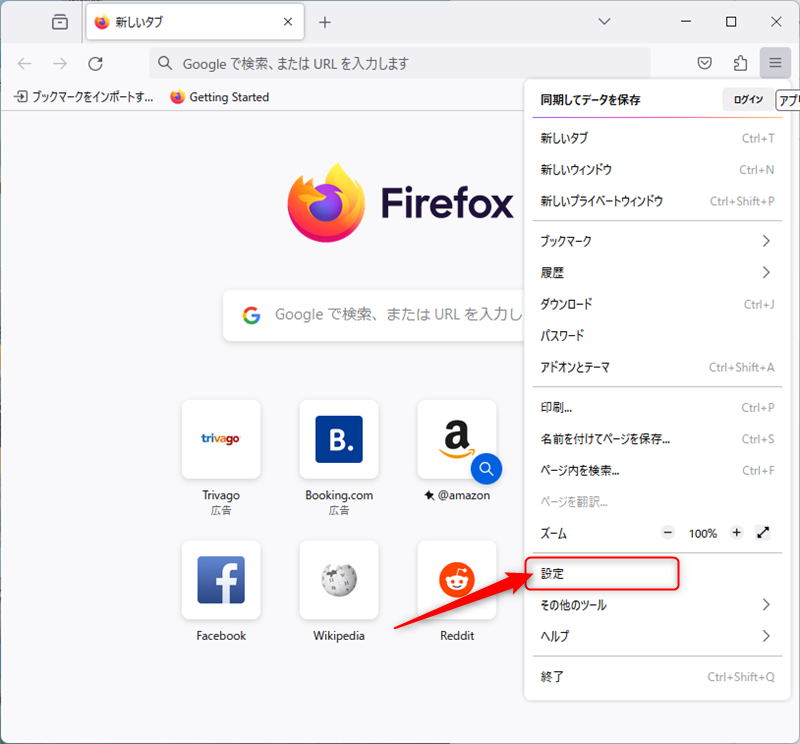
2)左側メニューの鍵マーク「プライバシーとセキュリティ」を選択します。
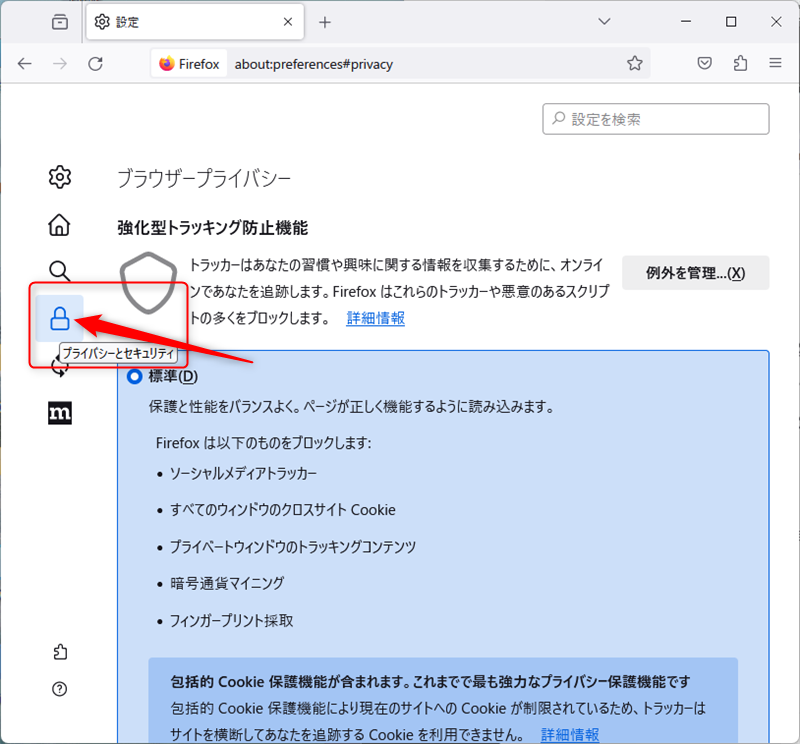
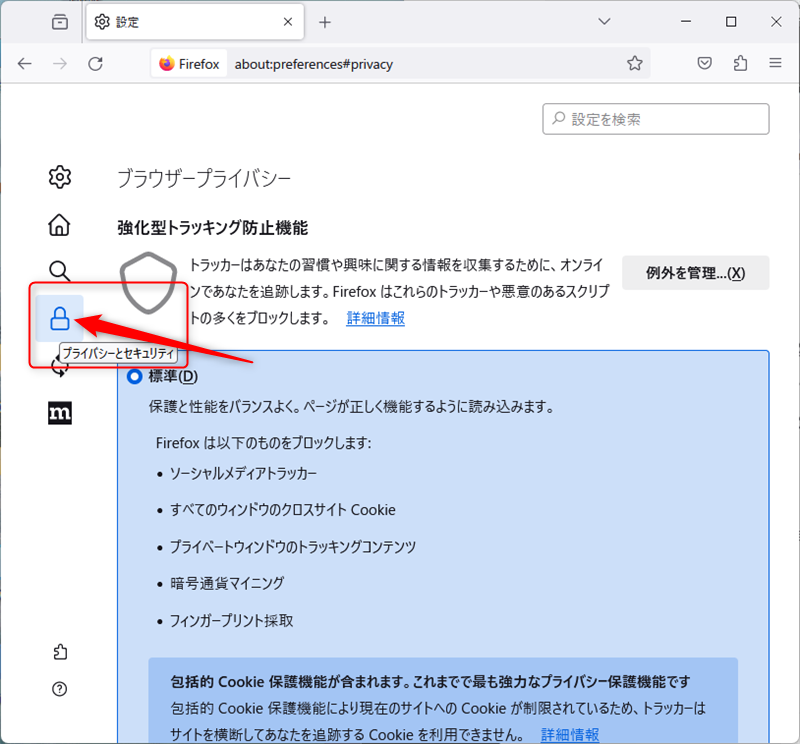
3)「許可設定」の「通知」の右側の「設定」を選択します。
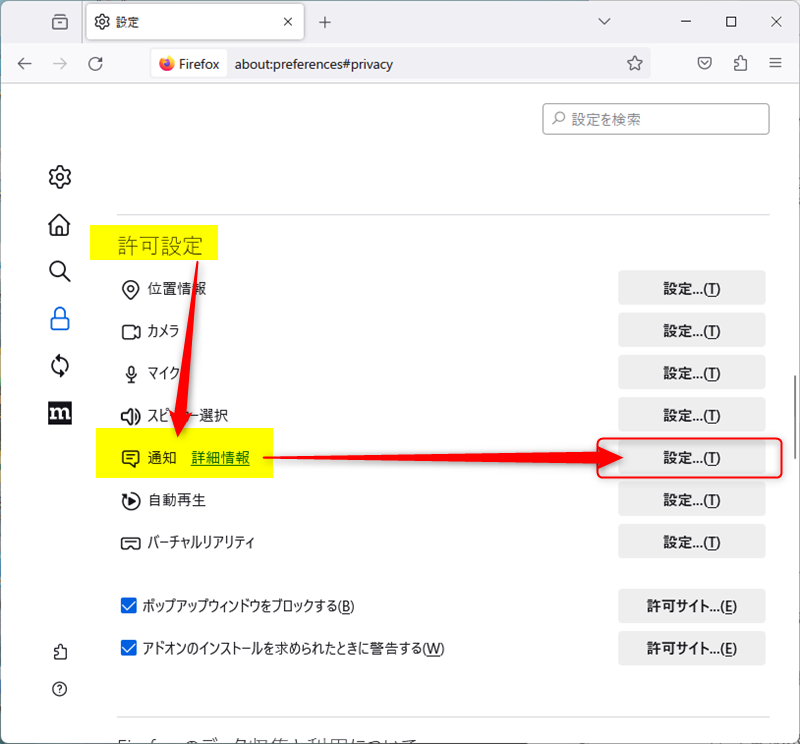
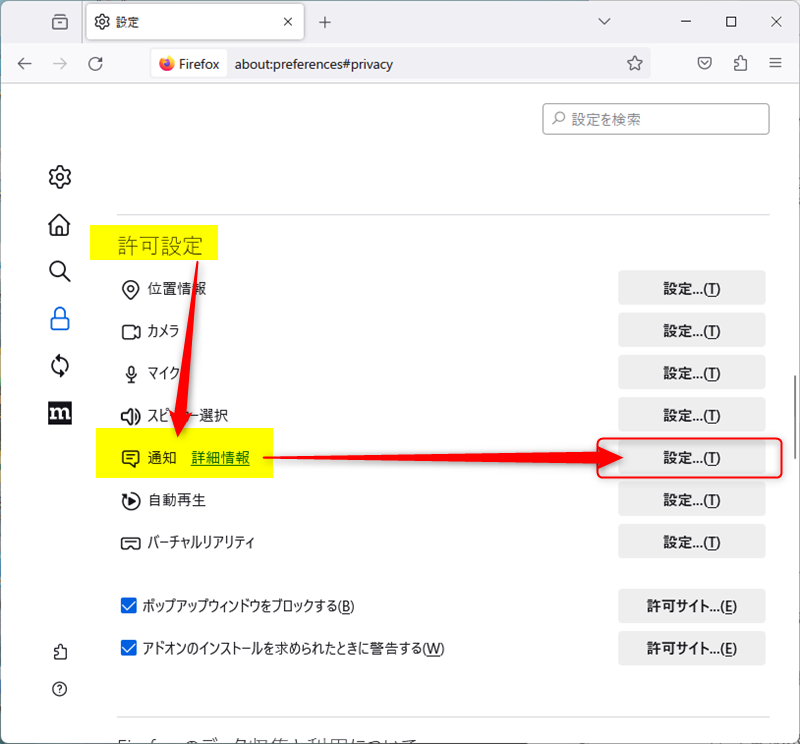
4)不審なURLを選択し「ウェブサイトを削除」をクリックし、「変更を保存」をクリックします。
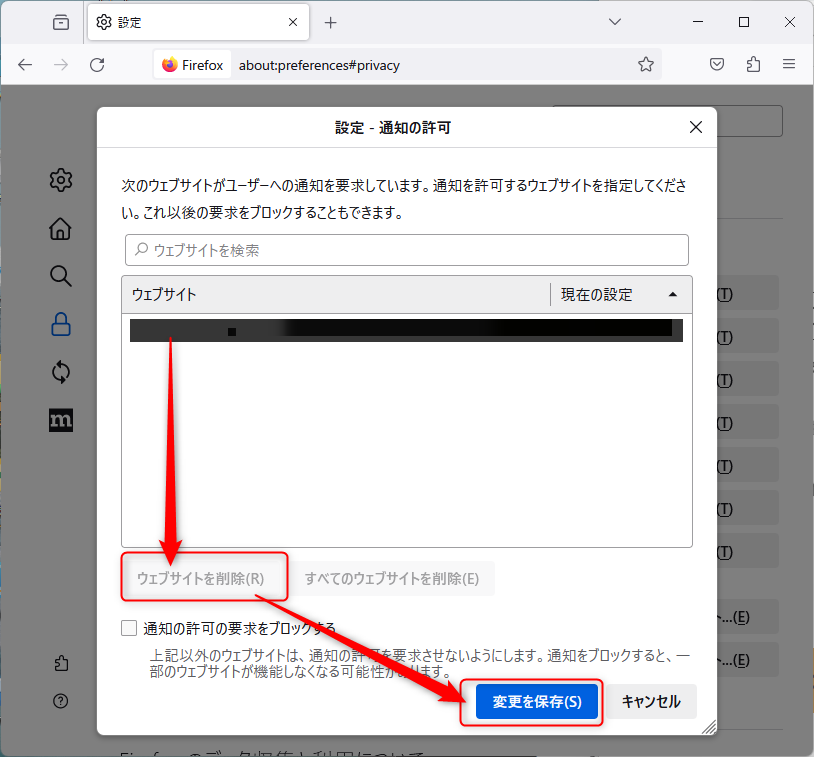
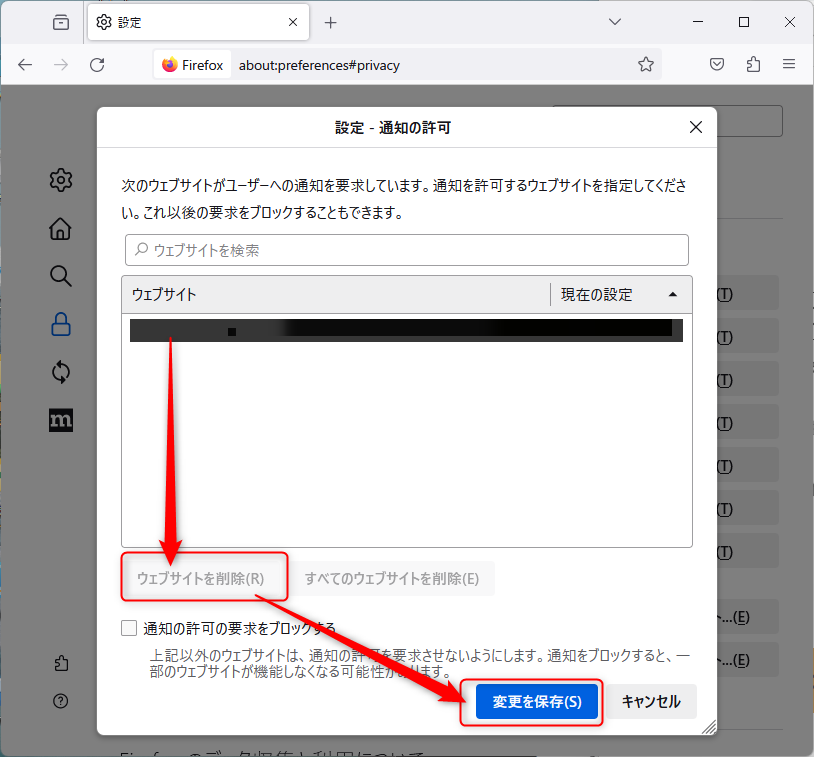
まとめ:通知の「許可」は慎重に
あまり考えずに通知の許可をしてしまうと、今回のような怪しい詐欺アラートも表示されるようになってしまいます。



以下のような場合は「ブロック」を選ぶようにしてくださいね。
- 許可してよいかの判断ができない
- 信頼できるサイトかどうかわからない
- どうしても許可したい理由がない
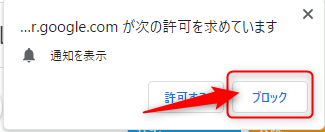
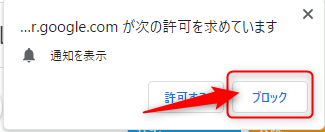
偽の通知に名前を使われ「うざい」と評判を落としてしまったマカフィーですが、セキュリティソフトとしては決して悪い製品ではありません。
マカフィーリブセーフの評判が気になる方はこちらの記事をどうぞ
ウイルス通知が本物か偽物かわからない方は、ご自身のPCに入っているセキュリティソフトでウイルススキャンをしてみてください。
もしセキュリティソフトが入っていなければ、導入をオススメします。
マカフィーリブセーフならば30日返金保証が付いています。とりあえず入れてみて、気に入らなければキャンセルできますよ。
\本物のマカフィーで安心を/